| [Office Master] | ||||||||||||
Excelシートの表示状態を素早く切り替える
|
||||||||||||
|
||||||||||||
| 解説 |
ファイル・サーバ上でExcelファイルを共有していると、自分の都合のよいように表示シートを切り替えたり、フィルタの設定を適用したくなったりすることがある。だがせっかく自分の好みの状態に設定してファイルを保存しても、ほかのユーザーが更新すれば、それらの設定は失われてしまう。また自分しか利用しないExcelファイルであっても、その表示状態を複数パターン登録しておいて、簡単に呼び出せるようになっていると便利である。
Excelには「ユーザー設定のビュー」(以下、本稿では「ビュー」と呼ぶ)という機能がある。Excelワークシートの画面の表示状態や印刷設定、フィルタの設定などを、「ビュー」として名前を付けて保存しておくことができる。そしてまた、どんな表示状態や印刷設定であっても、あらかじめ登録しておいたビューを呼び出すことによって、元の状態を復元させることができる。
| 操作方法 |
手順1―Excelファイルを開き、表示状態を設定する
Excelファイルのワークシートを開き、表示状態や印刷設定、フィルタ設定などを適宜設定する。ビュー保存時のオプションとして、印刷の設定や、非表示の行列およびフィルタ設定も保存することができるので、必要に応じてこれらの設定も行っておく。
手順2―ビューを保存する
[表示]メニューから[ユーザー設定のビュー]を選び、[追加]ボタンをクリックする。
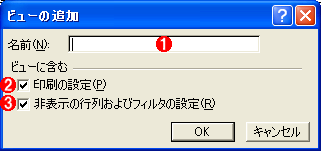 |
|||||||||
| ビューの新規追加 | |||||||||
| ビューに名前を付けて保存しておくことにより、後で簡単に呼び出して、ビューの設定を適用することができる。 | |||||||||
|
ここで、ビューとして保存するために適当な名前を付ける。後から参照したときに困らないよう、設定状態を端的に表す名前を付けるのがポイントだ。デフォルトでは[印刷の設定]と[非表示の行列およびフィルタの設定]が有効になっているので、必要に応じてこのチェックをオフにする。
なお、行/列の非表示化やフィルタ設定を多用すると、まったく設定を行っていない、最初の状態へ戻すのが困難になる可能性がある。まったく設定を行っていない初期状態をあらかじめ「標準」などとして保存しておくとよいだろう。
手順3―登録済みのビューを呼び出す
登録済みのビューを呼び出すには、ツール・バーから[表示]−[ユーザー設定のビュー]を選択すればよい。
 |
||||||
| ビューの呼び出し | ||||||
| 登録されたビューを呼び出すには、[表示]メニューから[ユーザー設定のビュー]を選択する。 | ||||||
|
すでに登録されているビューの一覧から選択し、[表示]ボタンをクリックすると、ビューの内容が画面上に復元される。
手順4―ツール・バーをカスタマイズして、ビューを簡単に呼び出せるようにする
ビューの切り替えを頻繁に行いたい場合には、ツール・バーにビューの呼び出し機能を組み込むと操作が簡単になる。
まずあらかじめビュー呼び出しの機能を追加したいツール・バーを表示させておく。ツール・バーの表示は[表示]−[ツールバー]を選択し、一覧の中から目的のツール・バーを選択すればよい。
続いて、[表示]−[ツールバー]−[ユーザー設定]メニューを起動して、[コマンド]タブを選択する。ウィンドウ左側の[分類]の一覧から「表示」を選択し、右側に表示された[コマンド]の一覧から[ユーザー設定のビュー]を選択する。
 |
|||||||||
| ツール・バーのカスタマイズ | |||||||||
| ビューの選択機能をツール・バー上に用意すると、ビューの切り替えが簡単になる。 | |||||||||
|
後は、[ユーザー設定のビュー]のボタンを目的のツール・バー上へドラッグ&ドロップすればよい。以下は、[標準]ツール・バーに[ユーザー設定のビュー]を追加したところである。
| カスタマイズ前の[標準]ツール・バー(一部のみ表示) | |||
| カスタマイズ前の[標準]ツール・バーの状態。この右端にビューのボタンをドロップする。 | |||
|
このツール・バーの右端に、先ほどのボタンをドロップする。
| カスタマイズ後の[標準]ツール・バー | |||
| このボタンを使って、ビューを簡単に選択できるようになる。 | |||
|
このようにすることで、次の画面のように、ビュー切り替えの操作性を格段に向上させることができる。![]()
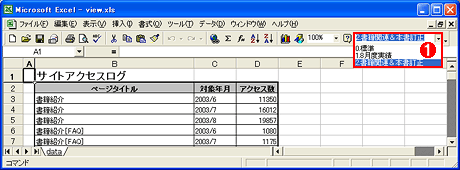 |
|||
| ビューの切り替え機能を使う | |||
| ビューを切り替えることにより、フィルタ設定などを素早く切り替えることができる。 | |||
|
- サンプル・ファイルのダウンロード
(注:今回のサンプル・ファイルview.xlsをダウンロードするには、上のリンクを右クリックして、view.xlsというファイル名で保存してください)
この記事と関連性の高い別の記事
- Officeの余計なツール・バー・ボタンを非表示にする(TIPS)
- IEのツールバー表示を素早く切り替える(TIPS)
- Windows XPで変わったユーザー/コンピュータ/グループの選択方法(TIPS)
- エクスプローラの[詳細]表示をカスタマイズする(TIPS)
- Webブラウザでダウンロードしたファイルを開かずに保存させる(TIPS)
このリストは、デジタルアドバンテージが開発した自動関連記事探索システム Jigsaw(ジグソー) により自動抽出したものです。

| 「Windows TIPS」 |
- Azure Web Appsの中を「コンソール」や「シェル」でのぞいてみる (2017/7/27)
AzureのWeb Appsはどのような仕組みで動いているのか、オンプレミスのWindows OSと何が違うのか、などをちょっと探訪してみよう - Azure Storage ExplorerでStorageを手軽に操作する (2017/7/24)
エクスプローラのような感覚でAzure Storageにアクセスできる無償ツール「Azure Storage Explorer」。いざというときに使えるよう、事前にセットアップしておこう - Win 10でキーボード配列が誤認識された場合の対処 (2017/7/21)
キーボード配列が異なる言語に誤認識された場合の対処方法を紹介。英語キーボードが日本語配列として認識された場合などは、正しいキー配列に設定し直そう - Azure Web AppsでWordPressをインストールしてみる (2017/7/20)
これまでのIaaSに続き、Azureの大きな特徴といえるPaaSサービス、Azure App Serviceを試してみた! まずはWordPressをインストールしてみる
|
|





