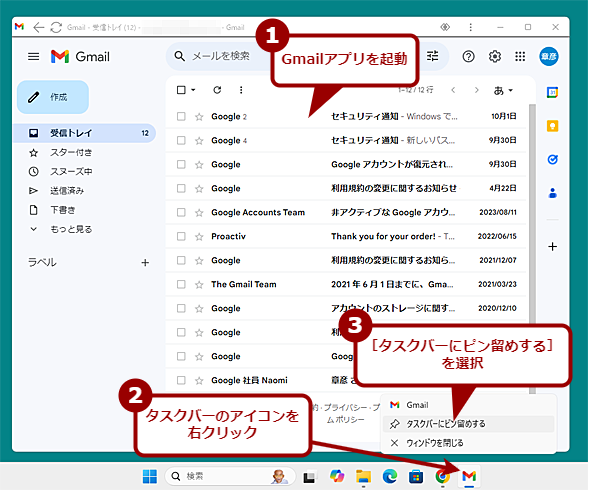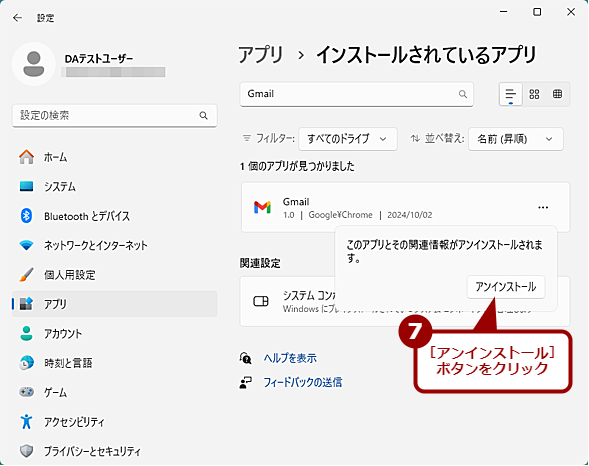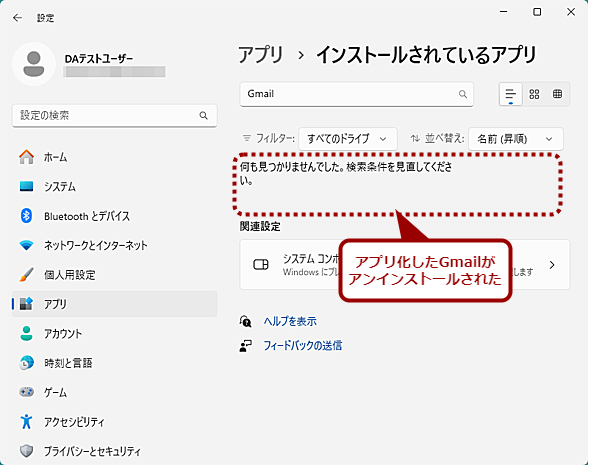【Windows】GmailをWindowsアプリ化するChromeの「このページをアプリとしてインストール」とは?:Tech TIPS
GmailやGoogleカレンダーは、スマートフォン向けにはアプリがあるが、Windows OS向けには提供されていない。そのため、不便を感じている人もいるだろう。Google Chromeの機能を使うことで、GmailやGoogleカレンダーなどをアプリ化してインストールすることが可能だ。その方法を紹介しよう。
対象:Windows 10/11+Google Chrome
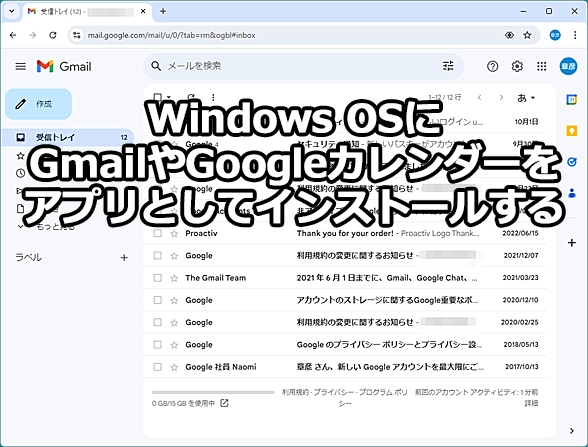 Windows 10/11にGmailやGoogleカレンダーをアプリとしてインストールする
Windows 10/11にGmailやGoogleカレンダーをアプリとしてインストールするWindows 10/11向けにもGmailやGoogleカレンダーのアプリがあったら便利なのに、と思わないだろうか。実は、Google Chromeの「ページをアプリとしてインストール」機能を使うと、GmailやGoogleカレンダーをアプリ化できる。その方法を紹介しよう。
日頃から「Gmail」や「Googleカレンダー」を利用している人も多いのではないだろうか。これらのサービスは、スマートフォン向けには専用のアプリが用意されているが、Windows OS向けには提供がなく、Webブラウザでこれらのサービスを利用するしかない。
アプリになっていれば、タスクバーにピン留めしたり、[スタート]メニューに登録したりできるので、起動が簡単になる。実は、Webサービスをアプリケーション化(アプリ化)する方法には、「PWA(Progressive Web Apps)」と呼ばれる技術がある。
Web版のGmailやGoogleカレンダーもPWAに対応しており、Google Chrome(以下、Chrome)やMicrosoft Edgeを使ってアプリ化することが可能だ。本Tech TIPSではGoogle Chromeを使って、これらのサービスをアプリ化する手順を紹介しよう。なお、Microsoft Edgeを使ってアプリ化する方法は、Tech TIPS「地味に便利 Microsoft Edgeの『Webサイトのアプリ化』機能」を参照してほしい。
GmailやGoogleカレンダーをアプリとしてインストールする
Webサイトのアプリ化は全てのWebサービスが対応しているわけではない点に注意してほしい。Googleが提供するGmailやGoogleカレンダー、Googleマップなどのサービスは対応しているようだ。
アプリ化するのは簡単で、Chromeでアプリ化したいWebサービスを開き、アドレスバーの一番右にある[︙]アイコンをクリックし、表示されたメニューで[キャスト、保存、共有]−[ページをアプリとしてインストール]を選択すればよい。
アドレスバーの下に[アプリのインストール]ダイアログが表示されるので、[インストール]ボタンをクリックする。これだけで、GmailやGoogleカレンダーなどのWebサービスがアプリ化できる。
アプリ化が終了すると、自動的にChromeで開いていたGmailがアプリとして起動し、通知領域の上に「タスクバーにピン留めしますか?」というメッセージが表示されるので、ピン留めしたい場合は、[はい]ボタンをクリックする。後述の通り、タスクバーへのピン留めは、後からでも可能だ。
アプリ化したアプリを起動すると、タブやブックマークバーなどは非表示となったウィンドウが開き、Webサービスのみが表示される。見た目は変わるものの、操作方法などはWebブラウザで使うのとほとんど変わらない。
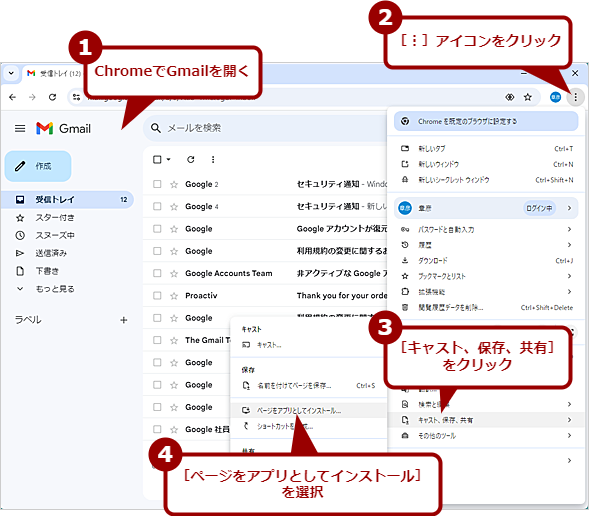 Gmailをアプリとしてインストールする(1)
Gmailをアプリとしてインストールする(1)ChromeでGmailを開き、[︙]アイコンをクリックし、表示されたメニューで[キャスト、保存、共有]−[ページをアプリとしてインストール]を選択する。
アプリ化すると、[スタート]メニューの[すべてのアプリ]に登録される。Chromeアプリ(chromeウェブストアからインストールできるChrome上で動作するアプリ)がインストールされていたり、複数のGoogleサービスをアプリ化したりしていた場合は、[Chromeアプリ]フォルダの下にショートカットが登録されるので注意してほしい。
タスクバーにピン留めしたい場合は、アプリ化したアプリを起動し、タスクバーに表示されたアプリアイコンを右クリックして表示されるメニューで[タスクバーにピン留めする]を選択すればよい。これも、通常のアプリケーションと同様だ。
インストールしたGmailやGoogleカレンダーをアンインストールする
インストールしたGmailやGoogleカレンダーをアンインストールには、通常のアプリケーションと同様、「設定」アプリで[アプリ]−[インストールされているアプリ]を選択して、「インストールされているアプリ」画面でアンインストールしたいアプリ名を探し、[…]アイコンをクリック、表示されたメニューで[アンインストール]を選択すればよい。
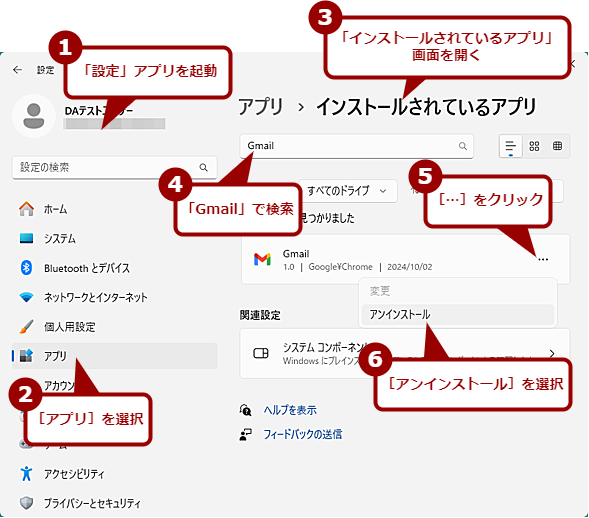 Gmailアプリをアンインストールする(1)
Gmailアプリをアンインストールする(1)「設定」アプリを起動し、[アプリ]−[インストールされているアプリ]を選択し、「インストールされているアプリ」画面を開く。検索ボックスに「Gmail」と入力し、Gmailアプリを探す。「Gmail」が見つかったら、[…]アイコンをクリックして、[アンインストール]を選択する。
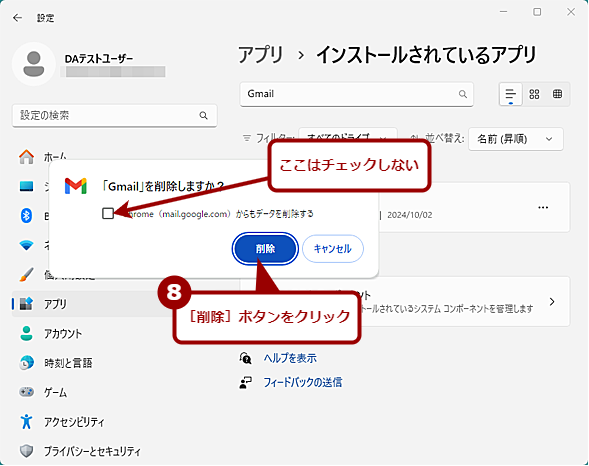 Gmailアプリをアンインストールする(3)
Gmailアプリをアンインストールする(3)「『Gmail』を削除しますか?」の確認ダイアログが表示されるので、[削除]ボタンをクリックする。「Chrome(mail.google.com)からデータを削除する」をチェックすると、Chromeからデータが削除されてしまうので、チェックしないようにしておく。
Copyright© Digital Advantage Corp. All Rights Reserved.

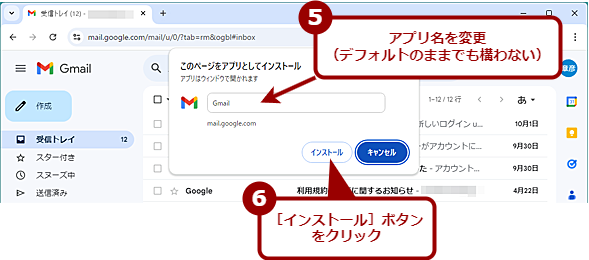
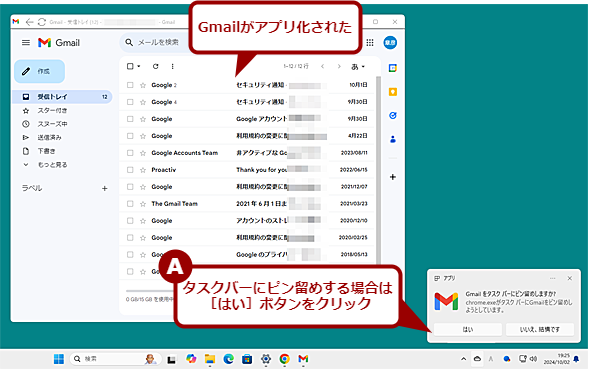
![[スタート]メニューの[すべてのアプリ]画面の表示](https://image.itmedia.co.jp/ait/articles/2410/07/wi-gmailapp05.png)