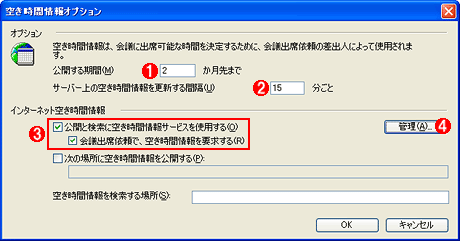| [Office Master] | |||||||||||
メンバースケジュールをOutlookで手軽に共有する(インターネット編)
|
|||||||||||
|
|||||||||||
| 解説 |
「TIPS―イントラネット内のメンバースケジュールをOutlookで手軽に共有する」では、イントラネット内などの限られたメンバー間でOutlookを利用した空き時間情報共有を行う方法を紹介した。だが、実際の利用局面においては、企業の境界を越えた特別プロジェクトの場合など、イントラネットなどの限られたネットワークをベースとした基盤では事足りないケースも少なくないはずだ。
マイクロソフトでは、そのようなケースをサポートするために「Microsoft Office インターネット予定表空き時間情報」というサービスを提供している。このサービスを利用することによって、インターネットを利用した空き時間情報共有が可能になる。本稿では、このサービスを利用して実際にインターネット上のメンバー間で空き時間情報を共有する方法を紹介する。
なお、「Microsoft Office インターネット予定表空き時間情報」サービスを利用するには、Outlook 2002またはOutlook 2003のほかに、ブラウザとしてInternet Explorer 5.0以上が利用できる環境が必要となる。IEを通常使用するブラウザとして設定する必要はないが、プロキシ・サーバの設定など、インターネットに接続するための最低限の設定は事前に済ませておく必要がある。
| 操作方法 |
手順1―Outlook上での空き時間情報の初期設定を行う
[ツール]メニューから[オプション]を選択し、表示された[オプション]ダイアログの[初期設定]タブを選択して[予定表オプション]ボタンをクリックする。次に、[空き時間情報オプション]ボタンをクリックして[空き時間情報オプション]ダイアログを開く。
ここでは![]() に「2」を指定しているので、実際に公開されるのは翌々月末までとなる。例えば今日の日付が2月9日で2カ月先まで公開する設定とした場合、実際に公開されるのは4月30日までとなる。
に「2」を指定しているので、実際に公開されるのは翌々月末までとなる。例えば今日の日付が2月9日で2カ月先まで公開する設定とした場合、実際に公開されるのは4月30日までとなる。
![]() の更新間隔の設定は、「TIPS―イントラネット内のメンバースケジュールをOutlookで手軽に共有する」ではどのように設定しても構わなかったが、「Microsoft Office インターネット予定表空き時間情報」サービスを利用する場合は、ここで設定した間隔で空き時間情報が更新される。
の更新間隔の設定は、「TIPS―イントラネット内のメンバースケジュールをOutlookで手軽に共有する」ではどのように設定しても構わなかったが、「Microsoft Office インターネット予定表空き時間情報」サービスを利用する場合は、ここで設定した間隔で空き時間情報が更新される。
「Microsoft Office インターネット予定表空き時間情報」サービスを利用する場合、![]() の「公開と検索に空き時間情報サービスを使用する」のチェックは必須である。「会議出席依頼で、空き時間情報を要求する」にチェックを入れると、Outlookを利用して会議出席依頼を行う際に、空き時間情報を共有していないメンバーが含まれていた場合には、本サービスへの加入を促す招待メッセージを自動的に送り、サービスに参加するよう要請することができる。
の「公開と検索に空き時間情報サービスを使用する」のチェックは必須である。「会議出席依頼で、空き時間情報を要求する」にチェックを入れると、Outlookを利用して会議出席依頼を行う際に、空き時間情報を共有していないメンバーが含まれていた場合には、本サービスへの加入を促す招待メッセージを自動的に送り、サービスに参加するよう要請することができる。
次に「管理」ボタンをクリックする。
手順2―「インターネット予定表空き時間情報」サービス側の初期設定を行う
[管理]ボタンをクリックするとInternet Explorerが立ち上がり、「Microsoft Office インターネット予定表空き時間情報」サービスを利用するための[.NET Passportサインイン]の画面が表示される。
 |
||||||||||||
| 「.NET Passport サインイン」画面 | ||||||||||||
| すでに.NET Passportのアカウントを取得している場合はメール・アドレスとパスワードを入力し、「サインイン」ボタンをクリックする。初めて.NET Passportを利用する場合は、画面下部の「サインアップ」のリンクをクリックして初期登録を行う。 | ||||||||||||
|
ここで利用する.NET Passportアカウントのプロファイル(属性)として登録される「電子メール アドレス」は、Outlook側で利用している電子メール・アドレスと一致させておく必要がある。これによって「Microsoft Office インターネット予定表空き時間情報」サービスの空き予定情報の同期が実現される。
.NET Passportのサインインが完了すると、次の画面が表示される場合がある。この画面が表示された場合は、[.NET Passport サインイン プロファイルの編集]をクリックする。
 |
|||
| 「Microsoft Office インターネット予定表空き時間情報」サービス初期画面 | |||
| プロファイルの設定が行われていないと、このダイアログが表示されることがある。 | |||
|
[プロファイルの編集]画面では画面下部の[電子メール アドレスを通知する]欄にチェックを入れ、[更新]ボタンをクリックする。そのほかの項目は任意で構わない。
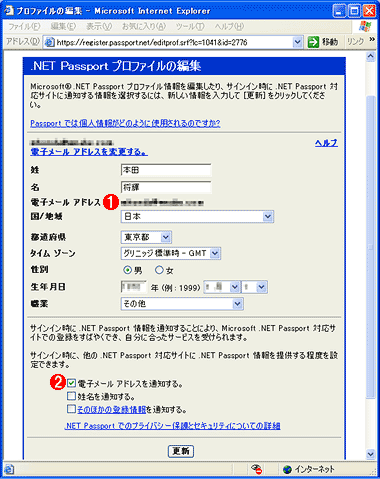 |
||||||
| .NET Passportプロファイルの編集 | ||||||
| .NET Passportを利用するためには、あらかじめ必要な情報を入力して、登録しておく必要がある。さらに[電子メール アドレスを通知する]をチェックすることにより、スケジュールを共有することが可能になる。 | ||||||
|
更新が完了すると、次に[サービス規定]画面が表示されるので内容を確認のうえ、画面上の[同意します]をクリックする。
 |
|||||||||
| インターネット予定表空き時間情報サービスへの同意 | |||||||||
| インターネット予定表空き時間情報サービスを利用するためには、このサービスの利用について同意しておかなければならない。 | |||||||||
|
同意すると、次に[Outlookからサービスを使用できるように設定する]というタイトルの画面が表示されるが、本TIPSの場合は必要な設定はすでに行っているので無視して構わない。
次に、ブラウザ画面の左側にあるメニューから[私の空き時間情報へのアクセスを許可し、参加するようまだメンバーではない人を招待する]をクリックする。すると次のような画面が表示される。
 |
|||||||||
| アクセスを許可し参加するようまだメンバーでない人を招待する | |||||||||
| このダイアログでは、空き時間情報をだれに対して公開・許可するかを指定する。 | |||||||||
|
この画面では、自分自身の空き時間情報をほかのだれに公開するかを設定する。[新しいユーザーの承認]の入力欄へ公開する相手の電子メール・アドレスを入力すればよい。複数のアドレスを入力する場合はセミコロンで区切る。空き時間情報を相互にメンバー間で公開し合うためには、それぞれのメンバーが同一の設定を行う必要がある。各メンバーが間違えずに同一の設定を行うのが困難(または面倒)な場合は、[Microsoft Office インターネット予定表空き時間情報サービスのすべてのメンバー]のチェック・ボックスをオンにするとよい。これをチェックすることにより、本サービスを利用するすべてのユーザーに対する承認がまとめて行われる。全ユーザーに対してまとめて承認を許可することに不安を覚える場合もあるだろうが、ほかのメンバーの空き時間情報を参照する段階(後述の手順3)では自分自身のOutlookに登録されたアドレス帳の中からメンバーを選択する必要があり、実際に無条件に情報が世界中に広く公開されてしまうということではない。また、実際の予定の詳細情報が公開されるわけでもないので、このオプションは非常に有用である。本TIPSではこのオプションを選択する。指定したら、画面下部のOKボタンをクリックして処理を完了させる。
ここまでの作業が完了したら、ブラウザを閉じてOutlookに戻る。Outlook上で、[空き時間情報オプション]、[予定表オプション]、[オプション]の順にダイアログの[OK]ボタンをクリックしてダイアログを閉じる。
次に、[ツール]メニューの[送受信]−[空き時間情報]を実行する。すると、[Microsoft .NET Passportにサインイン]ダイアログが表示されるので、.NET Passportのサインイン用のアカウントとパスワードを入力し、[このコンピュータ上で自動的にサインインする]のオプションをチェックして、[OK]ボタンをクリックする。[このコンピュータ上で自動的にサインインする]のオプションのチェックは必須ではないが、これをチェックしておかないと、手順1で指定した時間間隔で、毎回このダイアログが表示されてしまう。
手順3―メンバーの空き時間情報を参照する
Outlookから「Microsoft Office インターネット予定表空き時間情報」サービスに保存された空き時間情報を参照する手順は、「TIPS―イントラネット内のメンバースケジュールをOutlookで手軽に共有する」の手順3とまったく同一であるため、本稿では詳細の手順紹介は省略する。
実際にOutlookから空き時間情報を参照すると以下の画面のような結果が得られる。これによってメンバー間のスケジュール調整などが容易になる。![]()
 |
| 本TIPSで空き時間情報を共有した結果の例 |
| 青いバーの部分は予定があるということ。このように、複数のメンバーのスケジュールを一望にできる。 |
| 関連記事(Windows Server Insider) | ||
| TIPS―イントラネット内のメンバースケジュールをOutlookで手軽に共有する | ||
この記事と関連性の高い別の記事
- イントラネット内のメンバースケジュールをOutlookで手軽に共有する(TIPS)
- OutlookのExchange拡張で追加されるアクセス権タブが表示されない(TIPS)
- Outlookで開けない添付ファイルに遭遇したら(TIPS)
- 注目しているWebページが更新されたことをメールで通知させる方法(1)(TIPS)
- インターネット常時接続時の基本セキュリティ設定(TIPS)
このリストは、デジタルアドバンテージが開発した自動関連記事探索システム Jigsaw(ジグソー) により自動抽出したものです。

| 「Windows TIPS」 |
- Azure Web Appsの中を「コンソール」や「シェル」でのぞいてみる (2017/7/27)
AzureのWeb Appsはどのような仕組みで動いているのか、オンプレミスのWindows OSと何が違うのか、などをちょっと探訪してみよう - Azure Storage ExplorerでStorageを手軽に操作する (2017/7/24)
エクスプローラのような感覚でAzure Storageにアクセスできる無償ツール「Azure Storage Explorer」。いざというときに使えるよう、事前にセットアップしておこう - Win 10でキーボード配列が誤認識された場合の対処 (2017/7/21)
キーボード配列が異なる言語に誤認識された場合の対処方法を紹介。英語キーボードが日本語配列として認識された場合などは、正しいキー配列に設定し直そう - Azure Web AppsでWordPressをインストールしてみる (2017/7/20)
これまでのIaaSに続き、Azureの大きな特徴といえるPaaSサービス、Azure App Serviceを試してみた! まずはWordPressをインストールしてみる
|
|