| [Office Master] | ||||||||||||||
Officeの「貼り付けオプション」表示を無効にする
|
||||||||||||||
|
||||||||||||||
| 解説 |
クリップボードを利用した「カット&ペースト」(日本語版Windowsでは、「切り取り」と「貼り付け」と呼んでいる)は、便利なアプリケーション間通信機能である。クリップボードに転送したいデータを、あるアプリケーションで選択して「切り取り」(ないし「コピー」)すると、そのデータがクリップボードに転送され、それを別のアプリケーションで「貼り付け」できる。
例えばワードプロセッサで本文を「切り取る」と、文字の書式情報(フォントや文字サイズ、太字、斜体などの情報)も含むデータや、テキストのみのデータなど、複数種類のデータがクリップボードに転送される。そして貼り付けする側のアプリケーションは、クリップボードのデータから、自身に貼り付け可能なデータ・タイプを選択する。例えばメモ帳なら、ピュア・テキストのデータだけを貼り付けるわけだ。クリップボードのしくみについてはTIPS「クリップボードの中身をのぞき見る方法」が詳しい。
貼り付け時の基本は、「できるだけ情報損失の少ないデータを貼り付ける」ということだ。従って前述の例で貼り付け側のアプリケーションがメモ帳ではなくWordなら、デフォルトでは書式情報も含むデータが貼り付けられる。
しかし実際の作業では、Wordでの貼り付けであっても、元の書式情報は使わず、純粋なテキスト・データを貼り付けたい場合も多い。アプリケーションに「形式を選択して貼り付け」という機能があれば、現在クリップボードに存在するデータの種類を一覧して、その中から希望のデータを貼り付けることができる(Officeアプリケーションではこれが可能)。だが「形式を選択して貼り付け」では、データを貼り付ける前に選択を実行しなければならない。Ctrl+X(=切り取り)、Ctrl+V(=貼り付け)というキーボード・ショートカットを使い慣れていると、つい形式を選択するのを忘れて、通常の貼り付け処理を実行してしまう。貼り付けてから間違いに気付いたら、いったん貼り付け処理をアンドゥして文書を貼り付け前の状態に戻し、再度「形式を選択して貼り付け」を実行することになる。これは面倒だ。
この問題を回避すべく、貼り付けを実行してしまった後でも、貼り付けたデータの形式を変更可能にする機能がOffice XPで追加された。これが「貼り付けのオプション選択」機能である。これは、作業の文脈に合わせて、支援機能をアイコン表示し、そこから希望の機能を簡単に実行可能にするというOffice XPで追加された「スマート・タグ」の一種である。アプリケーションで貼り付けを実行すると、貼り付けた文字の下に貼り付けのオプション(スマート・タグ)が表示される。
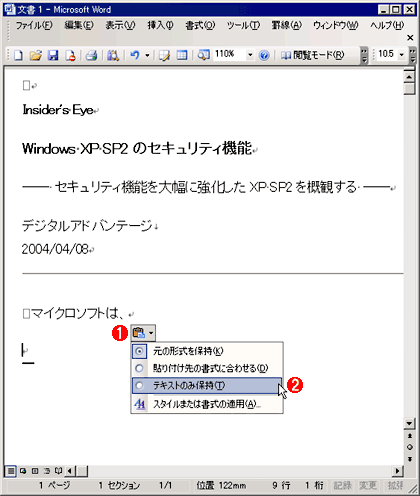 |
||||||
| 貼り付けのオプション | ||||||
| Officeアプリケーションでクリップボードからデータを貼り付けると、貼り付け位置の右下に小さな[貼り付けのオプション]アイコン(スマート・タグ)が表示される。このメニューから、貼り付け後に書式を選択して変更できる。 | ||||||
|
[貼り付けのオプション]メニューの[テキストのみ保持]を選択すると、書式情報を含まない純粋なテキスト・データで更新される。[貼り付けのオプション]アイコンが表示されている間は、何度でも形式を選択できるので、一度ピュア・テキスト形式に変更してから、再度書式付きのデータに変更することも可能だ。このように「貼り付けのオプション」を使えば、貼り付け処理を実行した後でも形式の選択ができる。
使いようによっては便利なのだが、実際には「ありがた迷惑」な機能と感じているユーザーもいるようだ。すでに従来からの操作に慣れている熟練ユーザーにとっては、大して使いもしないアイコンが表示されてうるさく感じられる。他方、初心者ユーザーにとっても、編集中の文書に、突如意味不明のアイコンが表示され、このアイコン・イメージがそのまま印刷されてしまうのではないかと心配になる(一時的にではあれWYSIWYGではなくなる)。
さらに困ったことに、マイクロソフトのサポート技術情報によれば、Word 2002で表示された「貼り付けのオプション」アイコンが、文書を保存しても消えずにそのまま残ってしまう障害があるようだ。
面倒なら、最初から貼り付けのオプション表示を無効にしておくと、貼り付けのアイコンに煩わされることなく作業を進めることができる。
| 操作方法 |
ここではWordとExcelを例にとって設定方法を説明しよう。各Officeアプリケーションでメニューやダイアログの表示は異なるが、Wordでの設定方法が分かれば、別のアプリケーションでも類推して設定が可能だろう。
貼り付けのオプションを無効にするには、まず[ツール]−[オプション]メニューを実行する。
Wordの場合は、表示される[オプション]ダイアログの[編集と日本語入力]タブを選択する。メニューを選択すると[[貼り付けオプションボタン]を表示する]のチェックボックスがあるので、これをオフにする。
 |
||||||
| Wordのオプション設定 | ||||||
| Wordでは、オプション・メニューの[編集と日本語入力]画面で設定する。デフォルトでは貼り付けのオプション表示が有効になっているので、これを無効にする。 | ||||||
|
Excelの場合は、[オプション]ダイアログの[編集]タブを選択する。同様に[[貼り付けオプションボタン]の表示する]のチェックボックスがあるので、これをオフにする。![]()
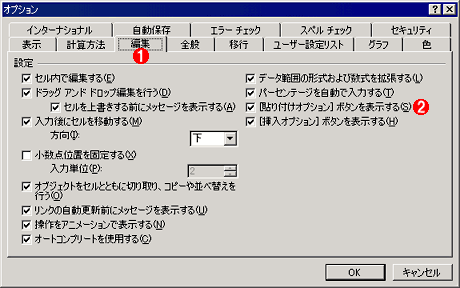 |
||||||
| Excelのオプション設定 | ||||||
| Excelでは、オプション・メニューの[編集]画面で設定する。デフォルトでは貼り付けのオプション表示が有効になっているので、これを無効にする。 | ||||||
|
| 関連記事(Windows Server Insider) | ||
| Windows TIPS:クリップボードの中身をのぞき見る方法 | ||
| 関連リンク | ||
| 文書を保存しても [貼り付けのオプション] ボタンが消えない(サポート技術情報:276002)(マイクロソフト) | ||
この記事と関連性の高い別の記事
- 邪魔なOffice クリップボードを表示しないようにする(TIPS)
- 列幅の違う表を同じシート上で上下に並べるには(TIPS)
- Excelのシートやセルを利用しやすいように表示する(TIPS)
- Windowsでクリップボードの中身をのぞき見る方法(TIPS)
- 【まとめ】Windows 10で強化/追加されたコマンドプロンプトの機能(TIPS)
このリストは、デジタルアドバンテージが開発した自動関連記事探索システム Jigsaw(ジグソー) により自動抽出したものです。

| 「Windows TIPS」 |
- Azure Web Appsの中を「コンソール」や「シェル」でのぞいてみる (2017/7/27)
AzureのWeb Appsはどのような仕組みで動いているのか、オンプレミスのWindows OSと何が違うのか、などをちょっと探訪してみよう - Azure Storage ExplorerでStorageを手軽に操作する (2017/7/24)
エクスプローラのような感覚でAzure Storageにアクセスできる無償ツール「Azure Storage Explorer」。いざというときに使えるよう、事前にセットアップしておこう - Win 10でキーボード配列が誤認識された場合の対処 (2017/7/21)
キーボード配列が異なる言語に誤認識された場合の対処方法を紹介。英語キーボードが日本語配列として認識された場合などは、正しいキー配列に設定し直そう - Azure Web AppsでWordPressをインストールしてみる (2017/7/20)
これまでのIaaSに続き、Azureの大きな特徴といえるPaaSサービス、Azure App Serviceを試してみた! まずはWordPressをインストールしてみる
|
|





