| [User Interface] | |||||||||||||
液晶プロジェクタでコマンド・プロンプトの文字を見やすくする
|
|||||||||||||
|
|||||||||||||
| 解説 |
液晶プロジェクタを利用してWindows環境のデモンストレーションを行うときに、コマンド・プロンプトを使う場合もあるだろう。しかしコマンド・プロンプトのデフォルト設定では、MS-DOS時代のそれと近い状態として、黒い背景にグレーのラスタ・フォント文字(TrueTypeなどのスケーラブル・フォントではなく、固定サイズのビットマップとして作成されたフォント)で表示するようになっている。例えば次のようなものだ。なおこの画面は、[スタート]メニューの[ファイル名を指定して実行]で、「cmd.exe」と入力して起動した場合の画面である。[スタート]メニューの[プログラム]−[アクセサリ]−[コマンド プロンプト]などのショートカットから起動すると、ウィンドウ・タイトルの部分には、ショートカットの名前が表示される。
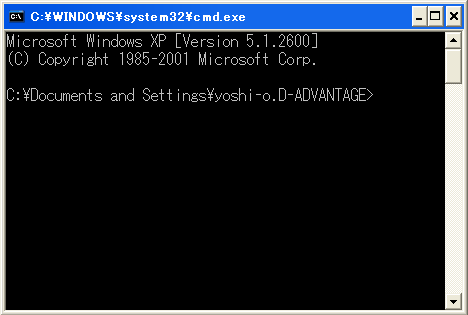 |
| コマンド・プロンプトのデフォルト表示設定 |
| デフォルト設定では、コマンド・プロンプトは黒い背景にグレーのラスタ・フォント文字で表示される。通常のディスプレイでは問題ないが、液晶プロジェクタを利用している場合には、文字がつぶれて見えにくい。 |
このように液晶プロジェクタで見えにくい場合には、コマンド・プロンプトの背景色と文字色、文字フォントや文字サイズなどを変更するとよい。
| 操作方法 |
コマンド・プロンプトの色とフォントを変更する
これには、コマンド・プロンプトのプロパティ設定で配色設定やフォントを変更する。コマンド・プロンプトのプロパティを変更するには、コマンド・プロンプト・ウィンドウのタイトル・バーの左端にあるアイコンをクリックし、表示されるメニューの[プロパティ]を実行する。
■背景色、文字色を変更する
まずは背景色と文字色を変更する。これといった決まりはないが、背景に明るい色を、文字には濃色を使うと見やすくなるようだ。
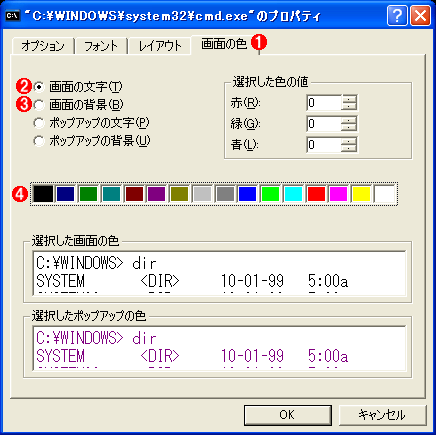 |
||||||||||||
| コマンド・プロンプトの[プロパティ]−[画面の色]タブ | ||||||||||||
| 背景色や文字色はここで変更する。 | ||||||||||||
|
ダイアログの下にある[選択した画面の色]の部分でサンプル表示を確認できる。プロジェクタで投影しながら調整するときには、この部分で確認しながら色を選択するとよい。
■文字のサイズ、フォントを変更する
背景色や文字色を変更しても見にくければ、文字のサイズやフォントを変更する。これには[フォント]タブをクリックする。
 |
||||||
| コマンド・プロンプトの[プロパティ]−[フォント]タブ | ||||||
| 文字のサイズやフォントの種類はここで変更する。 | ||||||
|
フォントとしてラスタ・フォントを選択している場合には、[サイズ]の表示はピクセル単位の文字の幅×文字の高さになる(例えば「12×27」なら、幅12ピクセル×高さ27ピクセルという意味)。配色の場合と同じく、下の[選択したフォント]の部分でサンプル表示を確認できる。また左の[ウィンドウのプレビュー]は、その文字サイズを選択した場合の、デスクトップに対するコマンド・プロンプト・ウィンドウのサイズである。フォントとしてベクタ・フォント(MSゴシックなど)を選択すると、[サイズ]はピクセル単位の文字の高さだけが表示される。
調整を終えたら、[OK]ボタンをクリックする。すると次のダイアログが表示される。
 |
||||||
| プロパティの適用方法を選択する | ||||||
| プロパティ・ダイアログで調整を終えて[OK]をクリックするとこのダイアログが表示される。 | ||||||
|
いま調整中のウィンドウに対してのみ設定を適用する場合には![]() を、設定内容を同一タイトルのウィンドウで共有する場合には
を、設定内容を同一タイトルのウィンドウで共有する場合には![]() を選択する。その場だけの設定なら
を選択する。その場だけの設定なら![]() を選択してプレゼンテーションを実施すればよい。
を選択してプレゼンテーションを実施すればよい。
■プレゼンテーション用のショートカットを作成する
コマンド・プロンプトを利用した同様のプレゼンテーションを繰り返し行うなら、毎回設定するのではなく、設定内容を保存しておきたいと考えるだろう。このためには、コマンド・プロンプト(cmd.exe)へのショートカットを作成し、プレゼンテーション用に設定しておけばよい。コマンド・プロンプトへのショートカットを作成するには、エクスプローラを右クリックして表示されるポップアップ・メニューで[新規作成]−[ショートカット]を選び、cmd.exeと入力してショートカットを作成する。もしくは、[スタート]メニューの[プログラム]−[アクセサリ]を開き、その中にある[コマンド
プロンプト]というメニュー項目を右クリックして、適切な場所へドラッグ&ドロップし、コピーしてもよい。そしてそのショートカットの[プロパティ]メニューを開いて設定を行う。
ショートカットを作成したら、そのショートカットからコマンド・プロンプトを起動し、先ほどと同様にプロパティを変更する。ショートカットから起動している場合には、最後に次のダイアログが表示される。
 |
| ショートカットのプロパティ変更時のメッセージ |
| ショートカットのプロパティを変更する場合には、設定の最後にこのメッセージ・ボックスが表示される。 |
このように、ショートカットのプロパティ変更では、2番目の項目が[このウィンドウを起動したショートカットを変更する]に変わる。こちらを選択して[OK]ボタンをクリックすれば、以後そのショートカットから起動したコマンド・プロンプトに対しては、常に同じ設定内容が適用されるようになる。![]()
| 関連記事(Windows Server Insider) | ||
| Windows TIPS:これだけは覚えておきたい、コマンド・プロンプトの使い方 | ||
| Windows TIPS:コマンド・プロンプトで入力補完機能を使う方法 | ||
この記事と関連性の高い別の記事
- 一時的にほかのユーザー権限でプログラムを実行する方法(ショートカットのプロパティを利用する方法)(TIPS)
- コマンドプロンプトの起動時にバッチファイルを自動的に実行させる(TIPS)
- Windowsでフォントの「表示」設定を変更して全てのフォントを表示させる(TIPS)
- 「〜へのショートカット」という文字列を省略する(TIPS)
- Windows 8/8.1のスタート画面にファイルやフォルダー、アプリケーションへのショートカットを追加する(TIPS)
このリストは、デジタルアドバンテージが開発した自動関連記事探索システム Jigsaw(ジグソー) により自動抽出したものです。

| 「Windows TIPS」 |
- Azure Web Appsの中を「コンソール」や「シェル」でのぞいてみる (2017/7/27)
AzureのWeb Appsはどのような仕組みで動いているのか、オンプレミスのWindows OSと何が違うのか、などをちょっと探訪してみよう - Azure Storage ExplorerでStorageを手軽に操作する (2017/7/24)
エクスプローラのような感覚でAzure Storageにアクセスできる無償ツール「Azure Storage Explorer」。いざというときに使えるよう、事前にセットアップしておこう - Win 10でキーボード配列が誤認識された場合の対処 (2017/7/21)
キーボード配列が異なる言語に誤認識された場合の対処方法を紹介。英語キーボードが日本語配列として認識された場合などは、正しいキー配列に設定し直そう - Azure Web AppsでWordPressをインストールしてみる (2017/7/20)
これまでのIaaSに続き、Azureの大きな特徴といえるPaaSサービス、Azure App Serviceを試してみた! まずはWordPressをインストールしてみる
|
|





