| [Network] | ||||||||||||
リモート・コンピュータの使用者を特定する―― ユーザー・プロファイル・フォルダでログオン・ユーザーを判別する ――
|
||||||||||||
|
||||||||||||
| 解説 |
ネットワークのトラブル・シューティングなどのために、ネットワークに接続されているコンピュータを所有しているのがだれかを知りたいことがある。コンピュータの名前が単にPC1やPC2などとなっていて、かつコメント(コンピュータの説明)なども付けられていない場合には、コンピュータ名を見ただけでは誰の所有しているコンピュータか簡単には分からないからだ。だが、現在ログオンしている、もしくは過去にログオンしたことのあるユーザーの名前が分かれば、それを基にして、だれのコンピュータであるかが分かるし、所有者に問い合わせることも可能になる。
本TIPSでは、リモートからある特定のコンピュータに接続し、そのコンピュータの「ユーザー・プロファイル・フォルダ」を調べることによって、そのコンピュータの使用者を調査する方法を解説する。
| 操作方法 |
手順1―対象となるコンピュータへ接続する
あるコンピュータをだれ(どのユーザー)が使用しているかを知るためには、まずそのコンピュータの公開リソースにアクセスする必要がある。このためには、エクスプローラで[マイ ネットワーク]ツリーを開き、[ネットワーク全体]−[Microsoft Windows Network]の下にあるドメインやワークグループ名の一覧から、対象となるコンピュータを選択する。もし対象となるコンピュータの名前が分かっている場合は、エクスプローラのアドレス・バーに、「\\コンピュータ名」(例:\\PC2)や「\\IPアドレス」(例:\\172.16.1.102)といったUNC形式の文字列を直接入力してもよい。
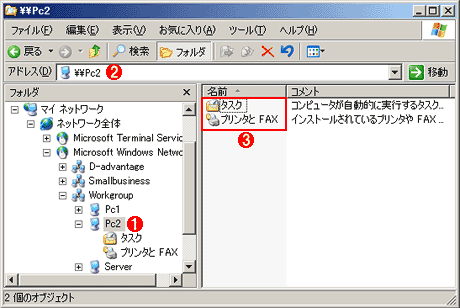 |
|||||||||
| エクスプローラで対象となるコンピュータをアクセスする | |||||||||
| まずは対象となるコンピュータ名をコンピュータ名の一覧から選択するか、「\\PC2」というふうに、アドレス・バーに入力する。 | |||||||||
|
ただしこのときに、現在ログオンしているユーザー・アカウントの状態によっては、ユーザー名とパスワードの入力を求めるダイアログが表示されることがある。これは、現在ログオンしているユーザー・アカウントで相手のコンピュータに接続しようとしたが、アクセス権がないので共有リソースの一覧を取得できなかったという意味である(接続できないというエラーのこと)。このダイアログに対して、管理者権限のある適切なユーザー名(そのコンピュータのローカル・ユーザー・アカウントでもよいし、参加しているドメインのユーザー・アカウントでもよい)とパスワードを指定する必要があるが、どのようなアカウントを指定してもアクセスが失敗するようならば、残念ながら本TIPSの手法は利用できない。
手順2―「C$」リソースを表示させる
さて先のエクスプローラの画面では、対象となるコンピュータにアクセスはできたものの、公開されているリソースが存在していないため、[タスク]と[プリンタとFAX]という、デフォルト状態のアイコンしか表示されていない。
だがWindows OSのデフォルトでは、「C$」や「D$」「Admin$」など、いくつかの「管理共有」が作成され、公開されているので、これに接続してみる。
「C$」は、C:ドライブのルート・ディレクトリを公開したものであり、これにアクセスできれば、C:ドライブ全体にアクセスすることができる。ただし接続するユーザー・アカウントや管理共有側のアクセス権の設定によっては、これがエラーとなることがあるので、必要ならばアクセス可能な権限のあるアカウントで試す必要がある。
「C$」に接続するには、アドレス・バーに表示されている「\\PC02」といったコンピュータ名に続けて、「\C$」という文字列を指定する。全体的には例えば「\\PC02\C$」とする。一般的にはC:ドライブにWindows OSがインストールされているので、このリソースへ接続すると、「WINDOWS(Windows XP/Windows Server 2003の場合)」や「WINNT(Windows 2000の場合)」といったフォルダが見えるはずである。もし見つからない場合は、「C$」ではなく、「D$」や「E$」など、ほかのドライブを試していただきたい。
 |
||||||||||||
| 「C$」リソースを表示させる | ||||||||||||
| 対象となるコンピュータへのアクセスが成功したら、次は「C$」や「D$」といった管理共有に接続し、システムがインストールされているドライブの内容を表示させる。 | ||||||||||||
|
手順3―「Documents and Settings」フォルダを表示させる
OSがインストールされているドライブ(の共有リソース)へ正しくアクセスできたならば、次はそこにある「Documents and Settings」というフォルダを開いてみよう。これはユーザー・プロファイルが格納されているフォルダである。この中には、「All Users」や「Default User」といったデフォルトで作成されるフォルダがあるが、それらに混じって、一般のユーザーの(ログイン名と同じ名前の)フォルダも作成されている場合がある。それが求めるユーザー名である。そのコンピュータに一度でもログオンすると、ユーザー・プロファイルが作成されるので、過去にだれがログオンしたかが分かる。その中でも一番新しいフォルダが、(たぶん)一番最近にログオンしたユーザーである。ログオンしたユーザー名が分かれば、だれの所有しているコンピュータであるかを特定するのは容易であろう。
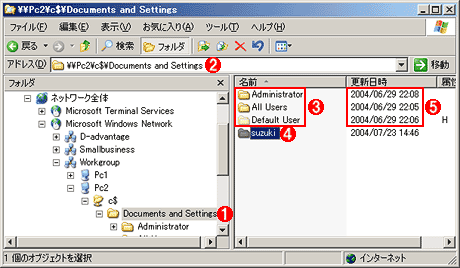 |
|||||||||||||||
| 「Documents and Settings」フォルダへアクセスする | |||||||||||||||
| 「Documents and Settings」フォルダには、ユーザーごとのプロファイルが置かれているので、これを調べることにより、誰がシステムにログオンしたか、つまり誰が使用者であるかが分かる。 | |||||||||||||||
|
なお、たとえAdministratorというアカウントしか存在しなくても(インストール時に一度Administratorでログオンしたきりで、その後使われていないような場合)、各フォルダの日付などを詳しく調べることにより、いつインストールされたシステムかが分かるので、それを手がかりにシステムの所有者や構成などを調査するとよいだろう。
コマンド・プロンプト上での操作
以上の操作はエクスプローラ上で行ったが、コマンド・プロンプト上でも同様に行うことができる。対象となるコンピュータの名前やIPアドレスが分かっているのなら、「net view \\コンピュータ」の実行後、「dir \\コンピュータ名\C$」、「dir "\\コンピュータ名\C$\Documents and Settings"」というコマンドを順に実行していけばよい。![]()
| 関連記事 | ||
| Windows TIPS:IPアドレスからホスト名を見つける方法(Windows Server Insider) | ||
| Windows TIPS:ホスト名からIPアドレスを見つける方法(Windows Server Insider) | ||
| Windows TIPS:デフォルト共有(管理共有)を停止させる方法(Windows Server Insider) | ||
| 不要になったユーザー・プロファイルを削除する(Windows Server Insider) | ||
| 「コンピュータの説明」の付け方(Windows Server Insider) | ||
この記事と関連性の高い別の記事
- ドメインとワークグループの見分け方(TIPS)
- Windowsでシステムに自動ログオンする方法(ユーザー管理ツール編)(TIPS)
- Windowsのようこそ画面でローカルアカウントでログオンする(TIPS)
- Windowsでリモートデスクトップの接続コンピュータ履歴を削除する(TIPS)
- 現在ログオン中のユーザー名を調べる(TIPS)
このリストは、デジタルアドバンテージが開発した自動関連記事探索システム Jigsaw(ジグソー) により自動抽出したものです。

| 「Windows TIPS」 |
- Azure Web Appsの中を「コンソール」や「シェル」でのぞいてみる (2017/7/27)
AzureのWeb Appsはどのような仕組みで動いているのか、オンプレミスのWindows OSと何が違うのか、などをちょっと探訪してみよう - Azure Storage ExplorerでStorageを手軽に操作する (2017/7/24)
エクスプローラのような感覚でAzure Storageにアクセスできる無償ツール「Azure Storage Explorer」。いざというときに使えるよう、事前にセットアップしておこう - Win 10でキーボード配列が誤認識された場合の対処 (2017/7/21)
キーボード配列が異なる言語に誤認識された場合の対処方法を紹介。英語キーボードが日本語配列として認識された場合などは、正しいキー配列に設定し直そう - Azure Web AppsでWordPressをインストールしてみる (2017/7/20)
これまでのIaaSに続き、Azureの大きな特徴といえるPaaSサービス、Azure App Serviceを試してみた! まずはWordPressをインストールしてみる
|
|





