| [System Environment] | ||||||||||||
ログオン画面で[シャットダウン]ボタンを有効/無効にする
|
||||||||||||
|
||||||||||||
| 解説 |
Windows OSのログオン画面で[Ctrl]+[Alt]+[Del]キーを押すと「Windows へログオン」というダイアログが表示されるが(ドメインに参加していないWindows XPは除く)、ここに[シャットダウン]というボタンがある。だがOSのバージョンやシステムの構成によっては、このボタンが有効になっていたり、無効になっていたりすることがある。
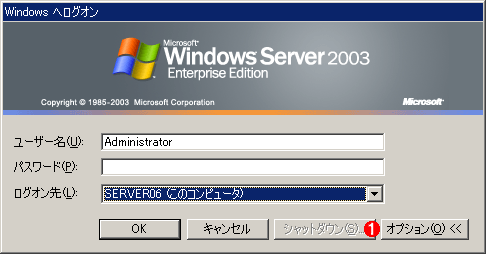 |
|||
| ログオン画面の[シャットダウン]ボタン | |||
| このボタンをクリックすると、ログオンせずにシステムをシャットダウンできるので便利である。だが簡単に押せると危険なので、場合によっては無効にしたいこともある。デフォルトでは、サーバOSでは無効、クライアントOSでは有効となっている。 | |||
|
このボタンが有効ならば、システムにログオンすることなく、だれでもシステムをシャットダウンさせることができる。逆にこのボタンが無効ならば、システムをシャットダウンさせるためには、1度ログオンしてからシャットダウン・メニューを実行しなければならない。
一般的に、クライアント用途のコンピュータではシステムを頻繁に起動/終了させるため、このボタンは有効になっていることが望ましいだろう。逆にサーバ・コンピュータでは勝手にシャットダウンさせられては困るため、このボタンは無効になっていることが望ましいと考えられる。そのためか、Windows OSのデフォルトでは、クライアントOS(Windows 2000 Professional/Windows XP Professional)ではログオン画面の[シャットダウン]ボタンは有効、サーバOS(Windows 2000 Server/Windows Server 2003)では無効になっている。
だが場合によってはこの設定を変更したいこともあるだろう。クライアント・コンピュータだが、サーバ的な用途で使うため、ずっと電源をオンにし続けている場合は[シャットダウン]ボタンは無効の方がよいだろう。逆にサーバであっても、(実験や一時的な用途などで)頻繁にシャットダウンするような場合はこのボタンが有効な方が便利である。また、(電源工事や点検などで)システムを終了させる場合、本来ログオンする権限がない人でもシステムを安全にシャットダウンできるように、このボタンが有効にしておきたいことがある。
本TIPSでは、ログオン画面で[シャットダウン]ボタンを有効にしたり、無効にしたりする方法を紹介する。
| 操作方法 |
ログオン画面で[シャットダウン]ボタンを有効にするかどうかは、ローカル・ポリシーやActive Directoryのグループ・ポリシーで設定することができる(OSごとのデフォルト値はローカル・セキュリティ・ポリシーで設定されている)。
ローカル・ポリシーで制御する方法
[スタート]メニューの[プログラム]−[管理ツール](もしくは[コントロール パネル]の[管理ツール])にある[ローカル セキュリティ ポリシー]を開き、[ローカル ポリシー]−[セキュリティ オプション]ツリーを展開する。もしくは[ファイル名を指定して実行]で「gpedit.msc」を実行し、グループ・ポリシー・エディタで、[コンピュータの構成]−[Windows の設定]−[セキュリティの設定]−[ローカル ポリシー]−[セキュリティ オプション]ツリーを開く。
 |
||||||
| [シャットダウン]ボタンの制御(1) | ||||||
| ローカル セキュリティ ポリシーもしくはグループ・ポリシー・エディタで、[セキュリティ オプション]ツリーを開いて編集する。 | ||||||
|
そして右側ペインにある[システムをシャットダウンするのにログオンを必要としない]か、[シャットダウン:システムをシャットダウンするのにログオンを必要としない]をダブルクリックする。すると次のようなダイアログが表示される。
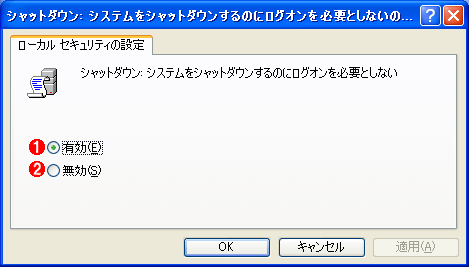 |
||||||
| [シャットダウン]ボタンの制御(2) | ||||||
| これを変更すると[シャットダウン]ボタンを表示させるかどうかを制御できる。 | ||||||
|
ここで[有効]を選択すると、ログオン画面の[シャットダウン]ボタンが有効になり、[無効]を選択すると、ボタンはグレー・アウト(淡色表示)になって、クリックできなくなる。
グループ・ポリシーで制御する方法
グループ・ポリシーで制御する場合も、設定方法は上記のグループ・ポリシー・エディタの場合と同じである。編集したいグループ・ポリシーを開き([Active Directory ユーザーとコンピュータ]で開くか、[グループ・ポリシーの管理]ツールを利用する)、上記の項目を編集すればよい。![]()
| 関連記事 | ||
| Windows TIPS「[スタート]−[プログラム]メニューに[管理ツール]項目を表示するには」(Windows Server Insider) | ||
| Windows TIPS「グループ・ポリシー管理を強力に支援するGPMCを活用する」(Windows Server Insider) | ||
この記事と関連性の高い別の記事
- システムをリモートからシャットダウンする(TIPS)
- Windows 7のシャットダウンメニューに[更新プログラムをインストールしてシャットダウンする]を追加する(TIPS)
- Windows 7/8/8.1で更新プログラムのインストールをスキップしてシャットダウンさせる(TIPS)
- シャットダウン処理を省略した「緊急時シャットダウン」を実行する(TIPS)
- Windowsで[スタート]メニューの[シャットダウン]ボタンの設定を変更する(TIPS)
- グループ・ポリシーを使って、コンピュータの終了時にコマンドを実行する(TIPS)
- コンピューターを設定時刻に自動でシャットダウンする(TIPS)
このリストは、デジタルアドバンテージが開発した自動関連記事探索システム Jigsaw(ジグソー) により自動抽出したものです。

| 「Windows TIPS」 |
- Azure Web Appsの中を「コンソール」や「シェル」でのぞいてみる (2017/7/27)
AzureのWeb Appsはどのような仕組みで動いているのか、オンプレミスのWindows OSと何が違うのか、などをちょっと探訪してみよう - Azure Storage ExplorerでStorageを手軽に操作する (2017/7/24)
エクスプローラのような感覚でAzure Storageにアクセスできる無償ツール「Azure Storage Explorer」。いざというときに使えるよう、事前にセットアップしておこう - Win 10でキーボード配列が誤認識された場合の対処 (2017/7/21)
キーボード配列が異なる言語に誤認識された場合の対処方法を紹介。英語キーボードが日本語配列として認識された場合などは、正しいキー配列に設定し直そう - Azure Web AppsでWordPressをインストールしてみる (2017/7/20)
これまでのIaaSに続き、Azureの大きな特徴といえるPaaSサービス、Azure App Serviceを試してみた! まずはWordPressをインストールしてみる
|
|





