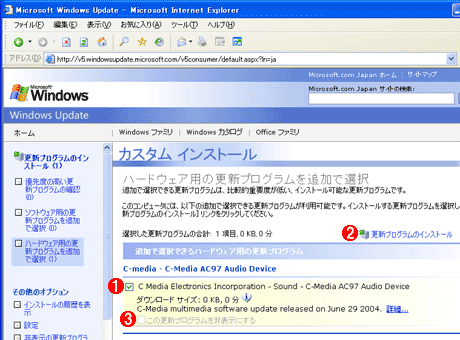| [System Environment] | |||||||||||
デバイス・ドライバをロールバックして以前の状態に戻す
|
|||||||||||
|
|||||||||||
| 解説 |
システムに装着されているハードウェアの機能を利用するためには、「デバイス・ドライバ」というソフトウェアが必要になる。ハードウェアの仕様の違いをデバイス・ドライバが吸収することにより、どのシステム上でも同じOSを動作させることができる。デバイス・ドライバは、システムのセットアップ時かハードウェアの追加時に1度だけインストールしておけば、あとはもう変更する必要はないだろう。だが機能の追加やパフォーマンスの改善、不具合の改修などのために、新しいバージョンのデバイス・ドライバがベンダやマイクロソフトなどから提供されることがある。
例えば以下は、Windows Updateサイトで提供されているサウンド・デバイス用のデバイス・ドライバの例である。Windows Updateプログラムがシステムをスキャンした結果、現在インストールされているデバイス・ドライバよりも新しいものが見つかったのでこのように表示されている。
これをインストールするには、左側のチェック・ボックスをオンにして[更新プログラムのインストール]をクリックするだけでよい。
だがデバイス・ドライバのバージョン・アップには最大限に注意を払うべきである。新しいバージョンなら何でもよいというわけではなく、さまざまな事情によって、システムが起動しなくなったり、不安定になったりする可能性があるからだ。事実、上記のデバイスをインストールした筆者のシステムは、再起動後、サウンド機能が一切利用できなくなってしまった。そこでデバイス・マネージャで確認すると、次のようになっていた。
 |
|||||||||
| 動作しなくなったサウンド・デバイス | |||||||||
| Windows Updateに表示されたデバイス・ドライバをインストールしてみたところ、サウンド機能が利用できなくなった。[マイ コンピュータ]を右クリックして[プロパティ]メニューを実行し、[システムのプロパティ]ダイアログで[ハードウェア]タブの[デバイス マネージャ]ボタンをクリックすると、このダイアログが表示される。 | |||||||||
|
こうなった原因は、信じがたいかもしれないが、このシステムに装着されているハードウェアは「C-Media AC97〜」ではなく、「Intel 82801 DB/DBM/DA AC '97〜」だからである(実行してから気がついた)。Windows Updateで表示されたのですっかり信用してしまったが、実は間違ったデバイス・ドライバが表示されていたのである(デバイスを誤認識していた)。通常は、間違ったデバイス・ドライバをインストールしようとしてもエラーとなることが多いが、今回は(Windows Updateの判定ルーチンが間違うくらいなので)問題なくインストールできてしまった。その結果、インストールはできたが、実行しようとすると、該当するデバイスは存在しないのでエラーとなったようだ。
このような場合は、いったんこのデバイス・ドライバを削除して、正しい(もしくは以前インストールした)デバイス・ドライバをもう一度インストールすればよい。だが前にインストールしたデバイス・ドライバのソフトウェアをもう一度用意するのは面倒である。
このような場合は「デバイスのロールバック」機能を使うとよい。これは、最後にインストールされたデバイス・ドライバを削除して、それ以前のバージョンのものに戻すという機能であり、Windows XPやWindows Server 2003で利用できる。これらのOSでは、デバイス・ドライバを更新する場合に、元のファイルやレジストリ設定などを保存しているので、このようなことが可能となっている。間違ったデバイス・ドライバをインストールしたり、インストール後にシステムが不安定になったりした場合は、この機能を使って簡単に元のバージョンに戻すことができる。ただし戻せるのは1つ前のバージョンまでであり、それより古いバージョンには戻せない。また、プリンタ・ドライバもロールバックすることはできない(プリンタ用のドライバはデバイス・マネージャで管理しているわけではないからだと思われる)。
| 操作方法 |
デバイス・ドライバのロールバックを利用するには、上記デバイス・マネージャの画面上でデバイス名を右クリックし、ポップアップ・メニューから[プロパティ]を表示させる。そしてプロパティ・ダイアログの[ドライバ]タブにある[ドライバのロール バック]というボタンをクリックすればよい。
 |
|||||||||
| ロールバックの実行 | |||||||||
| 間違ったデバイス・ドライバをインストールした場合は、ロールバック機能を利用して、1つ前のバージョンに戻すことができる。 | |||||||||
|
すると次のような確認ダイアログが表示されるので、[はい]を実行すればよい。
|
|
|
これを実行すると以前のデバイス・ドライバに戻るので、必要ならばシステムの再起動後、正しく動作していることを確認する。
デバイス・ドライバのロールバックは、Windows XPの「システムの復元」機能と似ているが、あらかじめ復元ポイントを作成しておく必要もないし、(「システムの復元」機能を持たない)Windows Server 2003でも利用できるというメリットがある。![]()
| 関連リンク | ||
| [HOW TO] ドライバのロール バック機能を使用して、以前のバージョンのデバイス ドライバを復元する方法(マイクロソフト サポート技術情報) | ||
| Microsoft Windows XP Service Pack 2 のインストール後、デバイス ドライバを以前インストールされていたドライバにロール バックできない(マイクロソフト サポート技術情報) | ||
| システムのドライバを更新した後のトラブルシューティング方法(マイクロソフト サポート技術情報) | ||
この記事と関連性の高い別の記事
- Windows 10のインストール後に不足しているデバイスドライバを見つけて更新する(TIPS)
- Windows 2000対応ドライバを見つける方法(TIPS)
- DriverMaxツールでデバイス・ドライバのファイルをバックアップする(TIPS)
- デバイスドライバを強制的に変更する方法(TIPS)
- Windowsで接続されていないデバイスの情報を表示させる(TIPS)
このリストは、デジタルアドバンテージが開発した自動関連記事探索システム Jigsaw(ジグソー) により自動抽出したものです。

| 「Windows TIPS」 |
- Azure Web Appsの中を「コンソール」や「シェル」でのぞいてみる (2017/7/27)
AzureのWeb Appsはどのような仕組みで動いているのか、オンプレミスのWindows OSと何が違うのか、などをちょっと探訪してみよう - Azure Storage ExplorerでStorageを手軽に操作する (2017/7/24)
エクスプローラのような感覚でAzure Storageにアクセスできる無償ツール「Azure Storage Explorer」。いざというときに使えるよう、事前にセットアップしておこう - Win 10でキーボード配列が誤認識された場合の対処 (2017/7/21)
キーボード配列が異なる言語に誤認識された場合の対処方法を紹介。英語キーボードが日本語配列として認識された場合などは、正しいキー配列に設定し直そう - Azure Web AppsでWordPressをインストールしてみる (2017/7/20)
これまでのIaaSに続き、Azureの大きな特徴といえるPaaSサービス、Azure App Serviceを試してみた! まずはWordPressをインストールしてみる
|
|