| [User Interface] | ||||||||||||||
辞書機能が学習した不要な単語を消去する
|
||||||||||||||
|
||||||||||||||
| 解説 |
文字入力の支援ツールであるMS-IMEには、変換した文字を記憶し学習する機能が備わっている。この機能により、使用頻度が高い単語が学習されれば作業効率が上がり、確かに便利ではある。しかしユーザーが一度変換ミスしてしまうと誤った単語を学習し、それ以降同じ読みが入力されるたびに誤った単語をずっと第一変換候補として出力しようとし続けるという困った一面もある。
このような入力ミスによって学習された単語は、辞書ツールの単語一覧から削除した方が、変換効率が向上する。
| 操作方法 |
誤って変換した文字をMS-IMEが学習してしまったなら、文字変換時にMS-IMEが参照する単語の一覧からその単語を削除しよう。
単語を辞書から削除するには、まず辞書ツールを起動させIME辞書ツールが記憶した単語の一覧をチェックする。辞書ツールを起動させるには、デスクトップに表示されているIMEのツール・バー(言語バー)のツール・アイコン(道具箱のアイコン)をクリックするほか、方法はいろいろある(表示方法の具体的手順は、TIPS「IMEの変換候補リストをカスタマイズする」の「削除した候補を復活させる」で紹介しているので、こちらを確認していただきたい)。
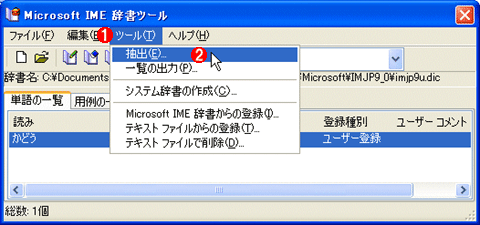 |
||||||
| IME辞書ツール | ||||||
| 「学習された」という特定の条件に合う単語のみを参照するために、IME辞書ツールの中の[ツール]から[抽出]を選び、条件抽出を行う。それにはまず、ツール・バーから[ツール]−[抽出]を実行して「抽出」のダイアログボックスを表示させる。 | ||||||
|
辞書ツールが表示されたら、[ツール]−[抽出]を実行すると抽出のダイアログボックスが表示される。ここで単語の抽出を実行できる。
抽出ダイアログボックスが表示されたら、学習単語のみを表示させる。このダイアログボックスからIMEに登録されている単語を種類別にチェックできる。学習された単語だけを見るには、[登録の種別]から[学習単語]だけを選択して抽出を実行する。
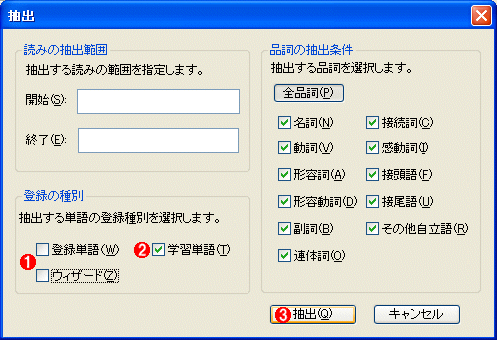 |
|||||||||
| 学習された単語を抽出する | |||||||||
| 学習単語のみを表示させるためには、[登録の種別]という欄から[学習単語]だけをオンにして実行する。 | |||||||||
|
これで学習された単語の一覧が表示される。誤って学習された単語を削除するには、単語を選択してから[編集]メニューの[削除]を実行するか、ツール・バー上の消しゴムのアイコンをクリックする。![]()
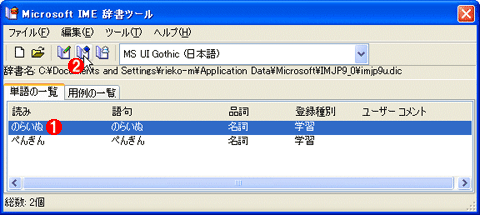 |
||||||
| 抽出された単語の一覧 | ||||||
| 学習された単語一覧が表示されたら、誤って学習されている単語を選択し、[編集]メニューの[削除]を実行するか、ツール・バーの[削除]ボタンをクリックして削除する。 | ||||||
|
この記事と関連性の高い別の記事
- IMEの変換候補リストをカスタマイズする(TIPS)
- Androidのユーザー辞書に単語を登録する(Google日本語入力編)(TIPS)
- iPhone/iPadのユーザー辞書に単語を登録する(iOS標準IME編)(TIPS)
- Chromebookでユーザー辞書に単語登録する(TIPS)
- 修正プログラムを適用してIME 2007の変換精度を向上させる(TIPS)
このリストは、デジタルアドバンテージが開発した自動関連記事探索システム Jigsaw(ジグソー) により自動抽出したものです。

| 「Windows TIPS」 |
- Azure Web Appsの中を「コンソール」や「シェル」でのぞいてみる (2017/7/27)
AzureのWeb Appsはどのような仕組みで動いているのか、オンプレミスのWindows OSと何が違うのか、などをちょっと探訪してみよう - Azure Storage ExplorerでStorageを手軽に操作する (2017/7/24)
エクスプローラのような感覚でAzure Storageにアクセスできる無償ツール「Azure Storage Explorer」。いざというときに使えるよう、事前にセットアップしておこう - Win 10でキーボード配列が誤認識された場合の対処 (2017/7/21)
キーボード配列が異なる言語に誤認識された場合の対処方法を紹介。英語キーボードが日本語配列として認識された場合などは、正しいキー配列に設定し直そう - Azure Web AppsでWordPressをインストールしてみる (2017/7/20)
これまでのIaaSに続き、Azureの大きな特徴といえるPaaSサービス、Azure App Serviceを試してみた! まずはWordPressをインストールしてみる
|
|





