| [System Environment] | ||||||||||||
フォームの履歴保存を無効にし、検索エンジン利用のプライバシーを確保する
|
||||||||||||
|
||||||||||||
| 解説 |
多くのインターネット・ユーザーにとって、Googleなどに代表される検索エンジンは必要不可欠な存在だろう。仕事に関係することからプライベートの興味まで、1日に何十回もGoogleを使うというヘビー・ユーザーも珍しくない。
Internet Explorer(以下IE)には、Webページのフォームに入力された文字列の履歴を保存する機能があり、デフォルトではこれが有効になっている。これにより、同じ文字列を何度も検索しなくとも、入力フォームをクリックするだけで履歴に保存された文字列を入力候補として表示してくれる。
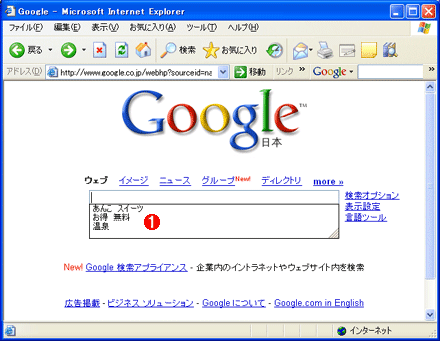 |
|||
| フォーム入力の履歴機能 | |||
| Webページのフォームに入力された文字列は、履歴として保存されており、次回入力時の候補としてドロップ・ダウン表示される。同じ文字列を何度も入力するなら便利だが、簡単にプライバシー情報が第三者に漏れる原因にもなりうる。 | |||
|
しかし検索エンジンで検索した文字列は、仕事にせよプライベートにせよ、そのユーザーの関心事を端的に示している。IEをデフォルトの状態で使っているなら、いつも使っている検索エンジンのページを表示し、入力フォームをクリックして[↓]カーソルを押し、過去の履歴を表示してみよう。部外者に見られたくない文字列(企業機密に関わるキーワードなど)があったりしないだろうか。
離席時は確実にデスクトップをロックするなど、プライバシー管理を徹底していれば問題はないかもしれないが、そもそも検索エンジンで繰り返し同じ文字列を検索するのでないなら、履歴保存の有効化は無用なセキュリティ・リスクでしかない。
履歴機能が必須でないなら、IEの設定を変更して、履歴機能を無効化した方がよい。
| 操作方法 |
フォーム入力の履歴機能を無効化するには、IEの[ツール]−[インターネットオプション]メニューを実行し、表示される[インターネット オプション]ダイアログの[コンテンツ]タブを表示し、[オートコンプリート]ボタンをクリックする。
 |
|||
| [インターネット オプション]のダイアログ−[コンテンツ]タブ | |||
| まずは、IEの[ツール]−[インターネットオプション]メニューを実行し、[コンテンツ]タブを選択する。そして[オートコンプリート]ボタンをクリックする。 | |||
|
すると[オートコンプリートの設定]ダイアログボックスが表示される。フォームの入力履歴を無効化するには、[オートコンプリートの使用目的]の[フォーム]チェック・ボックスをオフにする。なお、すでに履歴にデータが保存されている場合には、[オートコンプリート履歴のクリア]の[フォームのクリア]ボタンをクリックする。
 |
||||||
| [オートコンプリートの設定]ダイアログ | ||||||
| ここでは、入力フォーム履歴の有効化/無効化、すでに保存された履歴のクリアなどが行える。 | ||||||
|
ただしこの設定は、検索エンジンだけでなく、すべてのフォーム入力に影響するので注意していただきたい。![]()
| 関連記事(Windows Server Insider) | ||
| Windows TIPS:オートコンプリートの「パスワード保存」ダイアログを理解する | ||
| Windows TIPS:IEのオートコンプリート履歴を削除する | ||
この記事と関連性の高い別の記事
- WindowsでIEのオートコンプリート履歴を削除する(TIPS)
- オートコンプリートの「パスワード保存」ダイアログを理解する(TIPS)
- コマンド・プロンプトの履歴機能を活用する(TIPS)
- Webページ内の文字列をドラッグ&ドロップで入力する(TIPS)
- Googleで検索したキーワードの履歴を残さないようにする(TIPS)
このリストは、デジタルアドバンテージが開発した自動関連記事探索システム Jigsaw(ジグソー) により自動抽出したものです。

| 「Windows TIPS」 |
- Azure Web Appsの中を「コンソール」や「シェル」でのぞいてみる (2017/7/27)
AzureのWeb Appsはどのような仕組みで動いているのか、オンプレミスのWindows OSと何が違うのか、などをちょっと探訪してみよう - Azure Storage ExplorerでStorageを手軽に操作する (2017/7/24)
エクスプローラのような感覚でAzure Storageにアクセスできる無償ツール「Azure Storage Explorer」。いざというときに使えるよう、事前にセットアップしておこう - Win 10でキーボード配列が誤認識された場合の対処 (2017/7/21)
キーボード配列が異なる言語に誤認識された場合の対処方法を紹介。英語キーボードが日本語配列として認識された場合などは、正しいキー配列に設定し直そう - Azure Web AppsでWordPressをインストールしてみる (2017/7/20)
これまでのIaaSに続き、Azureの大きな特徴といえるPaaSサービス、Azure App Serviceを試してみた! まずはWordPressをインストールしてみる
|
|





