| [User Interface] | |||||||||||||
タスク・バーでGoogle検索を行う
|
|||||||||||||
|
|||||||||||||
| 解説 |
Googleのヘビーユーザーなら、Googleツール・バーの存在はよくご存じだろう。Googleツール・バーは、Googleが無償提供しているInternet Explorer(IE)のアドオンで、これをIEに追加すると、Googleの検索用テキスト・ボックスがIEのツール・バーとして追加される。Googleのホームページをわざわざ表示しなくても、いつでもGoogleによる検索ができるようになる。
Googleツール・バーには、2004年7月から「日本語ナビ」という機能が追加された。これはIEのアドレス・バーを拡張する機能で、URLを入力しなくても、アクセスしたい先の名前(例えば「国会図書館」など)を入力して[移動]ボタンをクリックするだけで、検索先の公式サイトを表示可能にするものである。この際の検索処理には、Googleのエンジンが使われるので精度が高い。
だが、指定された文字列から公式ホーム・ページが見つからない場合は、GoogleによるWeb検索結果の一覧が表示される。例えば一般的な単語である「サイト」を検索してみよう。
 |
| Googleツール・バーの日本語ナビ機能を利用して「サイト」に一致するサイトにジャンプしようとしているところ |
| Googleツール・バーの日本語ナビ機能を利用すれば、IEのアドレス・バーにアクセス希望先の名前を直接入力して公式ホーム・ページにジャンプできるようになる。ここでは「サイト」と入力している。Googleツール・バーではなく、IEのアドレス・バーに入力していることに注意。 |
この例では、公式サイトが見つからないので、次のように表示される。
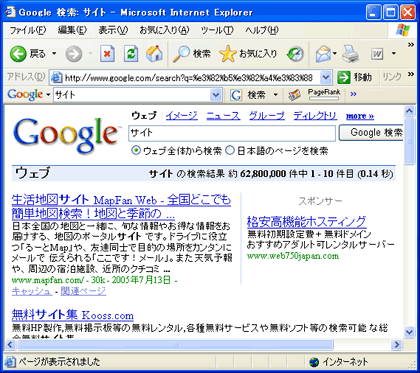 |
| 公式ページを発見できなかった場合 |
| これはIEのアドレス・バーに「サイト」と入力した場合の結果。日本語ナビ機能で公式ページを発見できなかった場合には、通常のGoogleのWeb検索結果が表示される。 |
|
つまり、Googleツール・バーの日本語ナビ機能により、IEのアドレス・バーをGoogleツール・バーのように使えるようになった。もちろんIEのウィンドウから利用する通常の用途では、IEのアドレス・バーもGoogleツール・バーも並んで表示されているので、このことにあまり意味はない。しかし別のWindows TIPSとしてご紹介した「IEのアドレス・バーをWindowsのタスク・バーに表示する」と組み合わせると、IEのウィンドウを表示しなくても、Windowsのタスク・バーからいつでもGoogle検索が実行できるようになる。
| 操作方法 |
タスク・バーでGoogle検索を行うには、Googleツール・バーをインストールして、「日本語ナビ」機能が有効になっていることを確認し、Windows TIPS「IEのアドレス・バーをWindowsのタスク・バーに表示する」の説明に従って、IEのアドレス・バーをWindowsのタスク・バーに表示するだけだ。
Googleツール・バーをインストールしていないなら、以下のサイトからプログラムをダウンロードしてインストールする。
「日本語ナビ」機能は、デフォルトで有効になっている(初めて使用するときには、「日本語ナビ」の使用をユーザーに承諾してもらうためのダイアログが表示される)。機能が有効化どうかを調べるには、Googleツール・バーの[ツールバー オプション]ダイアログの[表示]タブにある[アドレス バー 日本語ナビ]がチェックされていることを確認する。
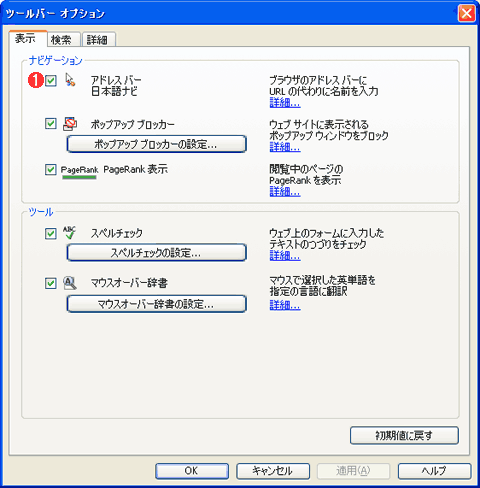 |
|||
| Googleツール・バーのオプション設定 | |||
| Googleツール・バーの各種設定を行うダイアログ。バージョンによっては、異なるオプション・ダイアログが表示される場合もある。 | |||
|
後はWindows TIPS「IEのアドレス・バーをWindowsのタスク・バーに表示する」にあるように、IEのアドレス・バーをWindowsのタスク・バーに表示すればよい。
以後は、IEのウィンドウが表示されていなくても、タスク・バーに表示されたIEのアドレス・バーにGoogleで検索したい文字列を指定して、手早くWeb検索を実行できるようになる。![]()
 |
| タスク・バー上のアドレス・バーからGoogleを検索したところ |
| IEのウィンドウが表示されていなくても、手早くGoogleを検索できる。 |
| 関連記事(Windows Server Insider) | ||
| Windows TIPS:デスクトップを一望するツール・バーをタスク・バー上に作成する | ||
| Windows TIPS:IEのアドレス・バーをWindowsのタスク・バーに表示する | ||
この記事と関連性の高い別の記事
- IEのアドレス・バーをWindowsのタスク・バーに表示する(TIPS)
- アドレス・バーへの短縮入力でWebを検索する(TIPS)
- Googleのサイト限定検索機能を活用する(TIPS)
- Googleで検索したキーワードの履歴を残さないようにする(TIPS)
- Google ChromeでGoogle以外の検索エンジンを使って素早く検索する(TIPS)
このリストは、デジタルアドバンテージが開発した自動関連記事探索システム Jigsaw(ジグソー) により自動抽出したものです。

| 「Windows TIPS」 |
- Azure Web Appsの中を「コンソール」や「シェル」でのぞいてみる (2017/7/27)
AzureのWeb Appsはどのような仕組みで動いているのか、オンプレミスのWindows OSと何が違うのか、などをちょっと探訪してみよう - Azure Storage ExplorerでStorageを手軽に操作する (2017/7/24)
エクスプローラのような感覚でAzure Storageにアクセスできる無償ツール「Azure Storage Explorer」。いざというときに使えるよう、事前にセットアップしておこう - Win 10でキーボード配列が誤認識された場合の対処 (2017/7/21)
キーボード配列が異なる言語に誤認識された場合の対処方法を紹介。英語キーボードが日本語配列として認識された場合などは、正しいキー配列に設定し直そう - Azure Web AppsでWordPressをインストールしてみる (2017/7/20)
これまでのIaaSに続き、Azureの大きな特徴といえるPaaSサービス、Azure App Serviceを試してみた! まずはWordPressをインストールしてみる
|
|





