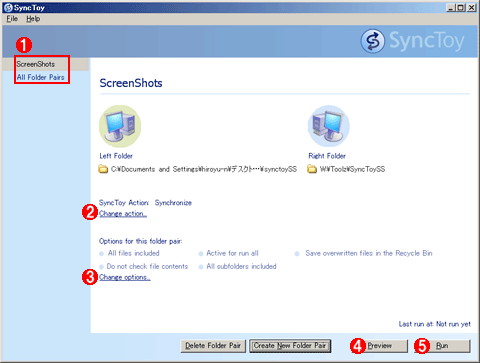| [Management] | ||||||||||||
SyncToyツールで手軽にバックアップを行う
|
||||||||||||
|
||||||||||||
| 解説 |
ネットワーク上での共同作業やデジタル・カメラで撮影した写真のデータなど、大量のファイルやフォルダが日々更新されていく状況で、バックアップを取るのはとても手間がかかる。エクスプローラでのドラッグ操作、XCOPYコマンド、NTBACKUP(Windows OS付属の標準バックアップ・ツール)、有償であればサード・パーティによるバックアップ製品を利用する方法がオーソドックスだろう。
上に挙げた無償で利用できる方法は、エクスプローラであれば手作業が増えること、XCOPYであればコマンド・プロンプト上で操作する必要があること、NTBACKUPであればバックアップを1つのアーカイブ・ファイルにまとめてしまうため取り扱いが面倒、といった不便がある。
削除やリネームの反映といった細かい変更を反映できること、スケジュール実行できること、操作手順が簡単であること、再度実行する際に自動化できること、といった条件でバックアップ作業を行いたい。そんな場合には、マイクロソフトが2005年8月23日にPowerToysに追加した「SyncToy」を使おう。ダウンロードするにはWindows Genuine Advantageの承認が必要となるが、無償で利用できる。
SyncToyをインストールして実行するには、.NET Frameworkがインストールされている必要がある。あらかじめ.NET Frameworkをインストールし、Windows Updateなどで修正パッチを適用しておこう。
| 操作方法 |
まず、SyncToyのインストール・パッケージを以下のサイトからダウンロードする。SyncToyが動作するためには.NET Framework ver.1.1.4311以上がインストールされている必要がある。インストーラを起動すると自動的にチェックされ、.NET Frameworkがインストールされていない、あるいはバージョンが低い場合には、.NET Frameworkのダウンロード・サイトがWebブラウザで開くので、そこからインストールする。
■SyncToy Ver.2.0ベータ版について【2008年3月追記】
SyncToyの正式版はVer.1.4であるが、2007年10月に大幅に機能を向上させたVer.2.0のベータ版がリリースされた。Ver.1.4で何らかの問題が発生するようならば、Ver.2.0を使用してみてもよいかもしれない(手元では、環境によってはSyncToy Ver.1.4がエラーで途中終了する場合があった)。ただしまだベータ版なので、その点には十分注意して利用していただきたい。
フォルダ・ペアを作成してコピーする
インストールが完了したら、[スタート]メニューの[プログラム]−[SyncToy]を起動する。SyncToyでは、一般的なバックアップ・ツールでのバックアップ・セットに相当する「Folder Pair(フォルダ・ペア)」単位で処理を行う。フォルダ・ペアは2つのフォルダと動作モードなどの設定情報で構成される。SyncToyはこのフォルダ・ペアに対して、Synchronize(同期)やEcho(エコー)といった5種類のモードでコピーする。一度作成したフォルダ・ペアは何度でも使用でき、動作モードの変更なども可能だ。エクスプローラを使った単純なコピーや、XCOPYの/Dオプション(ファイルが更新されていれば上書きコピーするオプション)を使ったコピーと比べると、ファイルの削除/リネーム機能(コピー元ファイルが削除/リネームされた場合に、コピー先のファイルも同様に削除/リネームする機能)が利用できるところが便利だ。
初回起動時には、コピー対象となる2つのフォルダをフォルダ・ペアとして設定するウィザードが表示される。
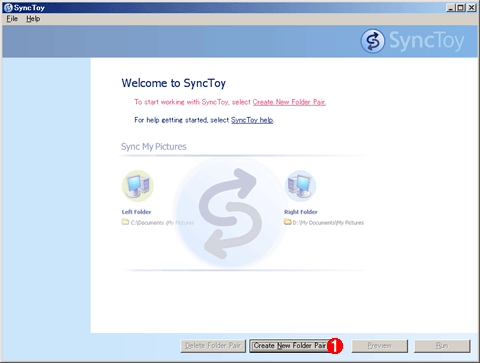 |
|||
| SyncToy初回起動画面 | |||
| SyncToyを初めて起動すると、フォルダ・ペアを作成するウィザード形式の画面が表示される。 | |||
|
すると次のようなウィザード形式のフォルダ・ペア作成画面へと進む。
 |
||||||
| フォルダ・ペアの作成 | ||||||
| SyncToyでのコピー処理を行う2つのフォルダを設定する。基本的には[Left Folder(左フォルダ)]がコピー元、[Right Folder(右フォルダ)]がコピー先となる。 | ||||||
|
| ※注意 SyncToyは英語版のソフトウェアであるため、日本語フォルダ/ファイル名が通らない可能性がある(手元で試した限りでは、日本語のフォルダ/ファイル名を使用しても正しく動作した)。また、SyncToyではドライブ・レターもフォルダを示すアイコンで表示されるが、それを直接Left Folder/Right Folderに設定すると、エラーとなる場合があったので注意していただきたい。 |
コピー先であるRight Folderに対しても同様のフォルダ指定を行うと、コピーするモードを設定する画面が表示される。SyncToyでは、フォルダ・ペアについての処理を何度も行うことが前提として設計されている。そのため、最初にコピーした後で起こった変更について、次に処理する際にどのように操作するのかを設定する必要がある。指定できるモードには、およそ以下のような意味を持つ5種類がある。動作モードについての詳しい解説は、英語のヘルプをご覧いただきたい。
| モード名 |
処理方向 |
処理内容 |
| Synchronize(左右の同期) |
左←→右 |
新規作成/変更/リネーム/削除があったファイルについて、Left FolderとRight Folderで最新状態に更新する |
| Echo(左から右への反映) |
左→右 |
Left Folderで新規作成/変更/リネーム/削除された場合に、Right Folderに反映する |
| Subscribe(右からの取得/購読) |
左←右 |
Left FolderとRight Folderに共通して存在するファイルについて、Right Folderでの更新をLeft Folderに反映する |
| Contribute(左から右への提供/発行) |
左→右 |
Left Folderで新規作成/変更/リネームされたファイルについて、Right Folderに反映する。ただし、削除は行われない |
| Combine(左右の結合) |
左←→右 |
新規作成/変更があったファイルについて、Left FolderとRight Folderで最新状態に更新する。リネームと削除は行われない |
| SyncToyの動作モード | ||
| 5種類のモード名と、Left FolderとRight Folder間でフォルダ内容の変更が行われる方向と処理内容の概要。 | ||
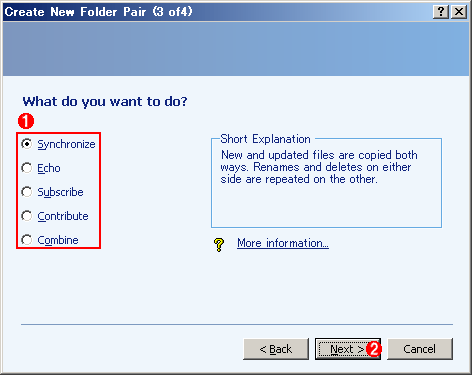 |
||||||
| フォルダ・ペアに対する動作モードを設定する | ||||||
| SyncToyでは、フォルダ・ペアにごとにSyncToyのコピー動作モードを設定できる。5種類のモードによるコピー動作の違いは、ヘルプに詳述されている。 | ||||||
|
最後に、フォルダ・ペアに名前を付けてウィザードを終了する。
 |
||||||
| フォルダ・ペアに名前を付ける | ||||||
| ここまで設定してきたフォルダ・ペアに対して名前を付けると自動的にそのフォルダ・ペアが保存される。SyncToyは複数のフォルダ・ペアを管理するので、フォルダの内容に沿った分かりやすい名前を付けよう。 | ||||||
|
フォルダ・ペアが1つ以上存在すると、SyncToyのメイン画面は次のように変化する。ここからフォルダ・ペアの処理を実行したり、新規作成/削除したりできる。ここでは、リストアップされているフォルダ・ペアを選択して処理を実行してみよう。[Run]ボタンをクリックすると、設定された条件に従ってコピーが実行される。また[Preview]ボタンをクリックすると、実際にコピーする前に各ファイルに対してどのような操作(コピー/リネーム/削除)が行われるかを確認したり、操作のスキップを指定したりできる。
この画面で![]() の[Preview]をクリックすると、フォルダ・ペアに対する処理をプレビュー/微調整できる。
の[Preview]をクリックすると、フォルダ・ペアに対する処理をプレビュー/微調整できる。
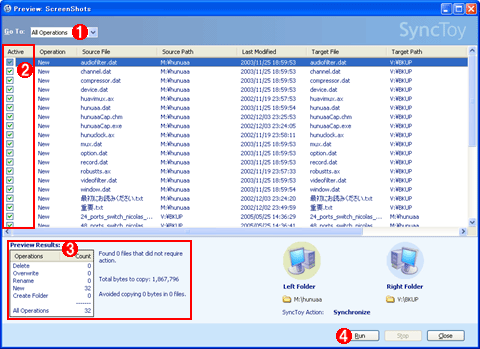 |
||||||||||||
| フォルダ・ペアの処理をプレビューする | ||||||||||||
| フォルダ・ペアを選択しておき、[Run]をクリックする前に[Preview]をクリックすると処理内容を確認/微調整できる。 | ||||||||||||
|
SyncToyの実行結果は、画面で確認できるだけでなく、イベント・ログにも記録される。[管理ツール]−[イベント ビューア]を起動し、簡単に確認できる。
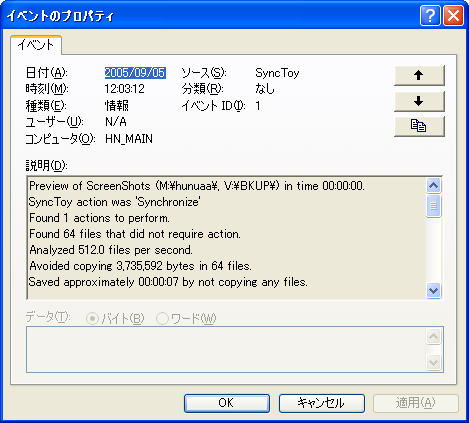 |
| SyncToyの動作をイベントで確認する |
| [管理ツール]−[イベント ビューア]を起動し、[アプリケーション]のツリーを確認しよう。SyncToyが処理を行うと、[ソース]の項目にSyncToyと書かれたイベントが記録されているハズだ。 |
SyncToyをスケジュール実行する
SyncToyでのバックアップ作業を自動化するなら、SyncToyをスケジュール実行すればよい。SyncToy自体にはスケジュール実行機能は実装されていないが、タスクに登録することにより、スケジュール実行できる。
スケジュール実行するタスクに登録するには、[スタート]−[プログラム]−[アクセサリ]−[システム ツール]から[タスク]を開き、[タスク ウィザード]を起動して新規にタスクを追加すればよい。
追加したタスクでは、ただ単にSyncToyが起動するだけになっている。SyncToyに用意されている「-R」コマンド・オプションを使って、処理を行うフォルダ・ペアを指定すればよい。コマンド・オプションの書式は以下の通り。
SyncToy -R"<フォルダ・ペア名>" |
具体的には、次のように指定する。
SyncToy -R"ScreenShots" |
追加されたタスクを右クリックして表示されるプロパティ画面で、次のように設定すればよい。![]()
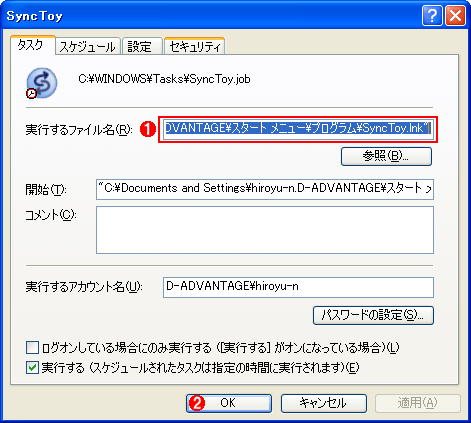 |
||||||
| フォルダ・ペアをSyncToyのスケジュールに設定する | ||||||
| [タスク]でウィザードからSyncToyを選択しただけでは、ただ単にSyncToyを起動するだけの処理をスケジューリングしただけだ。そこで、作成したSyncToyのタスクに前述したコマンド・ラインのオプション書式にならって、フォルダ・ペアを実行するオプションを追加する必要がある。 | ||||||
|
この記事と関連性の高い別の記事
- タスク・スケジューラとWSHで定例処理を実現する(TIPS)
- xcopyでファイルをバックアップする(TIPS)
- タスクの設定を保存/コピーする(Windows XP/Windows Server 2003編)(TIPS)
- Windowsでログオフ中でもタスクを起動させる方法(TIPS)
- 注目しているWebページが更新されたことをメールで通知させる方法(1)(TIPS)
このリストは、デジタルアドバンテージが開発した自動関連記事探索システム Jigsaw(ジグソー) により自動抽出したものです。

| 「Windows TIPS」 |
- Azure Web Appsの中を「コンソール」や「シェル」でのぞいてみる (2017/7/27)
AzureのWeb Appsはどのような仕組みで動いているのか、オンプレミスのWindows OSと何が違うのか、などをちょっと探訪してみよう - Azure Storage ExplorerでStorageを手軽に操作する (2017/7/24)
エクスプローラのような感覚でAzure Storageにアクセスできる無償ツール「Azure Storage Explorer」。いざというときに使えるよう、事前にセットアップしておこう - Win 10でキーボード配列が誤認識された場合の対処 (2017/7/21)
キーボード配列が異なる言語に誤認識された場合の対処方法を紹介。英語キーボードが日本語配列として認識された場合などは、正しいキー配列に設定し直そう - Azure Web AppsでWordPressをインストールしてみる (2017/7/20)
これまでのIaaSに続き、Azureの大きな特徴といえるPaaSサービス、Azure App Serviceを試してみた! まずはWordPressをインストールしてみる
|
|