| [User Interface] | |||||||||||
Thunderbirdで複数の子ウィンドウを表示させる
|
|||||||||||
|
|||||||||||
| 解説 |
Windows環境におけるメール閲覧用ソフトウェアとしては、OutlookやOutlook Expressと並び、Mozilla Foundationが開発しているThunderbird(あるいはWebブラウザやIRCクライアントとのセットになっているMozilla Suite)もよく利用されている。Thunderbirdは、WindowsだけでなくLinuxやMacOS X上でも同じ見た目で動作する、RSSリーダとしても利用できる、といったことから普及が進んでいるメーラだ。
OutlookやOutlook Expressでは、リストに列挙されたメールをダブルクリックすれば、独立したウィンドウで表示される。特定の案件に関するメールだけを複数の独立ウィンドウで相互参照する際などに便利な機能だ。
Thunderbirdでも同様に、アイテムをダブルクリックすることによって、独立した子ウィンドウでメールやRSSページなどを閲覧できる。だがデフォルト設定のままだと、子ウィンドウを1つしか利用できないため、リスト中のアイテムを次々とダブルクリックしても、1つの子ウィンドウの表示内容が変化するだけで、複数ウィンドウを利用できない。だが設定を変更すれば、複数の独立した子ウィンドウが表示されるようになる。
| 操作方法 |
まず、Thunderbirdを起動し、メイン・メニューからThunderbirdのアプリケーション動作を設定するオプションを選択する。まず[ツール]の[オプション]メニューを選択する。
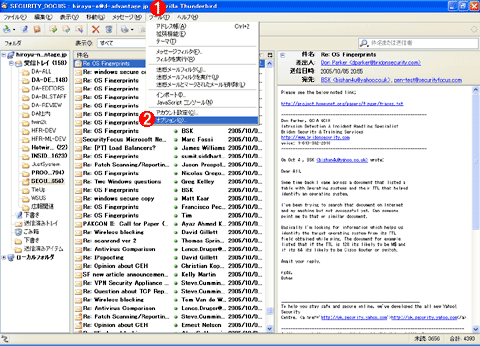 |
||||||
| Thunderbirdの設定項目を開く | ||||||
| メイン・メニューを[ツール]−[オプション]とたどり、設定項目を開く。英語版では[Tools]−[Options]と表示される。[オプション]はThunderbird自体の動作設定、[アカウント設定]はアカウントのプロパティを設定する項目となる。 | ||||||
|
[オプション]の[全般]を選択し、[メッセージウィンドウの動作]の設定を変更する。
 |
||||||
| 全般の設定ページを開く | ||||||
| [オプション]を開いたら、[全般]の中の[メッセージウィンドウの動作]のラジオ・ボタンを設定する。英語版では[General]の中の[Message Windows Behavior]を設定する。 | ||||||
|
設定を終了したら、適当なメールをアイテム・リスト上でダブルクリックして、複数の子ウィンドウが表示されることを確認してみよう。![]()
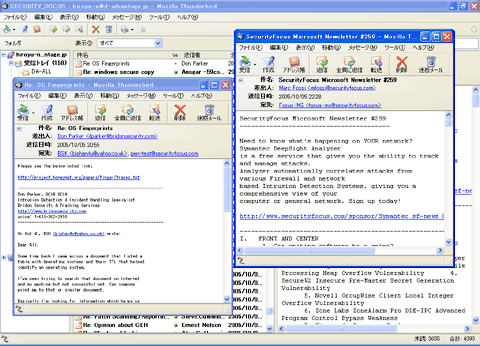 |
| 複数の子ウィンドウが開く |
| 中央ペインのアイテム・リストから2件のメールをダブルクリックした。きちんと子ウィンドウが2つ表示されていることが確認できる。 |
| 関連リンク | ||
| Thunderbirdダウンロード・ページ [日本語版] / [英語版] | ||
| Mozilla Suiteダウンロード・ページ[日本語版] / [英語版] | ||
この記事と関連性の高い別の記事
- Thunderbirdの設定をバックアップする(TIPS)
- ドラッグ&ドロップで自動的に新規メールを作成する(TIPS)
- Outlookで大量のメールに素早く目を通す方法(TIPS)
- 任意のウィンドウを選んで素早くタイル表示する(TIPS)
- Outlookで開けない添付ファイルに遭遇したら(TIPS)
このリストは、デジタルアドバンテージが開発した自動関連記事探索システム Jigsaw(ジグソー) により自動抽出したものです。

| 「Windows TIPS」 |
- Azure Web Appsの中を「コンソール」や「シェル」でのぞいてみる (2017/7/27)
AzureのWeb Appsはどのような仕組みで動いているのか、オンプレミスのWindows OSと何が違うのか、などをちょっと探訪してみよう - Azure Storage ExplorerでStorageを手軽に操作する (2017/7/24)
エクスプローラのような感覚でAzure Storageにアクセスできる無償ツール「Azure Storage Explorer」。いざというときに使えるよう、事前にセットアップしておこう - Win 10でキーボード配列が誤認識された場合の対処 (2017/7/21)
キーボード配列が異なる言語に誤認識された場合の対処方法を紹介。英語キーボードが日本語配列として認識された場合などは、正しいキー配列に設定し直そう - Azure Web AppsでWordPressをインストールしてみる (2017/7/20)
これまでのIaaSに続き、Azureの大きな特徴といえるPaaSサービス、Azure App Serviceを試してみた! まずはWordPressをインストールしてみる
|
|





