| [System Environment] | |||||||||||
スパイウェアの有無を無料サービスで診断する
|
|||||||||||
|
|||||||||||
| 解説 |
スパイウェアとは、アドウェアやハイジャッカーといった、ユーザーの情報をユーザーの想定外の用途に使用したり、ユーザーの環境を勝手に改変したりするソフトウェアの総称で、セキュリティの観点から問題となっている。
ウイルス対策ソフトウェアにもスパイウェア検索/駆除機能を搭載するものが少なくないが、どのような挙動をスパイウェアとして認定するかは一般化されておらず、各対策ソフトウェアのポリシーごとに異なっているのが現状である。スパイウェアの検索に完全を期するならば、1種類のエンジンではなく、複数のエンジンで行う必要がある。だが、特にリアルタイムでスキャンを行うような複数のスパイウェア対策ソフトウェアを1台のコンピュータにインストールすると、それぞれのソフトウェアのコンポーネントが機能の衝突を起こす危険性がある(インストールに失敗する場合もある)。最悪の場合、Windows OSが起動しなくなり、OSを再インストールする必要も出てきてしまう。このようなリスクを回避するため、通常利用するセキュリティ対策製品とは別に、インストール不要なエンジンで検索したいところだ。
またサーバやテスト用マシン、納入前のマシンなど、スパイウェア対策製品をインストールできないがチェックはしておきたい、という要求もあるだろう。
このようなニーズに対応するオンラインのスパイウェア・スキャン・サービスとしては、次のようなものがある。
これは、eTrustが販売するPestPatrolのエンジン(ActiveX)を利用したスパイウェア(PestPatrolでは「ペスト」と呼んでいる)の検索サービスである。あくまでもPestPatrolの機能評価を目的としたサイトだが、このサービスを利用して危険なスパイウェアを検索することが可能だ。ただし、スパイウェアの検索機能しか持たないため、リアルタイムでのスパイウェア侵入の監視や削除を行うことはできない。スパイウェアが検知された場合には、詳細情報を同社のWebサイトで確認し、手動あるいは製品版で駆除する必要がある。
| 操作方法 |
PestPatrolの提供するサービスを利用するには、次のページへアクセスする。
[Scan Now]をクリックすると、Webページからエンジン(ActiveX)がダウンロード/インストールされ、ローカル・マシン内のスパイウェアが検索される。
 |
|||
| PestPatrolのスパイウェア検索サービス | |||
| PestPatrolの[Pre-Scan]サイトにジャンプすると、オンラインでスキャンするサービスが利用できる。 | |||
|
[Scan Now]をクリックすると、ActiveXコントロールがダウンロード/インストールされる。Windows XP SP2/Windows Server 2003 SP1では、ActiveXの実行を警告する情報バーが表示されるので、明示的に許可して、インストールを行う。
 |
|||
| 情報バーでActiveXコントロールのインストールを許可する | |||
| Windows XP SP2/Windows Server 2003 SP1やInternet Explorer 6.0 SP2などでは情報バーが出るので、ActiveXコントロールを明示的にインストールする。 | |||
|
また、プログラムのインストール時にInternet Explorer(IE)が警告ダイアログを表示することがある。その際には発行元などを確認して、インストールを許可する。
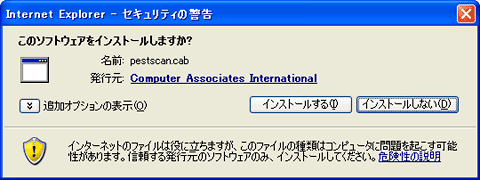 |
| IEのセキュリティ警告 |
| ActiveXコントロールをダウンロードして、インストールする際に表示されることがある。発行元を確認してから、[インストールする]を選択する。 |
ActiveXコントロールがインストールできたら、スキャンを開始する。
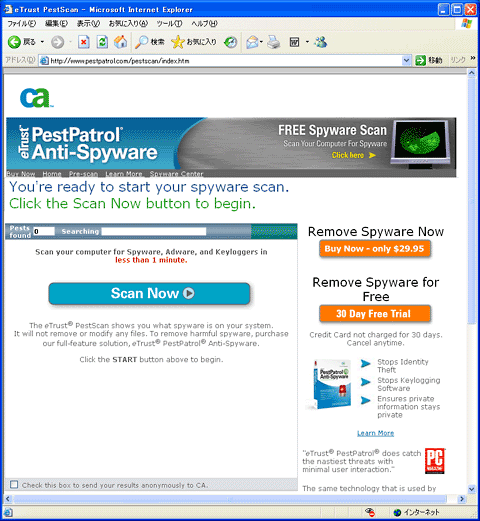 |
| スキャンを開始する |
| ActiveXコントロールがインストールされたら、[Scan Now]をクリックしてスパイウェアの検索を開始する。 |
スキャンが終了すると、結果が以下のように表示される。
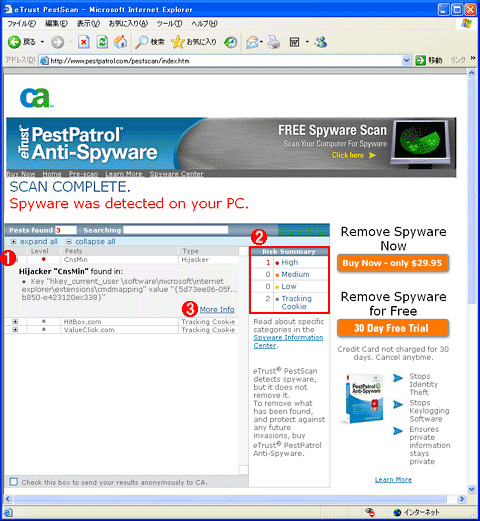 |
|||||||||
| スキャン結果の表示 | |||||||||
| スパイウェアの検索が完了するとビューが変わり、発見されたスパイウェアが列挙される。 | |||||||||
|
発見されたスパイウェアの詳細表示にある[More Info]をクリックすると、以下のような別ウィンドウが表示される。ここには、スパイウェアの種類/挙動/ベンダ情報/スパイウェアとした理由/スクリーンショットなどの情報が記載されている。詳細情報を読んでも該当する症状に覚えがない場合には、スパイウェアが存在するものの動作していない、あるいはPestPatrolが誤検知している、といった可能性も考えられる。
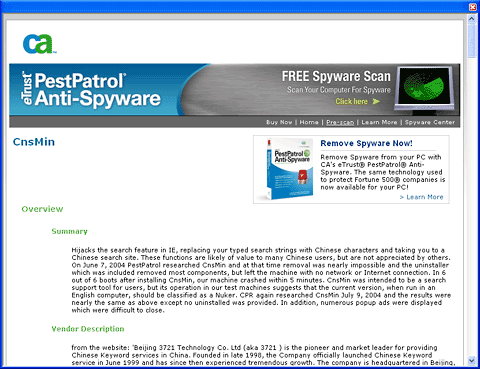 |
| スパイウェアの詳細な情報 |
| 詳細表示にして表示される[More Info]をクリックすると、別ウィンドウが立ち上がる。ここには、スパイウェアの種類/挙動/ベンダ情報/スパイウェアとした理由などと並び、スクリーンショットも掲載されている。スパイウェアによってはこれらの情報が存在しないものもあるが、症状が自分のチェックした環境に該当するか、再度調査する手がかりになるはずだ。 |
注意点
このサービスを利用すると、無料でスパイウェアを検出できるが、以下のような注意点がある。より本格的な対策が必要なら、製品版の導入を検討するのがよいだろう。
| 関連記事(Windows Server Insider) | ||
| Windows TIPS:ウイルス感染の有無を無料サービスで診断する | ||
この記事と関連性の高い別の記事
- Windows Defenderでスパイウェアを検出/削除する(TIPS)
- 自動実行されるプログラム/サービス/アドインを一望にし、制御する(TIPS)
- Windows Defenderの警告レベルの設定を知る(TIPS)
- 「悪意のあるソフトウェアの削除ツール」をWebページから素速く実行する(TIPS)
- ウイルス感染の有無を無料サービスで診断する(TIPS)
このリストは、デジタルアドバンテージが開発した自動関連記事探索システム Jigsaw(ジグソー) により自動抽出したものです。

| 「Windows TIPS」 |
- Azure Web Appsの中を「コンソール」や「シェル」でのぞいてみる (2017/7/27)
AzureのWeb Appsはどのような仕組みで動いているのか、オンプレミスのWindows OSと何が違うのか、などをちょっと探訪してみよう - Azure Storage ExplorerでStorageを手軽に操作する (2017/7/24)
エクスプローラのような感覚でAzure Storageにアクセスできる無償ツール「Azure Storage Explorer」。いざというときに使えるよう、事前にセットアップしておこう - Win 10でキーボード配列が誤認識された場合の対処 (2017/7/21)
キーボード配列が異なる言語に誤認識された場合の対処方法を紹介。英語キーボードが日本語配列として認識された場合などは、正しいキー配列に設定し直そう - Azure Web AppsでWordPressをインストールしてみる (2017/7/20)
これまでのIaaSに続き、Azureの大きな特徴といえるPaaSサービス、Azure App Serviceを試してみた! まずはWordPressをインストールしてみる
|
|





