| [User Interface] | ||||||||||||
IEのお気に入り項目をキーボード操作だけで呼び出す
|
||||||||||||
|
||||||||||||
| 解説 |
ノートPCを外出先で使うなど、USBマウスなどを外付けせずに、ノートPCに装備されている操作性のよくないポインティング・デバイスを使う場合には、可能な限りキーボードだけで操作したいと感じるものだ。
Internet Explorer(IE)の場合、頻繁に使うのは[お気に入り]の項目を呼び出す操作だろう。だが、この操作をノートPCに装備されているポインティング・デバイスだけで行うと、操作しにくく不便である。
そこで、IEの[お気に入り]項目を素早く、操作ミスせずに、キーボード操作だけで呼び出せるようにしておくと便利である。Hotmailやプロバイダが提供しているWebメールのサービスを利用するような場合に、少ない操作ステップで呼び出せるような[お気に入り]への登録方法と呼び出す際の操作方法を解説する。
| 操作方法 |
IEの[お気に入り]項目の実体は、%UserProfile%\Favoritesフォルダに.urlファイルとして保存されている項目(やサブ・フォルダ)である。そこに保存された項目は、IEのアドレス・バーや[ファイルを開く]ダイアログで、ユーザーの文字列入力に従ってインクリメンタルに検索され、リストアップされる。このとき、履歴などの項目も検索対象となる。そのため、URLの直接入力だけでなく、サイトのタイトル([お気に入り]のメニュー項目名)を入力しても、サイトを開くことができる。
IEでキーボード操作によって特定のURLを開くには、以下のような操作方法がある。
- [Alt]+[D]キーを入力してアドレス・バーに移動し、URLを入力してEnterキーを押す。
- [Ctrl]+[O]キー(あるいは[Ctrl]+[L]」キー)を入力して、[ファイルを開く]ダイアログを表示させ、そこでURLを入力してEnterキーを押す。
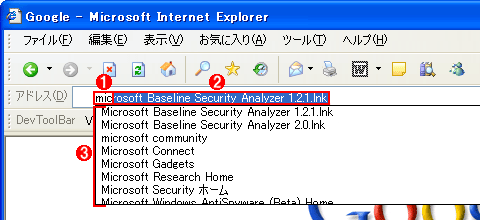 |
|||||||||
| アドレス・バーでのインクリメンタル検索 | |||||||||
| IEを起動し、アドレス・バーに文字列を入力していくと、お気に入り項目が自動で補完されながら検索される。 | |||||||||
|
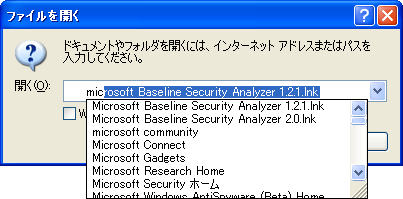 |
| [ファイルを開く]ダイアログでのインクリメンタル検索 |
| [Ctrl]+[O]キー(あるいは[Ctrl]+[L]キー)を入力して表示される[ファイルを開く]ダイアログ。ここでもアドレス・バーと同様、ユーザーの入力に従ってインクリメンタル検索が行われ、入力文字列が補完される。 |
この方法を使えば、アドレス・バーや[ファイルを開く]ダイアログをキーボードだけで操作して、Webサイトを開くことができる。
だが上の画面のように、確定するまでに入力する必要のある文字数が多いため、このままでは不便である。そこで、お気に入りの項目を少し工夫して、素早く入力できるようにしておくとよい。例えばお気に入りの項目名(サイトのタイトル)が「MSN Hotmail - Today」だとすれば、この項目名を「mail」に変更すれば、省入力できるようになる。項目名を変更するには、[お気に入り]メニューから該当項目の右クリック・メニューを開き、[名前の変更]を選択する。
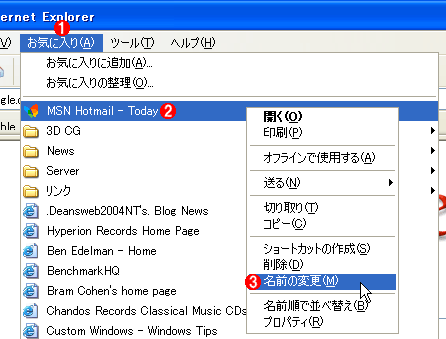 |
|||||||||
| [お気に入り]の項目名を変更する | |||||||||
| [お気に入り]メニューから名前を変更したい項目上で右クリック・メニューを開き、[名前の変更]を選択する。 | |||||||||
|
すると、次のダイアログが表示されるので、ここでは例として「mail」と入力する。
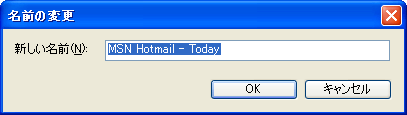 |
| 新しい項目名を入力する |
| [名前の変更]を選択して表示されるダイアログ。ここで、新しい項目名を入力する。ここでは例として、「MSN Hotmail - Today」から「mail」に変更する。 |
ここまでで設定完了である。実際にHotmailを省入力で呼び出すには、上述した方法でアドレス・バーに移動するか、[ファイルを開く]ダイアログを表示し、入力欄に「mail」と入力してEnterキーを押せば、Hotmailが開くことになる。
ただし、この方法で省入力できるのは、[お気に入り]のルート・フォルダ(トップ・レベルの階層)にある項目だけである。[お気に入り]にサブ・フォルダを設けて項目を管理している場合は、サブフォルダ名も正しく指定しなければならない。
例えば「sc」というサブ・フォルダの中に「mail」という項目を設定したら、アドレス・バーや[ファイルを開く]ダイアログの入力欄に「sc\mail」と入力する。フォルダ名を日本語にしていると入力が面倒なので、省入力機能を利用したい場合は、なるべく半角小文字の英語名のフォルダにするのがよいだろう。![]()
| 関連記事(Windows Server Insider) | ||
| Windows TIPS:Internet Explorer(IE)の「お気に入り」のパーソナライズ メニュー機能をオフにするには | ||
| Windows TIPS:「お気に入り」を移行する方法 | ||
| Windows TIPS:IEのアドレス・バーをWindowsのタスク・バーに表示する | ||
この記事と関連性の高い別の記事
- IEのお気に入りメニューに表示されるアイコンを設定する(TIPS)
- IEのアドレス・バーをWindowsのタスク・バーに表示する(TIPS)
- レジストリ・エディタでよく参照するレジストリ・キーを素早く開く(TIPS)
- お気に入り一覧を印刷する(TIPS)
- グループ・ポリシーでIEのリンク・バーを設定する(TIPS)
このリストは、デジタルアドバンテージが開発した自動関連記事探索システム Jigsaw(ジグソー) により自動抽出したものです。

| 「Windows TIPS」 |
- Azure Web Appsの中を「コンソール」や「シェル」でのぞいてみる (2017/7/27)
AzureのWeb Appsはどのような仕組みで動いているのか、オンプレミスのWindows OSと何が違うのか、などをちょっと探訪してみよう - Azure Storage ExplorerでStorageを手軽に操作する (2017/7/24)
エクスプローラのような感覚でAzure Storageにアクセスできる無償ツール「Azure Storage Explorer」。いざというときに使えるよう、事前にセットアップしておこう - Win 10でキーボード配列が誤認識された場合の対処 (2017/7/21)
キーボード配列が異なる言語に誤認識された場合の対処方法を紹介。英語キーボードが日本語配列として認識された場合などは、正しいキー配列に設定し直そう - Azure Web AppsでWordPressをインストールしてみる (2017/7/20)
これまでのIaaSに続き、Azureの大きな特徴といえるPaaSサービス、Azure App Serviceを試してみた! まずはWordPressをインストールしてみる
|
|





