| [User Interface] | |||||||||||
印刷時に不要な画像の表示を防ぐには(Outlook Express編)
|
|||||||||||
|
|||||||||||
| 解説 |
Outlook Expressでメールの添付画像ファイルを印刷しようとすると、目的とは別の画像も同時に表示されてしまう。これは、目的の画像と同じインターネット一時ファイルに自動的にキャッシュされたほかの画像までもが、印刷ウィザードの対象となってしまうことで生じる。
Outlook Expressにおいて、メールに添付されている画像データ(.jpgや.gif、.bmpなどの添付ファイル)を印刷しようとすると、「写真の印刷ウィザード」が起動する(メールを開いて添付ファイルを選択し、右クリックのポップアップ・メニューから[印刷]を選ぶ)。すると次の画面のように、対象となる画像ファイルだけでなく、関係のないはずの多数の画像ファイルが表示され、戸惑うことがある。
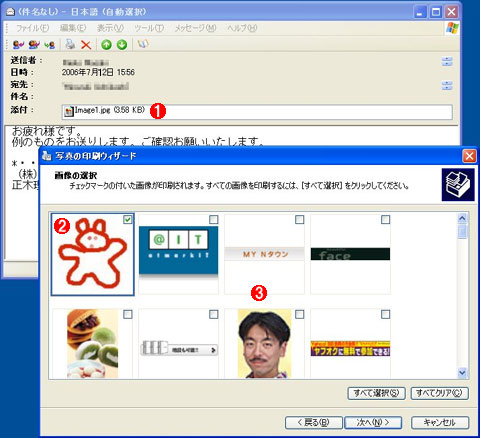 |
|||||||||
| 写真の印刷ウィザードによる印刷画像の選択画面 | |||||||||
| 画像が添付されたメールを開き、画像ファイルを右クリックしてポップアップ・メニューから[印刷]を選ぶか、[開く]で[Windows画像とFAXビューア]を起動してから[印刷]を実行する。するとこのような[写真の印刷ウィザード]が起動し、印刷する画像を選択することができる。 | |||||||||
|
これは、印刷の対象となる画像が、Webブラウザの「インターネット一時ファイル」の場所(Webブラウザのキャッシュ)に保存された結果、キャッシュ中に存在する関係ない画像ファイルまでもが表示されてしまうことによる。つまりメーラは、画像ファイルをいったんWebブラウザのキャッシュ領域に保存後、それを印刷しているのである。キャッシュ中には過去に閲覧した多数の画像データ・ファイルが保存されているため、このような結果になる。
一度参照したWebページは、すべて自動的にキャッシュに保存され、再び参照するときに素早く効率よくページを表示するのに役立っている。しかし、上記のように関係ないファイルまでも表示されたり、ハードディスクを圧迫したりするなど、ほかにも問題を引き起こすこともある。
このような問題に困っているなら、インターネット一時ファイルに保存されたキャッシュをすべて削除するとよい。
| 操作方法 |
キャッシュに残った画像ファイルを削除するには、Internet Explorer(IE)を開き[インターネット オプション]のダイアログを開いて[全般]タブのインターネット一時ファイルから[ファイルの削除]をクリックすればよい。
 |
|||
| インターネット・オプションを開く | |||
| まずIEを起動させて[ツール]―[インターネット オプション]を選択する。 | |||
|
![]()
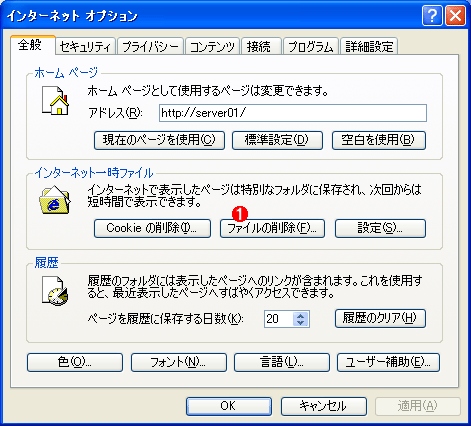 |
|||
| インターネット・オプションのダイアログボックス | |||
| インターネット・オプションのダイアログボックスが開いたら[全般]タブのインターネット一時ファイルの[ファイルの削除]ボタンをクリックする。 | |||
|
![]()
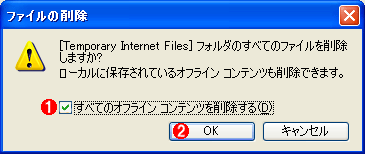 |
||||||
| インターネット一時ファイルをすべて削除する | ||||||
| インターネット・オプションのダイアログボックスで[ファイルの削除]ボタンをクリックすると、[ファイルの削除]のダイアログボックスが表示される。ここで[OK]ボタンをクリックすれば、キャッシュに残されたすべてのファイルを削除することができる。 | ||||||
|
これでキャッシュに残っていた画像はすべて削除された。
ただし「インターネット一時ファイル」を削除するとき、すべてのオフライン・コンテンツを削除すると、ローカルのすべてのオフライン用のファイルも消されてしまう。オフラインで作業をすることが多いなら、インターネット一時ファイルとして保存されたファイルの中から、削除したいファイルを選択して削除するなどの注意が必要だ。![]()
| 関連リンク | ||
| XP Photo Printing Wizard displays images that you do not want to print(マイクロソフト) | ||
| インターネット一時ファイルを削除するには(マイクロソフト) | ||
この記事と関連性の高い別の記事
- Webキャッシュを減らしてディスクを節約する(TIPS)
- IE 6でイメージが正しく表示されない(TIPS)
- Wordの.DOCファイルから高解像度の画像データを取り出す(TIPS)
- 異なるアプリケーションの複数のファイルをいっぺんに印刷する(TIPS)
- XP SP2のOEでHTMLメール中の画像表示をブロックする(TIPS)
このリストは、デジタルアドバンテージが開発した自動関連記事探索システム Jigsaw(ジグソー) により自動抽出したものです。

| 「Windows TIPS」 |
- Azure Web Appsの中を「コンソール」や「シェル」でのぞいてみる (2017/7/27)
AzureのWeb Appsはどのような仕組みで動いているのか、オンプレミスのWindows OSと何が違うのか、などをちょっと探訪してみよう - Azure Storage ExplorerでStorageを手軽に操作する (2017/7/24)
エクスプローラのような感覚でAzure Storageにアクセスできる無償ツール「Azure Storage Explorer」。いざというときに使えるよう、事前にセットアップしておこう - Win 10でキーボード配列が誤認識された場合の対処 (2017/7/21)
キーボード配列が異なる言語に誤認識された場合の対処方法を紹介。英語キーボードが日本語配列として認識された場合などは、正しいキー配列に設定し直そう - Azure Web AppsでWordPressをインストールしてみる (2017/7/20)
これまでのIaaSに続き、Azureの大きな特徴といえるPaaSサービス、Azure App Serviceを試してみた! まずはWordPressをインストールしてみる
|
|





