| [System Environment] | |||||||||||
USB Flash Drive ManagerでUSBメモリを管理する
|
|||||||||||
|
|||||||||||
| 解説 |
USBインターフェイスを使ってシステムに接続できる、小型のメモリ・デバイス(いわゆるUSBメモリ)にはさまざまなものがある。フロッピー・ディスク(FD)に代わる小容量のリムーバブル記録メディアとして、ドキュメントやデータなどの運搬用に便利に利用しているユーザーも多いだろう。USBメモリだけでなく、USBメモリ・カード・リーダーを利用すれば、コンパクト・フラッシュ・メモリやSDメモリ・カードなども利用できるし、USBインターフェイスで接続するデジタル・カメラやオーディオ・デバイスも、USBメモリと同様に、データの運搬に利用できる。
USBメモリ・デバイスは、FDなどと同様に利用できるが、何個も所有するようなものではない。1つか2つ(もしくはせいぜい数個)のデバイスを、内容を書き換えながら利用することが多いだろう。USBメモリに書き込んだり、逆にメモリからPCにファイルを移動したりするには、エクスプローラを使えばよい。だが、専用の管理ツールを利用すれば、メモリ内容のバックアップやリストア、内容の入れ替えなどが簡単にできる。本TIPSでは、マイクロソフトが無償で提供している「Microsoft USB Flash Drive Manager(以下UFDM)」というUSBメモリ・デバイスの管理ツールを紹介する。
このUFDMツールを使えば、USBメモリの内容をPCシステムに(バックアップ・セット名を付けて)バックアップしたり、以前のバックアップ・セットをリストアしたりできる。ドキュメントだけでなく、例えばデジタル・カメラのデータや音楽ファイルをバックアップしたり、音楽プレーヤに別のバックアップ・セットをロードして、内容を素早く入れ換えたりできる。
 |
|||
| USBメモリの管理ツールMicrosoft USB Flash Drive Managerの起動画面 | |||
| このツールを利用すれば、USBメモリの内容を名前を付けてバックアップしたり、以前のバックアップ・セットを簡単にリストアしたりできる。 | |||
|
UFDMツールのインストール
UFDMはマイクロソフトが無償で提供している、USBメモリ・デバイスの管理ツールである。Windows XP+.NET Framework 1.1環境で利用できる。上記のリンクをクリックしてインストール・ファイル(UFDSetupWizard.msi)をダウンロードし、ダブルクリックしてインストールする。英語版しか提供されていないが、日本語のファイル名やフォルダ名でも問題なく利用できた。以下では、本ツールの使い方を簡単に紹介する。
| 操作方法 |
UFDMツールの起動とUSBメモリの接続
UFDMをインストールすると、デフォルトでは「%ProgramFiles%\Microsoft USB Flash Drive Manager」フォルダにインストールされる。またUSBメモリ・データのバックアップ先は、UFDMツールを起動したユーザーの「マイ ドキュメント」中に「Microsoft USB Flash Drive Backup」というサブフォルダが作成され、保存される。保存先を変更するには、ツールの[Settings]タブで設定する。
インストール後、[スタート]メニューの[すべてのプログラム]−[Microsoft USB Flash Drive Manager]を実行すると、UFDMツールが起動する。USBメモリはUFDMツール起動前にUSBインターフェイスに挿入してもよいし、ツールの起動後に挿入してもよい。だが終了時には、UFDMツールを先に終了後、USBメモリをシステムから外すようにする。
USBメモリの内容の確認とファイル転送
UFDMツールを起動後、[Copy Files]タブを選択すると、USBメモリの内容の確認やコピーができる。
画面の左側にあるのがUSBメモリ・デバイスの一覧である(メモリ・カード・リーダーに差したメモリ・カードや、USBケーブルで接続されたデジタル・カメラ、音楽プレーヤなども表示される)。複数のUSBメモリを認識するが、どれか1つをクリックして選択すると、右側のウィンドウに、その内容(ファイル名の一覧)が表示される(ツリー表示ではない)。フォルダが存在する場合は、ダブルクリックすると、そのフォルダの内容が表示されるが、上位階層へ戻ることはできない。必要なら、左側のUSBメモリ名をクリックしてドライブのルートを表示させ、そこからまたたどればよい。ファイルが画像の場合は縮小形式で表示されるが、ファイル名だけを表示させたければ、右側ウィンドウを右クリックし、ポップアップ・メニューから[表示]−[詳細]などを選択すればよい。
ファイルのコピー/移動
右側のウィンドウにはファイル名が一覧表示されているが、ここにファイルやフォルダをドラッグ&ドロップすると、USBメモリへのコピーとなる。逆に、ここにあるファイルやフォルダを選んで、ほかの場所へドラッグ&ドロップすれば、USBメモリからのコピーとなる。これらはエクスプローラ上での操作と同じである。ファイルの削除やプレビュー、関連付けされたアプリケーションの起動なども、エクスプローラ上で操作する場合と同様に行える。
USBメモリのバックアップとリストア
UFDMツールの画面で[Backup/Restore]タブを選択すると、USBメモリの内容を一括してバックアップしたり、逆に、保存したバックアップ・セットの内容を元に戻したりできる。バックアップするとUSBメモリ上の全ファイル/フォルダがバックアップ先にコピーされ、リストアすると、デフォルトでは現在のUSBメモリの内容はすべて削除され、元の内容に戻される。ただしこの操作は単純な全ファイルのコピーであり、差分バックアップや、1つのファイルにまとめる、圧縮するといった機能はない。バックアップ先には単純コピーされているだけなので、エクスプローラで内容を閲覧したり、必要ならば変更などを行ったりすることも可能である(リストアすると、変更された内容が書き戻されることになる)。
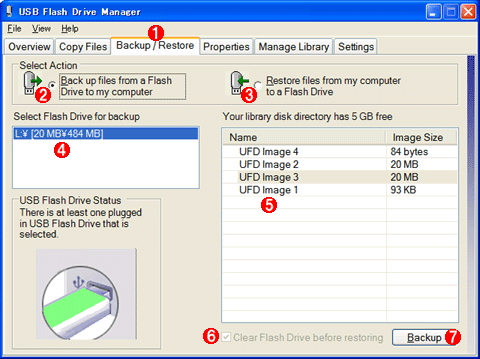 |
|||||||||||||||||||||
| USBメモリのバックアップとリストア | |||||||||||||||||||||
| USBメモリの内容のバックアップやリストアを行うにはこの画面を利用する。 | |||||||||||||||||||||
|
■バックアップ
バックアップするには、この画面で[Back up files ……]を選択し、右下の[Backup]ボタンをクリックする。すると、USBメモリの内容がすべて(ファイルもフォルダも)バックアップ先へコピーされる。このとき、バックアップのセット名として、デフォルトでは「UFD Image 1」などといった名前が付けられる(数字部分はバックアップごとに2、3、4……と増える)。ただしバックアップするだけでも、USBメモリ上にファイル(AUTORUN.INFファイル。バックアップ・セット名などの情報が記録されている)を作成するので、書き込めるようにしておかなければならない。
■リストア
[Restore files from ……]を選択し、USBメモリとバックアップ・セット名を選んで右下の[Restore]ボタンをクリックすると、バックアップ・セットがリストアされる。この場合、[Clear Flash Drive before restoring]というチェック・ボックスをオンにしておくと(これがデフォルト状態)、あらかじめUSBメモリの内容がすべて削除され、元のファイルやフォルダが書き込まれる(※)。
| ※ 手元で試した限りでは、リストア時には、ルートにバックアップ・セット名のフォルダが作成され、その中に元のデータが復元されていた(例:ルートに「\UFD Image 1」というフォルダが作成され、その中に元のファイル群が書き込まれている)。この結果、リストア後に階層が1つ深くなってしまっているが、これが仕様なのか、それとも何らかのオプション設定に基づくものなのかは分からなかった。リストア後にエクスプローラなどで内容を確認し、必要ならフォルダ構成を変更するなどの操作を行っていただきたい。 |
バックアップ・セットの管理ほか
バックアップしたセットの管理は[Manage Library]タブで行う。ここでは、保存されているバックアップ・セットの一覧(ライブラリという)が表示され、削除や名前(セット名)の変更などが行える。またバックアップ・セットを選び、その保存場所をエクスプローラで開いて閲覧することもできる。
以上のほかにもいくつかのタブがあるが、詳細についてはUFDMのヘルプ・ファイルを参照していただきたい。![]()
| 関連記事(Windows Server Insider) | ||
| Windows TIPS:SyncToyツールで手軽にバックアップを行う | ||
| Windows TIPS:xcopyでファイルをバックアップする | ||
この記事と関連性の高い別の記事
- USBメモリによる情報窃取を防止する(USBメモリを読み出し専用にする)(TIPS)
- Windows 7/8/8.1のインストールUSBメモリを作る(diskpart編)(TIPS)
- Windows 7のインストールUSBメモリを作る(Windows 7 USB/DVD Download Tool編)(TIPS)
- 最新CPU Skylake搭載PCにWindows 7をインストールする(TIPS)
- WindowsでUSB大容量記憶装置ドライバを無効にする(TIPS)
このリストは、デジタルアドバンテージが開発した自動関連記事探索システム Jigsaw(ジグソー) により自動抽出したものです。

| 「Windows TIPS」 |
- Azure Web Appsの中を「コンソール」や「シェル」でのぞいてみる (2017/7/27)
AzureのWeb Appsはどのような仕組みで動いているのか、オンプレミスのWindows OSと何が違うのか、などをちょっと探訪してみよう - Azure Storage ExplorerでStorageを手軽に操作する (2017/7/24)
エクスプローラのような感覚でAzure Storageにアクセスできる無償ツール「Azure Storage Explorer」。いざというときに使えるよう、事前にセットアップしておこう - Win 10でキーボード配列が誤認識された場合の対処 (2017/7/21)
キーボード配列が異なる言語に誤認識された場合の対処方法を紹介。英語キーボードが日本語配列として認識された場合などは、正しいキー配列に設定し直そう - Azure Web AppsでWordPressをインストールしてみる (2017/7/20)
これまでのIaaSに続き、Azureの大きな特徴といえるPaaSサービス、Azure App Serviceを試してみた! まずはWordPressをインストールしてみる
|
|






