| [Network] | |||||||||||
RIPプロトコルでルーティング情報を通知する(サーバ編)
|
|||||||||||
|
|||||||||||
| 解説 |
複数のネットワークをルータで相互に接続している場合、構成によっては、各コンピュータにルーティング情報を正しく設定しておかないと、通信できないことがある。例えば1つのネットワーク・セグメント上に複数のルータ(ゲートウェイ)が設置されており、それぞれが社内ネットワークAとB、およびインターネットに接続されているとすると、通信先に応じて3つのルータを使い分けなければならない。異なるルータへパケットを送信しても、その先には目的のネットワークが存在していないので、パケットを送ることができないからだ。このような場合はルーティング・テーブルを操作して、あて先ネットワークごとに、どのルータへパケットを送信すればよいかという情報をセットしておく必要がある。
|
コンピュータにルーティング情報を設定するには大きく分けて2つの方法がある。(手動で)静的に設定する方法(関連記事参照)と、ルーティング・プロトコルを使って動的に設定する方法の2種類である。ルーティング・プロトコルとは、例えばroute addコマンドで手動でセットしていたような情報(あて先ネットワーク、ネットマスク、ルータ・アドレス、メトリックなど)をネットワーク上にブロードキャスト送信し、それを使ってクライアント・コンピュータのルーティング・テーブルを自動的に維持・管理するためのプロトコルである(本来はルータ間でルーティング情報をやり取りするためのプロトコルであるが、クライアント・コンピュータのルーティング設定にも適用できる)。サーバ側でルーティング情報をセットするだけで自動的に伝えられるので、管理の手間が省ける。ルーティング・プロトコルにはさまざなものがあるが、本TIPSではWindows OSで標準的に利用可能な(LAN向けの)RIP(Routing Information Protocol)プロトコルを取り上げ、そのサーバ側の設定方法について解説する。RIPのクライアント側(RIP情報を受け取る側)の設定方法については、TIPS「RIPプロトコルでルーティング情報を受信する(クライアント編)」を参照していただきたい。ただしRIPプロトコルの使用は、既存のネットワーク・インフラに対してダメージを与える可能性があるため(不正なルート情報を送信すると通信が「まひ」することになる)、ネットワーク管理者と十分協議の上、導入していただきたい。本TIPSでは、クライアント・コンピュータのルーティング・テーブルを設定するという、かなり限定的な用途での利用方法を紹介する。より進んだルーティング・プロトコルの利用/設定方法については、今後別記事で取り上げる。
なお、ルーティング情報をセットしなくても、ICMPリダイレクト機能を利用するという方法もあるが、ここでは触れない。詳細はTIPS「ICMPリダイレクト使用時のファイアウォール設定に注意」を参照していただきたい。
| 操作方法 |
Windows OSでRIPプロトコルを利用する場合、ルーティング情報をネットワーク上へアドバタイズ(advertise、広告)する(アナウンスするともいう)機能はサーバOSでのみ利用でき、それを受信する機能はサーバOSとクライアントOSの両方に用意されている。本TIPSでは、Windows Server 2003にRIPのサーバ機能を設定する方法について解説する(Windows 2000 Sererでも操作は同じ)。
なお、以下のRIPプロトコルの追加は、基本的にはルータとなっているServer OS上で行う必要があるが、単一インターフェイスしか持たないサーバ上で実行してもよい。送信するルーティング情報は、routeコマンドやRRAS管理ツールで設定された静的ルートなどに基づいて、自動的に決められるからだ。
手順1―RRASの導入
RIPのサーバを利用するには、まずWindows Server 2003に「ルーティングとリモート アクセス」コンポーネント(以下RRAS)を導入する必要がある。デフォルトではこのコンポーネントはインストールされていないが、すでにVPNを利用していたりRASサービスを利用していると導入されている可能性がある。未導入の場合は、[スタート]メニューの[サーバーの役割管理]ツールで[役割を追加または削除する]を選び、「リモート アクセス / VPN サーバー」コンポーネントを追加する。
RRASを追加すると[ルーティングとリモート アクセス サーバーのセットアップ ウィザード]が起動するので、[カスタム構成]を選び、[LAN ルーティング]のチェック・ボックスをオンにしてウィザードを終了する。
手順2―RIPプロトコルの追加
次はRIPプロトコルのサーバ・コンポーネントをインストールする。[サーバーの役割管理]ツールから[リモート アクセス/VPN サーバー]から管理ツールを起動するか、[スタート]メニューの[管理ツール]−[ルーティングとリモート アクセス]ツールを起動する。そしてサーバ名の下にある[IPルーティング]−[全般]を右クリックして、ポップアップ・メニューから[新しいルーティング プロトコル]を選択する。
 |
|||||||||
| RIPプロトコルのインストール(1) | |||||||||
| RIPプロトコルでルーティング情報をアドバタイズをさせるには、Server OS上でRRAS管理ツールを起動し、RIPプロトコルを追加する。 | |||||||||
|
表示された画面でRIPプロトコルを選び、インストールする。
 |
|||
| RIPプロトコルのインストール(2) | |||
| 表示されたプロトコルの中からRIPを選んでインストールする。 | |||
|
手順3―RIP用インターフェイスの追加
RIPプロトコルをインストールしたら、次はどのインターフェイスでRIPプロトコルを有効にするかや(送受信するか、それとも受信だけするか)、使用するRIPプロトコルのバージョン情報などを設定する。RIPプロトコルにはVer.1とVer.2の2種類がある。当初のRIPプロトコル Ver.1にはサブネットマスク情報の伝達機能などがなく、現在では改良されたVer.2が利用されている。Ver.1とVer.2のRIPプロトコルは混在させられないので、組織の環境に合わせて選択していただきたい(特別な理由がない限り、デフォルトのVer.2を利用するのがよい)。ただ残念ながら、Windows 2000 ProfessionalやWindows XP Professionalに付属のRIPリスナでは、Ver.1しか受信できない。そのため、実際に利用可能なケースはそう多くないかもしれない。詳細はTIPS「RIPプロトコルでルーティング情報を受信する(クライアント編)」を参照していただきたい。
RIPプロトコルをインストールすると、RRASの管理ツールに[RIP]という項目が現れるので、それを右クリックしてインターフェイスを追加する。
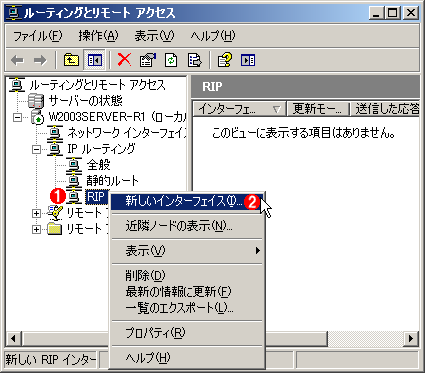 |
||||||
| インターフェイスの追加 | ||||||
| どのインターフェイス上でRIPプロトコルを有効にするかを指定する。 | ||||||
|
[新しいインターフェイスの追加]を選択すると、利用可能なインターフェイスの一覧が表示されるので、追加したいインターフェイスを選んで[OK]をクリックする。選んだインターフェイス上でのみRIPが有効になる。
■
基本的には、以上でサーバ側の設定は終了である。デフォルトでは、RIPプロトコルのVer.2を使って、ルーティング情報のブロードキャスト送信と、その受信が許可されている。RIPでは30秒ごとにルーティング情報をブロードキャストして通知しているので、管理画面のパケット数表示は、30秒ごとに増えているはずである。またnetstat -anコマンドで確認すると、RIPプロトコルの受信が有効になっているインターフェイスではUDPの520番ポートがリッスン状態になっていることが確認できるはずである(ファイアウォールを利用している場合は、このポートへの着信を許可しておくこと)。
 |
|||
| RIP動作の確認 | |||
| RIPプロトコルでは30秒ごとにプロトコル情報をアナウンスしているので、送信数が30秒ごとに増えていることを確認する。 | |||
|
RIPで送受信するルーティング情報の内容や、送受信方法(送受信する/送信だけする/受信だけする)、セキュリティ設定などは、各インターフェイス名を右クリックして[プロパティ]メニューから設定できる。通常RIPでは、ほかのルータからRIP情報を受信して新しいルートを計算し、それを送信する。だが受信を禁止して、単にルートを情報を一方的にアドバタイズするだけにしたり、逆に受信するだけといった方法でも利用できる。詳細についてはヘルプ・ファイルなどを参照していただきたい。![]()
この記事と関連性の高い別の記事
- RIPプロトコルでルーティング情報を受信する(クライアント編)(TIPS)
- IPルーティングを有効にする方法(Server OS編)(TIPS)
- Windows Server 2008/R2のRRASでIPルーティングを有効にする(TIPS)
- Windowsのレジストリを設定してIPルーティングを有効にする(WindowsマシンをIPルーターにする)(TIPS)
- ネットワークのルーティングは双方向で設定する(TIPS)
このリストは、デジタルアドバンテージが開発した自動関連記事探索システム Jigsaw(ジグソー) により自動抽出したものです。

| 「Windows TIPS」 |
- Azure Web Appsの中を「コンソール」や「シェル」でのぞいてみる (2017/7/27)
AzureのWeb Appsはどのような仕組みで動いているのか、オンプレミスのWindows OSと何が違うのか、などをちょっと探訪してみよう - Azure Storage ExplorerでStorageを手軽に操作する (2017/7/24)
エクスプローラのような感覚でAzure Storageにアクセスできる無償ツール「Azure Storage Explorer」。いざというときに使えるよう、事前にセットアップしておこう - Win 10でキーボード配列が誤認識された場合の対処 (2017/7/21)
キーボード配列が異なる言語に誤認識された場合の対処方法を紹介。英語キーボードが日本語配列として認識された場合などは、正しいキー配列に設定し直そう - Azure Web AppsでWordPressをインストールしてみる (2017/7/20)
これまでのIaaSに続き、Azureの大きな特徴といえるPaaSサービス、Azure App Serviceを試してみた! まずはWordPressをインストールしてみる
|
|





