| [System Environment] | |||||||||||
Outlook Expressのメッセージを別フォルダへコピーする
|
|||||||||||
|
|||||||||||
| 解説 |
受信したメール・メッセージをメッセージ・ルールなどでフォルダへ分類し、整理しているユーザーも多いだろう。だが場合によっては、いったん分類したメッセージをほかのフォルダへコピーして保存しておきたいこともある。例えば受信したメールをルールを使って「メーリングリスト」というフォルダへ自動分類しているが、後で参考にするために、別の「@参考情報」という名称のフォルダへもコピーしておきたいとする。だがメールをドラッグして移動してしまうと、元のフォルダからは削除されてしまうので、後で検索などを行うのが困難になる(保存場所が複数に分散してしまうから)。
こういう場合は、「移動」ではなく「コピー」を行って、必要なメールを目的のフォルダへコピーしておけばよい。
| 操作方法 |
Outlook Expressで受信したメール・メッセージをどこかのフォルダへコピーする場合、通常はメール・メッセージを選択して右クリックし、ポップアップ・メニューから[フォルダにコピー]を実行する。
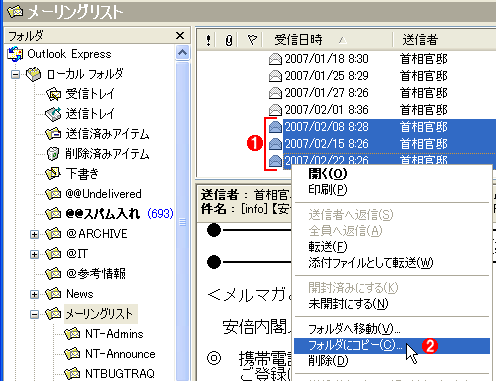 |
||||||
| メニューを使ってコピーする。 | ||||||
| メッセージを選択後、ポップアップ・メニューからコピーを選び、コピー先フォルダを指定する。 | ||||||
|
この後、コピー先のフォルダを指定する[コピー]ダイアログが表示されるので、フォルダを選択後、[OK]をクリックするとコピーされる。
しかしいちいちメニューを使わなくても、エクスプローラなどでの操作方法と同様に、メッセージを選択してからマウスでドラッグし、フォルダ上にドロップしてもよい。ただしこのままでは[コピー]ではなく[移動]になってしまうので、同時に[Ctrl]キーを押しながらドラッグ&ドロップする。こうすればフォルダへコピーできる(Outlook Expressのヘルプにはドラッグ&ドロップして[移動]させる方法のみが記述されている)。
 |
|||
| ドラッグ&ドロップでコピーする | |||
| メッセージを選択後、そのままドラッグ&ドロップすると[移動]になってしまう。ヘルプには載っていないが、[Ctrl]キーを押しながらドラッグ&ドロップすると、[コピー]になる。 | |||
|
エクスプローラやデスクトップへのドラッグ&ドロップ
以上の操作はOutlook Express上でのドラッグ&ドロップであるが、ドロップ先をデスクトップやエクスプローラ上にしてもよい。こうすれば、指定されたメッセージが、1メッセージ=1ファイルとして保存される。この場合は[Ctrl]キーを押しておく必要はなく、Outlook Express外へドロップしても元のメッセージが削除されることはない。
こうやってメッセージをドラッグ&ドロップすると、ドロップ先には「件名.eml」という名前のファイルが作成される(件名の部分には実際のメールの件名が入る)。作成された.emlファイルをダブルクリックするとOutlook Expressのメッセージ・ウィンドウが開き、内容が表示される。だから.emlファイルのままエクスプローラなどでコピー/保存しておき、必要になったらダブルクリックして開き、内容を参照すればよいだろう。
.emlファイルは、実はメールの本文をそのまま保存したテキスト形式のファイルであり、メモ帳などでそのまま開くことができる。ただし文字コードはメールの文字コードそのままである。日本語メールなら、いわゆるJISコードが使われていることが多いので、メモ帳では開くことはできない(メモ帳ではShift-JISかUnicodeしか使えない)。ダブルクリックして開く以外には、例えばInternet ExplorerのようなWebブラウザにドロップすれば内容を確認できる。
なおメールにファイルが添付されているなど、無駄な部分が多ければ、メモ帳で添付ファイル部分を手動で削除してしまえば、本文部分のみを残しておくことができる。具体的な方法についてはTIPS「メールの添付ファイルを削除する」を参照していただきたい。
.emlファイルをOutlook Expressへドロップしてインポートする
以上の操作で作成された.emlファイルを、逆にOutlook Expressの任意のフォルダ上にドラッグ&ドロップすると、そのメッセージをインポートすることができる。こうやって読み込まれたメッセージは通常のメール・メッセージと同様に、内容を表示させたり、検索対象として利用したりできる。![]()
この記事と関連性の高い別の記事
- メールの添付ファイルを削除する(TIPS)
- ドラッグ&ドロップで自動的に新規メールを作成する(TIPS)
- Outlook Expressでメール・ボックスやニュース・メッセージの保存先ディレクトリ(ドライブ)を変更する方法(TIPS)
- Outlook ExpressのメールをWindows VistaのWindowsメールへ移行させる(TIPS)
- Windowsでバイナリファイルの内容をメモ帳(notepad)で確認する(TIPS)
このリストは、デジタルアドバンテージが開発した自動関連記事探索システム Jigsaw(ジグソー) により自動抽出したものです。

| 「Windows TIPS」 |
- Azure Web Appsの中を「コンソール」や「シェル」でのぞいてみる (2017/7/27)
AzureのWeb Appsはどのような仕組みで動いているのか、オンプレミスのWindows OSと何が違うのか、などをちょっと探訪してみよう - Azure Storage ExplorerでStorageを手軽に操作する (2017/7/24)
エクスプローラのような感覚でAzure Storageにアクセスできる無償ツール「Azure Storage Explorer」。いざというときに使えるよう、事前にセットアップしておこう - Win 10でキーボード配列が誤認識された場合の対処 (2017/7/21)
キーボード配列が異なる言語に誤認識された場合の対処方法を紹介。英語キーボードが日本語配列として認識された場合などは、正しいキー配列に設定し直そう - Azure Web AppsでWordPressをインストールしてみる (2017/7/20)
これまでのIaaSに続き、Azureの大きな特徴といえるPaaSサービス、Azure App Serviceを試してみた! まずはWordPressをインストールしてみる
|
|





