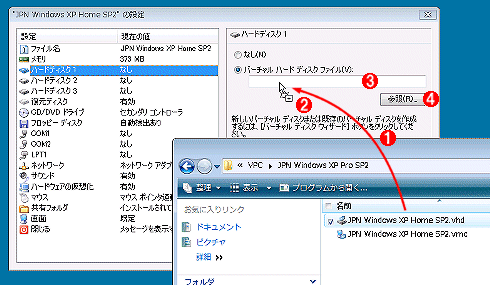| [System Environment] | |||||||||||
Virtual PCで.VHDファイルのパスを素早く入力する
|
|||||||||||
|
|||||||||||
| 解説 |
Virtual PC 2004/2007(以下まとめてVPC2007と表記する)の仮想マシン作成ウィザードや設定画面では、構成ファイル(.VMCファイル)や仮想ハードディスク・ファイル(.VHDファイル)のフルパス名を指定する場所が何カ所かある。パスを入力する場合、通常はダイアログ内に用意された[参照]ボタンを使って目的のファイルの場所(フルパス名)を指定する。だがデフォルトのフォルダ以外に存在するファイルのフルパスを指定するのは、少々面倒である。ファイルの選択ダイアログで目的の場所までクリックを繰り返さなければならないからだ、
しかし、エクスプローラで.VMCや.VHDファイルをドラッグ&ドロップすれば、簡単にパスを入力することができる。本TIPSではこの方法について解説する。
| 操作方法 |
.VHDファイルのフルパスを入力するには、エクスプローラで.VHDファイルをクリックして選択し、そのまま.VHDファイルの入力フィールドまでドラッグしてドロップすればよい。入力可能な場合にはマウスカーソルが四角(□)に+の記号に変わるので、そのままドロップすればよい。なお、この方法を使えば、同様に.VMCファイルの入力にも利用できるが、以下では.VHDファイルでの操作例を挙げておく。
.VHDファイルをドロップすると、このようになる。
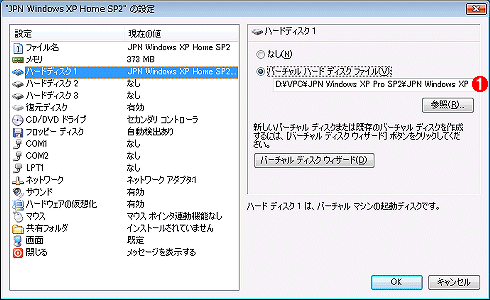 |
|||
| ドラッグ&ドロップで入力された.VHDファイルのフルパス名 | |||
このように、簡単に入力できる。
|
このような入力方法は、VPC2007の仮想マシンの設定画面のほとんどの場所で利用できるが、一部利用できない場所もある。手元で試した限りでは、[ファイル]−[バーチャル ディスク ウィザード]のウィザード画面において、.VHDファイルを新規作成する場合のパス指定や、編集時のあて先.VHDファイルのパス指定では利用できなかった(編集元のパス指定では利用可能であった)。
|
なおVirtual Server 2005ではこのようなウィザードは利用できないので(すべてWebブラウザ経由で管理するため)、関連記事のTIPSのような手法を使って、フルパスの取得し、目的のフィールドに入力するとよいだろう。![]()
この記事と関連性の高い別の記事
- ファイルのフルパス名を簡単に取得する方法(TIPS)
- ファイルやフォルダのフルパス名を取得する(Windows Vista編)(TIPS)
- 仮想ハードディスクのサイズを拡大する(TIPS)
- 仮想マシンの時刻同期機能を無効にする(Virtual PC編)(TIPS)
- コマンド・プロンプトで長いファイル・パスを簡単・確実に入力する(TIPS)
このリストは、デジタルアドバンテージが開発した自動関連記事探索システム Jigsaw(ジグソー) により自動抽出したものです。

| 「Windows TIPS」 |
- Azure Web Appsの中を「コンソール」や「シェル」でのぞいてみる (2017/7/27)
AzureのWeb Appsはどのような仕組みで動いているのか、オンプレミスのWindows OSと何が違うのか、などをちょっと探訪してみよう - Azure Storage ExplorerでStorageを手軽に操作する (2017/7/24)
エクスプローラのような感覚でAzure Storageにアクセスできる無償ツール「Azure Storage Explorer」。いざというときに使えるよう、事前にセットアップしておこう - Win 10でキーボード配列が誤認識された場合の対処 (2017/7/21)
キーボード配列が異なる言語に誤認識された場合の対処方法を紹介。英語キーボードが日本語配列として認識された場合などは、正しいキー配列に設定し直そう - Azure Web AppsでWordPressをインストールしてみる (2017/7/20)
これまでのIaaSに続き、Azureの大きな特徴といえるPaaSサービス、Azure App Serviceを試してみた! まずはWordPressをインストールしてみる
|
|