| [System Environment] | |||||||||||
proxy.pacファイル用にIIS 6.0のMIMEタイプを追加する
|
|||||||||||
|
|||||||||||
| 解説 |
Webサーバの用途として、一般的なHTMLや画像、映像、音声などのコンテンツを公開するだけではなく、特殊な形式のデータ・ファイルをクライアントに配布したい場合がある。例えばTIPS「WebブラウザのProxy設定を行うための4つの方法 − WPADのススメ −」では、(Internet Explorerなどの)Webブラウザのネットワーク設定(Proxy設定)を設定するために、JavaScriptで記述された自動構成スクリプト・ファイルを利用する方法を紹介した。ここで利用する構成スクリプトを例えばproxy.pacというファイル名で保存しておき、Webサーバ上に配置しておけば(例「http://192.168.0.11/proxy.pac」などとしてアクセスできるようにしておく)、Webブラウザはこのファイルを取得してそのProxy設定に従って動作する。またWPADというメカニズムを使って、このproxy.pacファイルの配置情報を通知すれば、クライアント側では何も操作する必要なく、管理の手間を削減できる。
このようなproxy.pacファイル(もしくはwpad.datというファイル名でもよい。詳細は先のTIPS参照)を配布する場合、Windows Server 2000のIIS 5.0ならば、特に何も設定する必要はなかった(デフォルトで、任意のファイル・タイプのアクセスが許可されていた)。IISで管理しているWebサイトのルートにproxy.pacというファイルを置いておけば、クライアントはそのファイルを自動的にダウンロードできる。
だがWindows Server 2003のIIS 6.0ではセキュリティのため、デフォルトでは、.pacや.datという拡張子を持つファイルは自動ダウンロードできなくなっている。
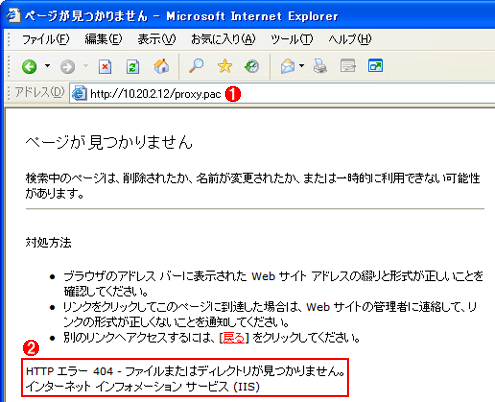 |
||||||
| IIS 6.0でproxy.pacファイルをアクセスしたところ | ||||||
| IIS 6.0では、あらかじめ定義されている拡張子以外のファイルはアクセスできなくなっている。 | ||||||
|
これを解決するには、Webサーバに対して、新しく「MIMEタイプ」を設定すればよい。MIMEとは、(電子メールや)Webサーバで配布するコンテンツのフォーマットを規定する規則のことである。
| 操作方法 |
proxy.pacといった.pacファイルを、Webサーバ経由でアクセスできるようにするためには、IIS 6.0のサーバ設定を変更して、.pacファイルに対するMIMEのエントリを新規追加すればよい。この場合、Webサーバ全体(IIS 6.0が動作しているコンピュータ全体)に対してMIMEタイプを追加する方法と、(IIS 6.0で管理しているうちの)特定のWebサイトのみで追加する方法の2種類がある。以下では、IIS 6.0全体に対する追加方法を解説する。
まずIISの[スタート]メニューの[すべてのプログラム]−[管理ツール]−[インターネット インフォメーション サービス (IIS) マネージャ]を起動し、サーバ名を右クリックして、ポップアップ・メニューから[プロパティ]を選択する。
 |
||||||
| サーバのプロパティの表示 | ||||||
| MIMEタイプを追加するには、まずサーバのプロパティを表示させる。 | ||||||
|
表示されたプロパティ・ダイアログで、今度は[MIMEの種類]ボタンをクリックする。
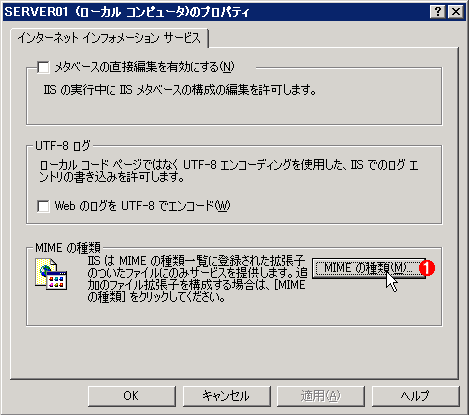 |
|||
| MIMEタイプを編集する。 | |||
| このダイアログで、サーバ全体のMIMEタイプを編集する。 | |||
|
すると登録されているMIMEタイプの一覧が表示されるので、新たにタイプを追加する。
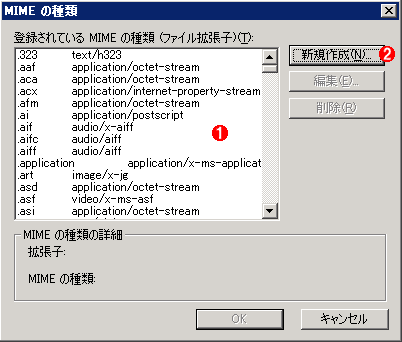 |
||||||
| 登録されているMIMEタイプの一覧 | ||||||
| ファイルの拡張子ごとに、どのような内容のファイルであるかが登録されている。例えば.aiffファイルはオーディオ・ファイルであると登録されている。 | ||||||
|
[新規作成]ボタンをクリックすると次のようなダイアログが表示されるので、ファイル拡張子とデータのタイプを指定する。.pacファイルを許可する場合は、[拡張子]に「.pac」、[MIMEの種類]に「application/x-ns-proxy-autoconfig」と入力する。
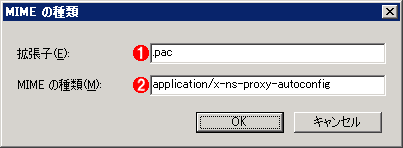 |
||||||
| MIMEタイプの指定 | ||||||
| ファイルの拡張子ごとにタイプを指定する。 | ||||||
|
ここでは.pacタイプに対して新規登録したが、例えば任意のバイナリ・ファイルをアクセス可能にしたければ(IIS 5.0のデフォルト状態)、次のように、「*」と「application/octet-stream」と指定してもよい。proxy.pacは、どちらで定義されていても機能するようである。
| 拡張子 | 登録するMIMEタイプ | 用途 |
| .pac | application/x-ns-proxy-autoconfig | Proxy(Webサーバのプロキシ)構成ファイル |
| * | application/octet-stream | 一般バイナリ。どのようなファイルでも許可されるので、使用する場合は注意する |
| 登録するMIMEタイプの例 | ||
| 正式には上側だが、下側のように登録して、任意のバイナリ・ファイルを許可してもよい。 | ||
エントリを登録後、IISのタスクを再起動させると、今度は.pacファイルへアクセスできるようになっているはずである。Webブラウザで「http://10.20.2.10/proxy.pac」などとしてアクセスできるか確認しておこう。
なお以上の操作は、IIS 6.0全体のMIMEタイプを設定する方法であるが、Webサイトごとに個別に設定することもできる。そのためには、まず特定のWebサイトを選んで[プロパティ]ダイアログを表示させ、[HTTPヘッダー]タブにある[MIMEの種類]ボタンをクリックして、新しいMIMEタイプを追加定義する。セキュリティなどの面から考えると、この方法でルートWebサイトに対してのみ、.pacファイル用のMIMEタイプを定義するのが望ましいだろう。![]()
| 関連記事(Windows Server Insider) | ||
| 検証:自動Proxy設定とセキュリティ・ゾーン | ||
| 関連リンク | ||
| 既定の MimeMap プロパティのと IIS での ScriptMaps プロパティの設定の説明(マイクロソフト サポート技術情報) | ||
| 不明な MIME の種類が IIS 6.0 で配信されない(マイクロソフト サポート技術情報) | ||
| WSH を使用してデフォルトの IIS MIME マップ設定を一覧表示する(マイクロソフト サポート技術情報) | ||
この記事と関連性の高い別の記事
- IIS 6.0をWindows XPから管理する(TIPS)
- IIS 6.0をWindows Vistaから管理する(TIPS)
- クライアント版WindowsでIISをインストールする(TIPS)
- IIS 6.0のWeb拡張機能を有効にする(TIPS)
- IIS移行ツールiismt.exeでIISの設定/環境を移行させる(TIPS)
このリストは、デジタルアドバンテージが開発した自動関連記事探索システム Jigsaw(ジグソー) により自動抽出したものです。

| 「Windows TIPS」 |
- Azure Web Appsの中を「コンソール」や「シェル」でのぞいてみる (2017/7/27)
AzureのWeb Appsはどのような仕組みで動いているのか、オンプレミスのWindows OSと何が違うのか、などをちょっと探訪してみよう - Azure Storage ExplorerでStorageを手軽に操作する (2017/7/24)
エクスプローラのような感覚でAzure Storageにアクセスできる無償ツール「Azure Storage Explorer」。いざというときに使えるよう、事前にセットアップしておこう - Win 10でキーボード配列が誤認識された場合の対処 (2017/7/21)
キーボード配列が異なる言語に誤認識された場合の対処方法を紹介。英語キーボードが日本語配列として認識された場合などは、正しいキー配列に設定し直そう - Azure Web AppsでWordPressをインストールしてみる (2017/7/20)
これまでのIaaSに続き、Azureの大きな特徴といえるPaaSサービス、Azure App Serviceを試してみた! まずはWordPressをインストールしてみる
|
|





