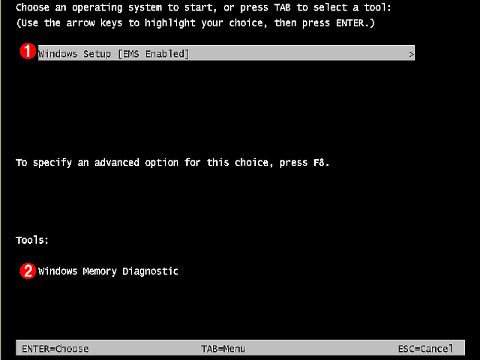| [Setup] | |||||||||||
Windows Vistaコンピュータのメモリをチェックする
|
|||||||||||
|
|||||||||||
| 解説 |
Windows Vistaをインストールして利用するためには、従来のWindows OSよりも多くのメモリが要求される。そのため、これを機会にメモリを増設してWindows Vistaをインストールすることも少なくないだろう。最近ではメモリも安価なため、空きスロットいっぱいまで追加したり、より大容量のメモリに交換することもよく行われるが、容量が増えた分、メモリのエラーに遭遇する確率も高くなっている。一般的なクライアントPCで利用されるメモリには、メモリ・エラー(メモリに書き込んだデータが化けること)の検出機能(パリティやECC機能)がないため、エラーが発生していても分からない。その結果、OSやアプリケーションなどがエラーを起こして突然終了したり、データ内容が化けたりすることがある(メモリ・エラーは起こる場所や時期などが簡単には特定できず、ランダムに起こることがあるので、原因究明も容易ではないことが多い)。
このような事態を防ぐために、メモリの増設時には必ずメモリ・テストを行って、メモリが正しく機能しているかどうかをチェックしておきたい。メモリ・テストを行うためのソフトウェアは市販されているし、MEMTEST86というフリーのツールなどもよく使われている。
- メモリ診断ツールの有効性を確認する(@IT/System Insider)
- Memtest86 メモリ・テスト・ツール[英語](BradyTech Inc.)
これらのツールを使ってもよいが、Windows Vistaには標準でメモリ診断ツールが用意されているので、Windows Vista導入前やメモリ増設時にはこのテストを行って、メモリが正常に機能しているかどうかをチェックするとよい。
| 操作方法 |
Windows Vistaに用意されているメモリ・テスト・ツールは「メモリ診断ツール」といい、2つの方法で起動できる。1つはインストールDVD-ROMから直接起動する方法であり、これはシステムにWindows Vistaがインストールされていなくても利用できる。つまり、Vistaのインストール前にメモリのテストを行うことができる。もう1つは、Windows Vistaの管理ツールから起動する方法であるが、この方法を使った場合、実際にはシステムを再起動して、メモリ診断ツールを実行する。つまり、起動方法は異なるが、実行される診断ツールそのものは同じである(ただしインストールDVD-ROMから起動すると英語版ツールが、インストールされている日本語Windows Vistaから起動すると日本語版のツールがそれぞれ起動する)。
インストールDVD-ROMからメモリ診断ツールを起動する
メモリ診断ツールは、Windows Vistaとは独立して動作する診断用のプログラムである。そのため、システムにあらかじめWindows Vistaがインストールされている必要はない。このツールを起動するには、まずWindows VistaのインストールDVD-ROMをDVD-ROMドライブに挿入し、ブート時に[F4]などのキーを何度か連続して押していただきたい。すると次のような「Windows Boot Manager」の選択画面が表示されるはずである。「Windows is loading files...」という文字列が表示された場合や、通常通りWindows Vistaが起動した場合は失敗なので、リセットするか再起動していただきたい。
この画面で[Tab]キーを押すと、メニュー(選択項目)が下の[Tools:]の[Windows Memory Diagnostics]に移動するので、そこで[Enter]キーを押す。すると次のようなメモリ診断ツール(Windows Memory Diagnostics Tool)の画面が表示される。
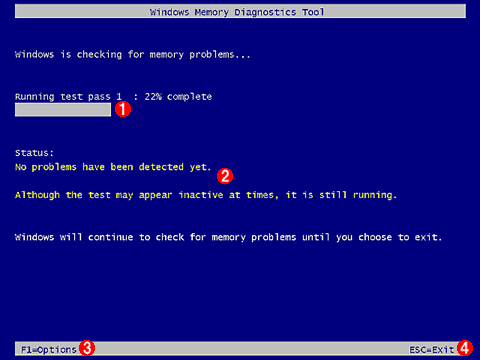 |
||||||||||||
| メモリ診断ツール(Windows Memory Diagnostics Tool) | ||||||||||||
| メモリ診断ツールが起動すると、すぐにメモリのテストが行われている。何時間か実行させ、エラーが発生しないことを確認する。 | ||||||||||||
|
この画面が表示されるとともに、すでにテストは開始され、実行されている。実行が進むにつれて上部のバー部分(および「Running test pass 〜 : 〜% complete」の表示)が更新される。テストは何項目かの部分テストから構成されているが、1通り終了するごとにパス(pass)の数が増えていく。
1パスにかかる所要時間はシステムによるが、デフォルト設定では数十分である。だが1回ではエラーを見逃す可能性があるので(システムが高温になってくると発生するエラーなどもあるし、発生頻度の非常に低いエラーなどもあるため)、可能ならば1日程度、短くても12時間程度は実行し、エラーがまったく発生しないことを確認しておきたい。またオプション設定を変更して、一番詳細なテストを行うようにしておくのがよい。
オプション設定を変更するには、上記の画面で[F1]キーを押す。すると次のような選択画面が表示されるので、適切なオプションを選び、[F10]キーを押す。より詳細な(完全な)メモリ・テストを行うには、[Extended]を選択する。
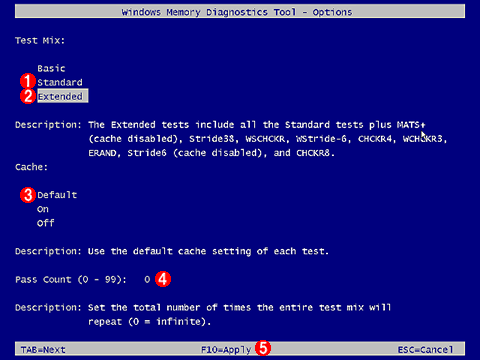 |
|||||||||||||||
| メモリ・テスト・オプションの変更 | |||||||||||||||
| より詳細な(完全な)メモリ・テストを行うためには、オプション設定を変更する。上のテスト画面で[F1]キーを押すとこの選択画面が表示されるので、[Extended]を選んで[F10]キーを押す。項目を選択するには[↑][↓]キー、次のオプションへ移動するには[Tab]キーを使う。 | |||||||||||||||
|
テスト回数を指定しない場合、デフォルトではいつまでのテストを実行し続けるようになっている。そのため、適当なところまでテストしてエラーがなければ、そのまま電源を切ったり、[Ctrl]+[Alt]+[Del]キーを押すかリセット・ボタンを押して、システムを再起動してよい。もしエラーが発見されたら、メモリを交換するなどして、再度テストする。
Windows Vistaからメモリ診断ツールを起動する。
以上の方法はWindows VistaのインストールDVD-ROMから診断ツールを起動していたが、Windows Vistaから起動することもできる。[コントロール パネル]の[管理ツール](もしくは[スタート]メニューの[管理ツール])に含まれている[Windows メモリ診断ツール]を起動すると、システムをシャットダウンし、次回起動時にメモリ・テスト・ツールが実行される。実行中の画面などは上記のものと同じなので省略するが、メッセージなどはすべて日本語化されている。
 |
||||||
| Windows Vista上からのメモリ診断ツールの起動 | ||||||
| Windows Vistaの管理ツールからも起動することができる。ただしメモリ全体をテストするために、いったんシステムをシャットダウンし、その後テストするようになっている。Windows Vistaを使いながらメモリ・テストをするわけではない。 | ||||||
|
ここで ![]() を選択して実行すると、Windows Vistaはシャットダウンし、再起動後はメモリ診断プログラムが実行される。そして2パスしてテストが終了すると、またWindows Vistaが起動する。実行結果(エラーが見つかったかどうかなど)のログは、イベント・ビューアのシステム・ログに、ソース「MemoryDiagnostic-Results」として記録されているので、確認する。
を選択して実行すると、Windows Vistaはシャットダウンし、再起動後はメモリ診断プログラムが実行される。そして2パスしてテストが終了すると、またWindows Vistaが起動する。実行結果(エラーが見つかったかどうかなど)のログは、イベント・ビューアのシステム・ログに、ソース「MemoryDiagnostic-Results」として記録されているので、確認する。![]()
この記事と関連性の高い別の記事
- Windows XPのネットワークの診断ツールを利用する(TIPS)
- 必要メモリ・サイズを見極める(TIPS)
- ネットワークの診断ツールを活用する(TIPS)
- Windows 7/8/8.1のインストールUSBメモリを作る(diskpart編)(TIPS)
- Windows Vista/Windows Server 2008のネットワーク診断ツールを利用する(TIPS)
このリストは、デジタルアドバンテージが開発した自動関連記事探索システム Jigsaw(ジグソー) により自動抽出したものです。

| 「Windows TIPS」 |
- Azure Web Appsの中を「コンソール」や「シェル」でのぞいてみる (2017/7/27)
AzureのWeb Appsはどのような仕組みで動いているのか、オンプレミスのWindows OSと何が違うのか、などをちょっと探訪してみよう - Azure Storage ExplorerでStorageを手軽に操作する (2017/7/24)
エクスプローラのような感覚でAzure Storageにアクセスできる無償ツール「Azure Storage Explorer」。いざというときに使えるよう、事前にセットアップしておこう - Win 10でキーボード配列が誤認識された場合の対処 (2017/7/21)
キーボード配列が異なる言語に誤認識された場合の対処方法を紹介。英語キーボードが日本語配列として認識された場合などは、正しいキー配列に設定し直そう - Azure Web AppsでWordPressをインストールしてみる (2017/7/20)
これまでのIaaSに続き、Azureの大きな特徴といえるPaaSサービス、Azure App Serviceを試してみた! まずはWordPressをインストールしてみる
|
|