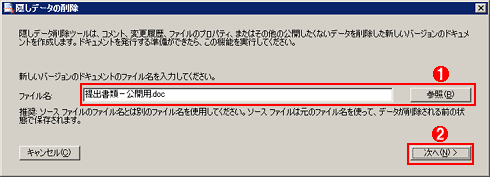| [Office Master] | |||||||||||
Office文書ファイルに含まれているプライバシー情報を削除する
|
|||||||||||
|
|||||||||||
| 解説 |
| ※本TIPSではOffice XP/Office 2003/Office 2007におけるプライバシー情報などの削除方法について解説しています。Office 2010向けの削除方法については、次のTIPSを参照してください。 |
いまやMicrosoft Officeで作成された文書(Office文書)はビジネスの現場で標準的なファイル・フォーマットの地位を確立しており、組織内のみならず組織の枠を超えて対外的な情報のやりとりにも利用されている。しかし、そのOffice文書に作成者の意図しないプライバシー情報が記録されてしまう場合があることをご存じだろうか? 例えば、Officeアプリケーションを起動して新たな文書を作成してすぐに[ファイル]−[プロパティ]を実行すると、[ファイルの概要]タブの[作成者]と[会社名]に自分の情報が記録されていることが確認できる。
 |
| 新たに作成した直後のOffice文書に自分の名前や会社名が記録される |
| デフォルトでOfficeアプリケーションは、インストール時に指定したユーザー名や会社名を自動的に文書のプロパティに記録する(ユーザー名は[ツール]−[オプション]の[ユーザー]情報タブで修正可能)。 |
このプロパティのように、普段は見えない「隠れた」状態でOffice文書に格納される情報はほかにもある。例えば変更履歴の記録をオンにして編集したOffice文書を最終版のみ表示される設定にすると、その編集の履歴やかかわったユーザー名(略称)などが隠れた状態で文書ファイル内に残留してしまう。また編集中に削除された文字列や、1つ前の版が記録される場合もある。しかも、これらの情報のほとんどはOfficeアプリケーションにちょっと詳しいユーザーなら、設定の変更などによって容易に閲覧できてしまう。
文書を代筆した場合や下請け/孫請けの仕事で文書を提出する場合など、その出所をみだりに明かしてはいけない状況はいくらでもある。しかし、プライバシー情報を残したままのOffice文書からは簡単に出所が知られてしまう。Office文書を組織外に送付する際には、隠れたプライバシー情報を削除すべきである。
隠しデータ削除ツールを利用する
しかしOffice XP/Office 2003の場合、標準の機能だけでプライバシー情報を削除するには、複数のメニューを操作するなど複雑な手順を必要とする。マイクロソフトがアドインとして提供している「隠しデータ削除ツール」をインストールして利用するのが最も簡単だろう。隠しデータ削除ツールは、前述のプライバシー情報のように普段は見えない部分に記録されているデータをOffice文書から一括削除するためのツールである(文書の本文に記されているプライバシー情報は対象外)。対象のOfficeアプリケーションはWordとExcel、PowerPointで、インストールするとこれらのアプリケーションのメニューが拡張され、後述するように簡単な手順で不要なデータを削除できる。削除対象のデータは以下のとおり(削除時に選択することはできない)。
- ユーザー名
- プロパティの個人情報
- 前の作成者と編集者
- 変更履歴(変更内容はすべて自動的に反映される)
- 削除された文字列
- コメント
- 回覧用紙
- 電子メール・ヘッダ
- シナリオのコメント
- Visual Basicマクロ
- 文書のバージョン
- 文書識別用のID 番号
また以下のサポート技術情報には隠しデータ削除ツールの使用上の注意点が記されているので、事前に一読した方がよい。
- Office 2003 および Office XP 用隠しデータ削除ツール アドイン バージョン 1.1 についての既知の問題(サポート技術情報)
- Office 2003 および Office XP 用隠しデータ削除ツール(サポート技術情報)
なお、Office 2007には同等機能が標準装備されており、アドインをインストールする必要はない。
Office 2010におけるプライバシー情報などの削除方法については、TIPS「Office 2010で社外には出したくないプロパティ情報などを削除する」を参照していただきたい。
| 操作方法 |
Office XP/Office 2003の場合
■隠しデータ削除ツールをインストールする
Office XP/Office 2003の場合、まずマイクロソフトのダウンロード・センターから隠しデータ削除ツールをダウンロードしてインストールする必要がある。2007年10月上旬時点ではVer. 1.1がダウンロードできた。
なおOffice XPの場合は、このツールのインストール前にあらかじめOffice XP Service Pack 2以降を適用しておく必要がある。
さて、このツールをインストールするには、いったんOfficeアプリケーションを終了してからダウンロードしたrhdtool.exeを実行する。セットアップ・プログラムが起動したら使用許諾に同意した後、必要であればインストール先フォルダ(デフォルトではOfficeのインストール先のRemove Hidden Data Toolサブ・フォルダ)を変更してセットアップを完了させる。正常にインストールされると、Word/Excel/PowerPointの[ファイル]メニューに[隠しデータの削除]という項目が追加されるはずだ。
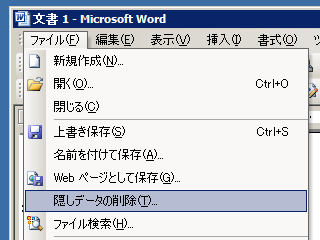 |
| メニューに追加された[隠しデータの削除] |
| 隠しデータ削除ツールのインストールに成功すると、これがWord/Excel/PowerPointの[ファイル]メニューに追加され、プライバシー情報の一括削除機能が利用できるようになる。 |
■使用方法
プライバシー情報を削除したい文書をOfficeアプリケーションで開いたら、[ファイル]−[隠しデータの削除]を実行して表示されるダイアログ・ボックスにて、まず削除後の文書ファイル名を指定する。元の文書と同じファイル名を指定すると変更履歴などが完全に失われてしまうため、公開用の文書として別のファイル名を指定して別個に作成する方が安全だ。
上記の画面で[次へ]ボタンをクリックするとプライバシー情報の削除が始まる。「完了」と表示された後に[完了]ボタンをクリックすると、自動的に文書は閉じられ、削除結果のログが表示される。削除された項目を確認するには、このログを調べればよい。
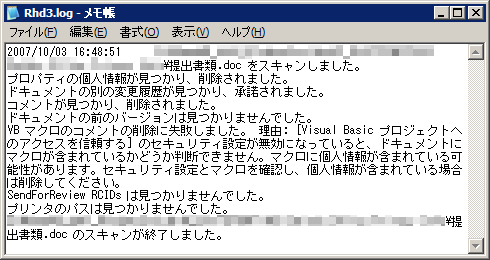 |
| [隠しデータの削除]の実行結果のログ |
| 当該文書のプライバシー情報を検索した結果と、実際に削除した情報などが表示される。エラーが発生して削除に失敗していないかなど確認した方がよい。 |
こうして作成できた公開用の文書は、閲覧時に読み出し専用で開くように推奨するメッセージが表示されるようになるので、あらかじめ文書の提出先に注意しておくとよいだろう。
 |
| プライバシー情報を削除した文書を開く際に表示されるメッセージ |
| [隠しデータの削除]によって作成された文書を開くと、このように読み出し専用で開くように推奨される。編集したい場合は[いいえ]をクリックして開く。 |
Office 2007の場合
前述のとおり、Office 2007には隠しデータの削除ツールと同等の機能が標準装備されているが、その利用方法は異なる。まず、プライバシー情報を削除したい文書を開いたら[Microsoft Office]ボタン−[名前を付けて保存]を実行し、公開用の文書として別名で保存する。その後で、[Microsoft Office]ボタン−[配布準備]−[ドキュメント検査]を実行してプライバシー情報などを削除する。
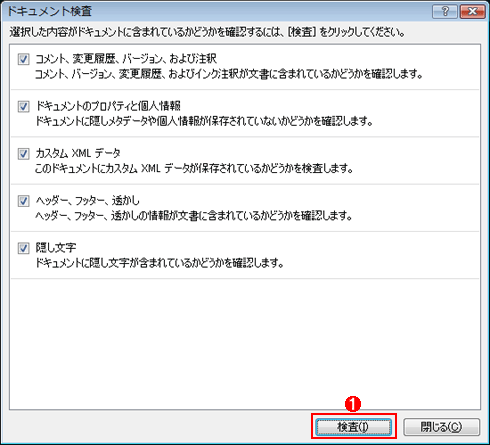 |
|||
| [Microsoft Office]ボタン−[配布準備]−[ドキュメント検査]を実行して表示されるダイアログ・ボックス | |||
| このように5種類の情報それぞれについて削除するか否かを選択できる。公開用であれば、すべて削除してよいだろう。 | |||
|
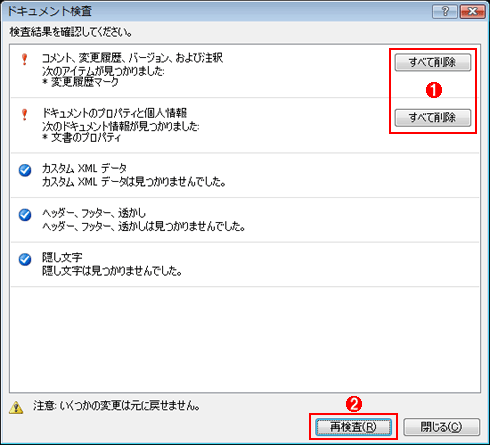 |
||||||
| 検査完了後に表示されるダイアログ・ボックス | ||||||
| プライバシー情報などの有無を検査した結果が表示される。 | ||||||
|
削除を終えたら[閉じる]ボタンをクリックし、文書を上書き保存すればよい。![]()
この記事と関連性の高い別の記事
- Officeドキュメントの[作成者]情報を確認/設定する(TIPS)
- Office 2010で社外には出したくないプロパティ情報などを削除する(TIPS)
- Windowsに複数のバージョンのOfficeをインストールする(TIPS)
- Office Updateサイトが閉鎖される前にやっておくべきこと(TIPS)
- 再インストールせずにOfficeのプロダクト・キーを変更する(TIPS)
このリストは、デジタルアドバンテージが開発した自動関連記事探索システム Jigsaw(ジグソー) により自動抽出したものです。

| 「Windows TIPS」 |
- Azure Web Appsの中を「コンソール」や「シェル」でのぞいてみる (2017/7/27)
AzureのWeb Appsはどのような仕組みで動いているのか、オンプレミスのWindows OSと何が違うのか、などをちょっと探訪してみよう - Azure Storage ExplorerでStorageを手軽に操作する (2017/7/24)
エクスプローラのような感覚でAzure Storageにアクセスできる無償ツール「Azure Storage Explorer」。いざというときに使えるよう、事前にセットアップしておこう - Win 10でキーボード配列が誤認識された場合の対処 (2017/7/21)
キーボード配列が異なる言語に誤認識された場合の対処方法を紹介。英語キーボードが日本語配列として認識された場合などは、正しいキー配列に設定し直そう - Azure Web AppsでWordPressをインストールしてみる (2017/7/20)
これまでのIaaSに続き、Azureの大きな特徴といえるPaaSサービス、Azure App Serviceを試してみた! まずはWordPressをインストールしてみる
|
|