Windows TIPS
| [System Environment] |
POP3のメール・ボックスを作成する
|
 |
| ■ |
POP3サービスをインストールしただけでは、まだメール・ボックスは作成されていない。 |
| ■ |
各ユーザーがメールを受信するためには、ユーザー・アカウントに対応したメール・ボックスを作成する必要がある。 |
| ■ |
メール・ボックスを作成するには、POP3の管理ツールを使うか、winpop addコマンドを利用する。 |
|
|
TIPS「メール・サーバ用にSMTP/POP3サービスをインストールする」では、Windows Server 2003にSMTP/POP3サービスをインストールして、メール・サーバとしてセットアップする方法について解説した。そのシステムをメール・サーバとして利用するためには、次に、メールの受信ユーザーに対して、メール・ボックスをそれぞれ作成しておく必要がある。メール・ボックスが存在しないユーザーに対するメールは、すべて「ドロップ・メール」となり、破棄されてしまう。
GUI管理ツールによるメール・ボックスの作成方法
メール・アドレスに対応するメール・ボックスを作成する方法は、GUIの管理ツールを使う方法と、コマンド・プロンプト上で作業する方法の2種類がある。まずはGUIベースの管理ツールを使う方法を紹介する。なお以下の作業は、管理者権限のあるユーザーでログオンして行う。
まず[管理ツール]メニューから[POP3 サービス]を起動し、メール・ボックスを作成したいドメインを選択する。ドメイン名を右クリックしてポップアップ・メニューから[新規作成]−[メールボックス]を選択するか、右側のウィンドウにある[メールボックスの追加]というリンクをクリックする。
 |
| GUI管理ツールによるメール・ボックスの作成(1) |
| SMTP/POP3サービスのインストール直後はメール・ボックスが1つも用意されていないので、まずメール・ボックスを作成する。 |
|
 |
メール・サーバ名。 |
|
 |
対象のメール・ドメイン名。 |
|
 |
これをクリックする。 |
|
[メールボックスの追加]ダイアログが表示されるので、メール・ボックス名とパスワードを指定する。ここで指定したメール・ボックス名がメール・アドレスの一部となるので、メール・アドレス(およびWindowsのアカウント)として有効な文字のみを使って、慎重に決める必要がある。英数字やハイフンのほか、ピリオドも利用できるが、先頭や末尾にピリオドを利用することはできない。また最大長は認証方式にもよるが、20文字までにするのがよいだろう(Active Directory認証の場合は64文字まで可能だが、ローカルWindowsアカウント認証の場合は20文字まで)。
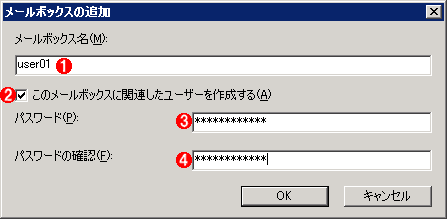 |
| GUI管理ツールによるメール・ボックスの作成(2) |
| 作成するメール・ボックスのユーザー名とパスワードを指定する。ここで指定したメール・ボックスの名前がメール・アドレスの一部となる。 |
|
 |
メール・ボックス名。英数字+ハイフン、ピリオドのみで構成するのがよい。 |
|
 |
作成するメール・ボックス名と同じユーザー・アカウントがすでに作成済みなら、これをオフにし、メール・ボックスの作成のみを行うとよい。 |
|
 |
パスワード。メール・ボックスのパスワードでもあるし、作成するユーザー・アカウントのパスワードにもなる。 |
|
 |
確認用の再入力。 |
|
この例では「user01」というメール・ボックス名を指定しているが、この結果、最終的に生成されるメール・アドレスは「user01@example.jp」となる。なおこれも認証方式によるが、ユーザー名の部分は複数ドメイン間でユニークにしておくのがよい(user01@example.jpとuser01@example.comを1つのSMTP/POP3サービスで共有できないということ)。
上にある のチェック・ボックスをオンにしておくと(デフォルトではオンになっている)、メール・ボックスを作成すると同時に、ローカルのWindowsユーザー・アカウントも作成される。システムのインストール直後で、まだユーザー・アカウントがあまり登録されていない場合は、この機能を使ってメール・ボックスの作成と同時にユーザー・アカウントを作成してもよいだろう。ユーザー・アカウントに対応するメール・ボックスは存在しなくても問題ないが(ただしそのようなユーザーに対してメールは送信できない)、逆に、メール・ボックスはあるがユーザー・アカウントは存在しない、という状態にはできない。
のチェック・ボックスをオンにしておくと(デフォルトではオンになっている)、メール・ボックスを作成すると同時に、ローカルのWindowsユーザー・アカウントも作成される。システムのインストール直後で、まだユーザー・アカウントがあまり登録されていない場合は、この機能を使ってメール・ボックスの作成と同時にユーザー・アカウントを作成してもよいだろう。ユーザー・アカウントに対応するメール・ボックスは存在しなくても問題ないが(ただしそのようなユーザーに対してメールは送信できない)、逆に、メール・ボックスはあるがユーザー・アカウントは存在しない、という状態にはできない。
 をオンにして作成されたWindowsのユーザー・アカウントは、デフォルトでは「POP3 Users」というグループただ1つにのみ属する状態になる。このグループはPOP3の認証およびメール・ボックスのアクセスにのみ利用されるグループであり、コンピュータにローカル・ログオンすることはできない。必要ならば、アカウントの作成後に、管理者が所属するグループを変更するなどの作業を行う必要がある。
をオンにして作成されたWindowsのユーザー・アカウントは、デフォルトでは「POP3 Users」というグループただ1つにのみ属する状態になる。このグループはPOP3の認証およびメール・ボックスのアクセスにのみ利用されるグループであり、コンピュータにローカル・ログオンすることはできない。必要ならば、アカウントの作成後に、管理者が所属するグループを変更するなどの作業を行う必要がある。
すでにローカルのコンピュータ上もしくはActive Directory上にユーザー・アカウントが登録されている場合は、 のチェック・ボックスはオフにしたままで、[OK]ボタンをクリックする。するとメール・ボックスの作成だけが行われる(この場合、パスワードは指定できない。つまり、パスワードはユーザー・アカウントとメール・ボックスで共通ということ)。
のチェック・ボックスはオフにしたままで、[OK]ボタンをクリックする。するとメール・ボックスの作成だけが行われる(この場合、パスワードは指定できない。つまり、パスワードはユーザー・アカウントとメール・ボックスで共通ということ)。
上記の画面で[OK]をクリックするとメール・ボックスが作成され、確認のために次のようなダイアログが表示される。ここには、ユーザーがPOP3アクセス時にメール・クライアントに設定すべき「ユーザー名」や「メール・サーバ名」が表示される。POP3のインストール時に選択した認証方式に応じて、2種類のアカウント名があることに注意していただきたい。
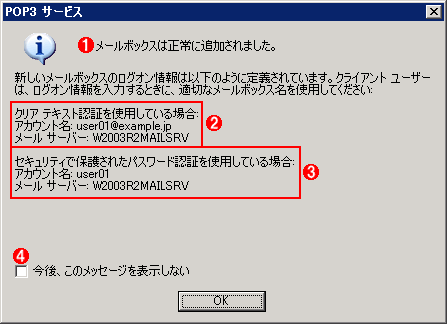 |
| 作成されたメール・ボックスの情報 |
| メール・ボックスを作成すると、このようなアカウント名情報が表示されるので、確認しておくこと。違いは、アカウント名の最後に「@ドメイン名」が付くか、付かないか、というところにある。 |
|
 |
正常に作成されたという確認メッセージ。 |
|
 |
クリアテキスト認証(通常の平文が流れる認証方式。POPやAPOPのこと)の場合は、「ユーザー名@ドメイン名」を利用する。この認証方式はすべての場合に利用できる。 |
|
 |
セキュリティで保護されたパスワード認証(Outlook Expressなどでは「セキュリティで保護されたパスワード認証」と表記している)の場合は、こちらの「ユーザー名」のみを指定する。この認証方式は、Active DirectoryおよびローカルWindowsアカウント認証でのみ利用できる(暗号化されたパスワード・ファイル認証では利用できない)。 |
|
 |
これをオンにすると、以後、この確認ダイアログは表示されない。 |
|
コマンド・プロンプトでメール・ボックスを追加する
POP3サービスをインストールすると、winpop.exeという、POP3サービスを制御するためのコマンドが用意される。これを使ってメール・ボックスを作成することもできる。使い方は次のとおりである。
C:\>winpop
Usage:
WINPOP.EXE <cmd> [<paramaters>]
Description:
POP3 Service administration utility.
Supported Commands:
ADD, CHANGEPWD, CREATEQUOTAFILE, DEL | DELETE, GET, LIST, LOCK, MIGRATETOAD, SET, STAT, UNLOCK
Options:
ADD <domainname> | <user@domainname [/CREATEUSER <password>]>
Note: When creating users in the authentication source a password must be provided
CHANGEPWD <user@domainname> <new password>
…(以下省略)… |
使い方は、「winpop add ユーザー名@ドメイン名」もしくは「winpop add ユーザー名@ドメイン名 /createuser パスワード」である。後者は、メール・ボックスと同時にユーザー・アカウントも作成する場合に使用する。
C:\>winpop add user05@example.jp /createuser MYSECRETPASSWORD …作成の指示
Mailbox successfully added. …作成の成功
新しいメールボックスのログオン情報は以下のように定義されています。クライアント ユーザーは、ログオン情報を入力するときに、適切なメ
ールボックス名を使用してください:
クリア テキスト認証を使用している場合: …接続設定1
アカウント名: user05@example.jp …接続アカウント名
メール サーバー: W2003R2MAILSRV …接続サーバ名
セキュリティで保護されたパスワード認証を使用している場合: …接続設定2
アカウント名: user05
メール サーバー: W2003R2MAILSRV
C:\> |
メール・ボックスの作成後に表示される2つの設定値は、先ほどのダイアログの場合と同じである。これらの値をメール・クライアントのPOP3サーバの接続情報として入力しておく。
動作の確認
以上でメール・ボックスの作成作業は完了である。ユーザー・アカウントの数だけメール・ボックスを追加して、各ユーザーにメール・アドレスを割り当てておこう。
設定が完了したら、次は接続情報をメール・クライアントのSMTPサーバとPOP3サーバの設定ダイアログなどへ入力し、実際にメールが送受信できるか確認しておこう。以上の例で作成されたメール・サーバならば、ローカルのサーバ内で送受信が可能になっているはずである。例えば「user01@example.jp」というユーザーからメールを「user05@example.jp」に送信し、user05のメール・ボックスがPOP3経由で正しくアクセスできるかチェックする。
なおSMTPをインストールした直後の状態のままでは、外部ドメインへのメール送信は禁止されているので、例えば「user10@example.com」あてにメールを出そうとしてもエラーとなるはずである。これを許可するためにはSMTPサービスの配信/中継オプションを変更する必要がある。詳細についてはTIPS「SMTPメール・サービスの中継機能を有効にする(IPアドレスによって制限する方法) 」を参照していただきたい。
Windows Server Insider フォーラム 新着記事

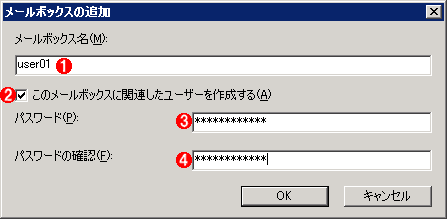
![]() のチェック・ボックスをオンにしておくと(デフォルトではオンになっている)、メール・ボックスを作成すると同時に、ローカルのWindowsユーザー・アカウントも作成される。システムのインストール直後で、まだユーザー・アカウントがあまり登録されていない場合は、この機能を使ってメール・ボックスの作成と同時にユーザー・アカウントを作成してもよいだろう。ユーザー・アカウントに対応するメール・ボックスは存在しなくても問題ないが(ただしそのようなユーザーに対してメールは送信できない)、逆に、メール・ボックスはあるがユーザー・アカウントは存在しない、という状態にはできない。
のチェック・ボックスをオンにしておくと(デフォルトではオンになっている)、メール・ボックスを作成すると同時に、ローカルのWindowsユーザー・アカウントも作成される。システムのインストール直後で、まだユーザー・アカウントがあまり登録されていない場合は、この機能を使ってメール・ボックスの作成と同時にユーザー・アカウントを作成してもよいだろう。ユーザー・アカウントに対応するメール・ボックスは存在しなくても問題ないが(ただしそのようなユーザーに対してメールは送信できない)、逆に、メール・ボックスはあるがユーザー・アカウントは存在しない、という状態にはできない。![]() をオンにして作成されたWindowsのユーザー・アカウントは、デフォルトでは「POP3 Users」というグループただ1つにのみ属する状態になる。このグループはPOP3の認証およびメール・ボックスのアクセスにのみ利用されるグループであり、コンピュータにローカル・ログオンすることはできない。必要ならば、アカウントの作成後に、管理者が所属するグループを変更するなどの作業を行う必要がある。
をオンにして作成されたWindowsのユーザー・アカウントは、デフォルトでは「POP3 Users」というグループただ1つにのみ属する状態になる。このグループはPOP3の認証およびメール・ボックスのアクセスにのみ利用されるグループであり、コンピュータにローカル・ログオンすることはできない。必要ならば、アカウントの作成後に、管理者が所属するグループを変更するなどの作業を行う必要がある。![]() のチェック・ボックスはオフにしたままで、[OK]ボタンをクリックする。するとメール・ボックスの作成だけが行われる(この場合、パスワードは指定できない。つまり、パスワードはユーザー・アカウントとメール・ボックスで共通ということ)。
のチェック・ボックスはオフにしたままで、[OK]ボタンをクリックする。するとメール・ボックスの作成だけが行われる(この場合、パスワードは指定できない。つまり、パスワードはユーザー・アカウントとメール・ボックスで共通ということ)。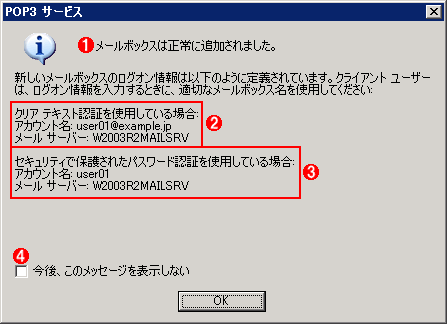
![]()






