| [Management] | |||||||||||
FSMT移行ツールでファイル・サーバを移行する(基本編)――単純なファイル・コピーによるファイル・サーバの移行作業を支援する――
|
|||||||||||
|
|||||||||||
| 解説 |
Windows NT ServerやWindows 2000 Serverなどをファイル・サーバとして利用している場合、ハードウェアの性能不足や寿命、リース期間の終了などの理由で、Windows Server 2003ベースの新しいサーバに移行を考えることがあるだろう。Web関連のサービスやアプリケーションを移行するのと違い、ファイル・サーバの移行作業はそう難しくない。オリジナルのファイル・サーバから新しいサーバへファイルをコピーし、新しいサーバ上で共有やアクセス権の設定などを行えばよい。だが、対象となるサーバの台数が多かったり、共有やアクセス権などが複雑に設定されていたりすると、作業ミスが起こる可能性もある。また複数のサーバを統合すれば(ハードウェアの性能向上のため、昔の複数のサーバを、現在ではより少ない台数のサーバで代替可能)、ファイル・サーバの名前が変わり、ユーザーの使い勝手が悪くなる。
そこで、このような面倒なファイル・サーバの移行作業をサポートするために、次のようなツールが無償で提供されている。
- ファイル サーバー移行ツールキット(マイクロソフト)
「ファイル サーバー移行ツールキット(Microsoft File Server Migration Toolkit。以下FSMTと表記)」は、Windows Server 2003上で動作するツールであり、Windows NT ServerやWindows 2000 Serverなどで構築されたファイル・サーバから、ファイルやそのアクセス権/共有フォルダ設定などを読み出し、新しく用意したWindows Server 2003上にコピー/設定するためのツールである。ファイルのコピーと同時に(ファイルが使用中などでコピーできなければ、再試行なども行ってくれる)、新しいファイル・サーバ上での共有設定も自動的に行ってくれる。管理者が手動で元のファイル・サーバの設定などを調査したり、新しいサーバ上でそれを再設定したりするといった操作が不要になるので、容易にファイル・サーバの移行作業を済ませることができる。
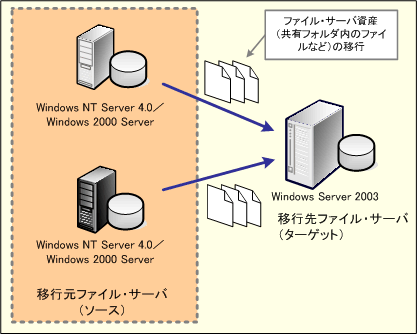 |
| FSMTを使ってファイル・サーバを移行する |
| FSMTを使えば、Windows NT ServerやWindows 2000 Server(およびWindows Server 2003)で構築されたファイル・サーバの資産(共有フォルダなど)を新しいWindows Server 2003ベースのサーバに簡単に移行できる。 |
FSMTの使い方には、主に2通りある。単純なファイル・コピーだけをするモードと、Windows Server 2003のDFS(分散ファイル・システム)機能を活用して、移行の前後でファイル・サーバへのアクセス・パス(UNC)を維持するモードである。後者の方法では、ユーザーはDFSパスを使ってファイル・サーバにアクセスする。FSMTは移行作業に伴って自動的にDFSのリンク先を変更するため(コピー前は旧サーバ、コピー後は新サーバへとそれぞれ誘導する)、ユーザーはファイル・サーバが変更されたことに気付くことなく、移行作業が完了する(ただし、あらかじめDFS経由でアクセスできるようにしておく必要があるが)。
本TIPSでは、FSMTの基本的な使い方である、サーバ間でファイルを単純にコピーする方法について解説する。DFSを利用する、より高度な使い方については今後別TIPSでまとめる。なおFSMTの詳しい使い方については以下の記事も参照していただきたい。
| 操作方法 |
FSMTのインストール
FSMTは以下のページからダウンロードできる。現在のところ、FSMT Ver.1.0が利用できる。
- Microsoft File Server Migration Toolkit 1.0(マイクロソフト ダウンロードセンター)
ダウンロードしたインストール・ファイル(FSMigrate.msi)をダブルクリックするとインストールできる。オプションは特になく、インストールが完了すると[スタート]メニューの[プログラム]に[Microsoft ファイル サーバー移行ツールキット]というグループが追加される。なおFSMTをインストールするには(つまり移行先サーバには)Windows Server 2003が必要である(移行元サーバはWindows NT Server、Windows 2000 Server、Windows Server 2003のいずれかでよい。保証はされないが、手元で試した限りでは、Windows 2000 ProfessionalやWindows XPからでもコピー作業は行えるようである)。
FSMT移行ウィザードの起動とプロジェクト・ウィザードの開始
FSMTを使って、旧サーバから新サーバへファイルをコピーするだけならば、作業は非常に簡単である。FSMT移行ウィザードを起動して、コピー元のサーバ(「ソースのファイル サーバ」という)とそのサーバ上の共有フォルダを選択後、コピー先の場所(「ターゲットのボリューム」という)を指定してコピーを実行するだけである。コピーが終了すると、セキュリティや共有などの設定後(必要ならコピーの再試行なども行われる)、ログが表示される。
以下の画面は、[プログラム]−[Microsoft ファイル サーバー移行ツールキット]−[ファイル サーバー移行ウィザード]を起動したところである。FSMTでは、一連の移行(コピー)作業を「プロジェクト」として保存しておくことができるが、最初は何もプロジェクトが定義されていないので、プロジェクトを新規作成するか、既存のプロジェクトを開くかどうかの選択ダイアログが表示されている。
 |
||||||
| FSMTの起動画面 | ||||||
| FSMTでは、ファイルの移行作業の処理を「プロジェクト」と呼ぶ。プロジェクトは中断可能であり、例えば時間のかかるコピー作業を何回かに分けて作業する、といったことができる。 | ||||||
|
プロジェクトの定義
最初は[新規]をクリックして([ファイル]−[新規]を選択してもよい)ウィザードを開始し、新しいプロジェクトを定義する。
 |
||||||
| プロジェクトの定義 | ||||||
| FSMTでは、移行作業に伴う一連の設定をプロジェクトとして定義、保存しておける。 | ||||||
|
次の画面ではDFS統合ルート・サーバを指定するが、単にファイル群をコピーするだけならDFSは不要なので、チェック・ボックスをオフにして、スキップする。
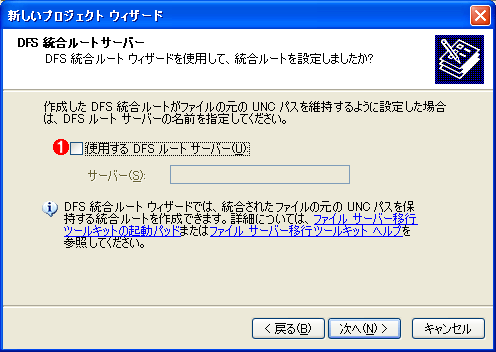 |
|||
| DFSの設定 | |||
| 単純なファイル・コピーだけを行う場合はDFSの設定は不要である。ファイル・サーバの名前や共有名のツリー構造なども含めて完全に移行させる場合は、DFS統合ルート機能を利用する。 | |||
|
コピー先フォルダの指定
次の画面ではファイルのコピー先のフォルダを指定する。コピー元サーバから集められたファイル群は、すべてこのフォルダの下に(サーバ別、共有別にサブフォルダが作成されて)コピーされるので、十分な空き容量があることを確認しておく。
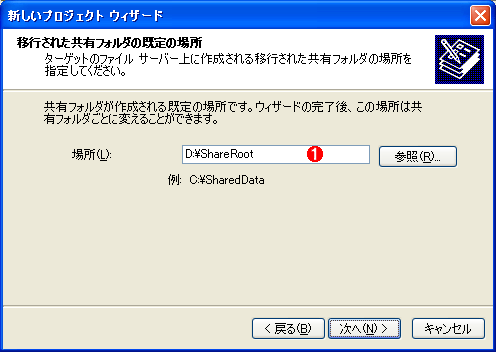 |
|||
| 共有フォルダの場所の指定 | |||
| コピーしたファイルを保存し、共有フォルダとして公開するボリューム(フォルダ)を指定する。空き容量を確認しておくこと。 | |||
|
コピー元サーバの追加とコピー・オプションの設定
以上の設定が完了すれば、次はウィザード画面下部にある[サーバーの追加]ボタンをクリックして、コピー元のサーバを追加する。サーバ名を指定すると、そのサーバ上で公開されている共有フォルダの一覧が、次のように[ソースのファイル サーバー]の一覧に追加される。必要ならほかのコピー元サーバもさらに追加できる。その後、コピーする共有フォルダやコピー・オプションなどを確認、設定する。
移行後の共有フォルダの設定
[表示項目]のドロップダウンリストを[ターゲットのボリューム]に切り替えると、コピー先(つまりこのFSMTウィザードが稼働しているサーバ自身)の共有フォルダ設定などが表示される。移行作業終了後は、これらの共有フォルダが自動的に有効になるので(つまり外部から共有アクセスできるようになる)、必要なら設定を変更しておく。
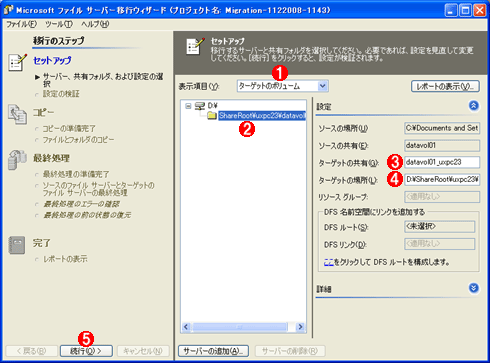 |
||||||||||||
| 移行後の共有フォルダの設定 | ||||||||||||
| 移行後に公開する共有フォルダの場所や共有名などを設定する。 | ||||||||||||
|
コピー作業の実行
以上でコピーの準備は完了である。左下にある[続行]ボタン(上の画面の![]() )をクリックすると、コピー作業の事前準備として、実際にアクセスできるか、ファイル・アクセス権のチェックなどが行われる。それが完了するとウィザードが「最終処理」段階へ進むので、もう一度[続行]ボタンをクリックすると、実際のコピー作業と後処理(コピー元共有フォルダの共有解除など)が行われる(実際のコピーにはかなり時間がかかるので、ユーザーがファイル・サーバを使用していない時に行うのがよい)。
)をクリックすると、コピー作業の事前準備として、実際にアクセスできるか、ファイル・アクセス権のチェックなどが行われる。それが完了するとウィザードが「最終処理」段階へ進むので、もう一度[続行]ボタンをクリックすると、実際のコピー作業と後処理(コピー元共有フォルダの共有解除など)が行われる(実際のコピーにはかなり時間がかかるので、ユーザーがファイル・サーバを使用していない時に行うのがよい)。
 |
| コピー完了ダイアログ |
| コピー作業が終了すると、このようなダイアログが表示される。 |
作業が終了すると次のようなダイアログが表示されるので、最後に[OK]ボタンをクリックすると、作業結果のレポートが表示される。
レポートには、次のように、移行作業の結果やエラーなどの情報が表示されている。
 |
| 作業結果のログ |
| コピー作業の終了後には、このようなログが表示される。共有フォルダの情報や、コピーしたファイル/フォルダ数、コピーしたデータ・サイズ、エラー数などが含まれている。 |
■
以上でファイル・サーバの移行作業(コピー作業)は終了である。サーバ台数が少ない場合や、慣れている管理者ならば、これらの作業を手動で行っても大した手間ではないかもしれない。しかし移行対象のサーバの台数が多い場合、共有フォルダの数が多い場合は、このようなツールを使って作業をする方が、簡単で確実になるだろう。活用していただきたい。![]()
この記事と関連性の高い別の記事
- IIS移行ツールiismt.exeでIISの設定/環境を移行させる(TIPS)
- permcopyコマンドで共有フォルダのアクセス権をコピーする(TIPS)
- Active Directory移行ツールでドメイン情報を移行する(TIPS)
- シャドウ・コピーで削除したファイルを復活させる(クライアント編)(TIPS)
- Windowsのrobocopyコマンドでフォルダーをバックアップ/同期させる(TIPS)
このリストは、デジタルアドバンテージが開発した自動関連記事探索システム Jigsaw(ジグソー) により自動抽出したものです。

| 「Windows TIPS」 |
- Azure Web Appsの中を「コンソール」や「シェル」でのぞいてみる (2017/7/27)
AzureのWeb Appsはどのような仕組みで動いているのか、オンプレミスのWindows OSと何が違うのか、などをちょっと探訪してみよう - Azure Storage ExplorerでStorageを手軽に操作する (2017/7/24)
エクスプローラのような感覚でAzure Storageにアクセスできる無償ツール「Azure Storage Explorer」。いざというときに使えるよう、事前にセットアップしておこう - Win 10でキーボード配列が誤認識された場合の対処 (2017/7/21)
キーボード配列が異なる言語に誤認識された場合の対処方法を紹介。英語キーボードが日本語配列として認識された場合などは、正しいキー配列に設定し直そう - Azure Web AppsでWordPressをインストールしてみる (2017/7/20)
これまでのIaaSに続き、Azureの大きな特徴といえるPaaSサービス、Azure App Serviceを試してみた! まずはWordPressをインストールしてみる
|
|






