| [Office Master] | |||||||||
Office 2007のバージョン番号を表示させるには
|
|||||||||
|
|||||||||
| 解説 |
例えば、Office 2007 SP1がリリースされたのでパッチを当てた後、SP1が適用されたからどうかを確認するためにバージョン番号を表示させようとツールのメニューから[ヘルプ]を選んだが、[バージョン情報]メニューがなく、戸惑ったことはないだろうか。周知のとおりMicrosoft Officeは、Office 2007からユーザー・インターフェイス(UI)が大幅に変わってしまった。そのため、[ヘルプ]タブへ移動してもバージョン情報を知ることができない。
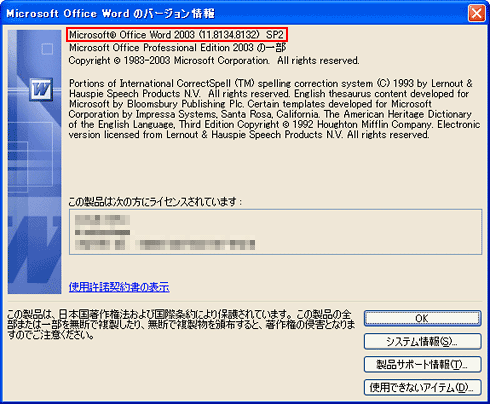 |
|||
| Office 2003以前のバージョン情報 | |||
| Word 2003などで[ヘルプ]-[バージョン情報]メニューをクリックすると、このようなダイアログが表示される。ここから、Officeのバージョン番号を確認できる。 | |||
|
新しいOffice 2007でバージョン番号を確認するにはどうすればよいか、本TIPSではその方法を紹介しておく。
| 操作方法 |
Office 2007のバージョン番号を確認するには左上の[Microsoft Office]ボタンをクリックし、さらに[Wordのオプション]ボタンをクリックする。するとオプション設定ダイアログが表示される。
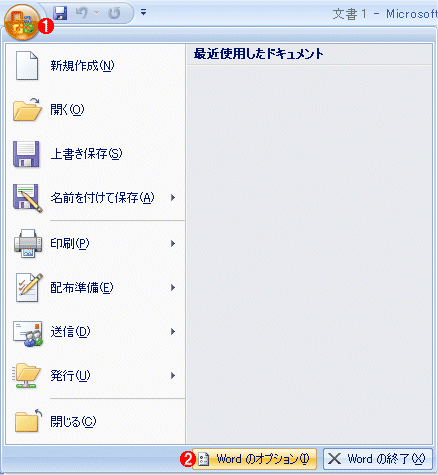 |
||||||
| アプリケーションのオプションを開く | ||||||
| [Microsoft Office]ボタンをクリックし、さらに[Wordのオプション]ボタンをクリックするとオプション設定ダイアログが表示される。 | ||||||
|
表示された[Wordのオプション]ダイアログで[リソース]メニューを選ぶと、使用しているOffice 2007のバージョン情報が表示され、同時にバージョン番号を確認することができる。
ただしこの方法でバージョンを表示できるのは、Word 2007、Excel 2007、PowerPoint 2007およびAccess 2007に限られる。Outlook 2007、Publisher 2007、InfoPath 2007、OneNote 2007、InterConnect 2007、Visio 2007などは、従来どおり[ヘルプ]−[バージョン情報]メニューからバージョンを確認するようになっている。
参考までに挙げておくと、Office 2007では次のようにバージョンが表示される。![]()
| ■SP未適用状態のOffice 2007のバージョン情報 |
 |
| ■SP1適用済み状態のOffice 2007のバージョン情報 |
 |
| Office 2007のバージョン番号の例 |
| 関連リンク | ||
| Office 2007 製品の無償サポートを利用する際に必要なプロダクト ID を確認する方法(マイクロソフト サポート技術情報) | ||
この記事と関連性の高い別の記事
- Office 2007にOffice 2003互換メニューを追加する(TIPS)
- Office 2007でエクスプローラから97-2003形式の新規ファイルを作成できるようにする(TIPS)
- グループ・ポリシーでOffice 2007のデフォルトのファイル保存形式を97-2003形式に変更する(TIPS)
- 互換機能パックを使ってOffice 2007のファイルを読み書きする(TIPS)
- Windowsに複数のバージョンのOfficeをインストールする(TIPS)
このリストは、デジタルアドバンテージが開発した自動関連記事探索システム Jigsaw(ジグソー) により自動抽出したものです。

| 「Windows TIPS」 |
- Azure Web Appsの中を「コンソール」や「シェル」でのぞいてみる (2017/7/27)
AzureのWeb Appsはどのような仕組みで動いているのか、オンプレミスのWindows OSと何が違うのか、などをちょっと探訪してみよう - Azure Storage ExplorerでStorageを手軽に操作する (2017/7/24)
エクスプローラのような感覚でAzure Storageにアクセスできる無償ツール「Azure Storage Explorer」。いざというときに使えるよう、事前にセットアップしておこう - Win 10でキーボード配列が誤認識された場合の対処 (2017/7/21)
キーボード配列が異なる言語に誤認識された場合の対処方法を紹介。英語キーボードが日本語配列として認識された場合などは、正しいキー配列に設定し直そう - Azure Web AppsでWordPressをインストールしてみる (2017/7/20)
これまでのIaaSに続き、Azureの大きな特徴といえるPaaSサービス、Azure App Serviceを試してみた! まずはWordPressをインストールしてみる
|
|






