
連載 DB2でXMLを操作する(2)
DB2 UDBのインストールと動作確認
| XMLの普及とともにリレーショナルデータベースにもXMLを格納できる機能が搭載されてきている。しかしその機能は、製品ごとに固有のものだ。この記事では、IBMの製品であるDB2
UDBでどのようにXMLを扱うか、について解説する。 たがわ製作所 2002/12/25 |
| 今回の主な内容 |
DB2 UDBのXML機能について解説する連載の第2回。今回はDB2 UDBのインストールおよび簡単な動作確認を行ってみたいと思います。
さて、前回「XMLの格納方法を2種類備えるDB2」の原稿執筆時点では、DB2 UDB V7.2を用いて解説していくことを想定していました。しかし、2002年12月現在、DB2 UDB V8.1がリリースされ、トライアル版がさっそく利用可能になっていることから、今後の連載ではDB2 UDB V8.1を用いて解説していくこととします。リレーショナルデータベースとしてのDB2 UDB V8.1の新機能について述べるのはこの連載の趣旨ではありませんのでIBMのWebサイトなどをご覧いただくとして、ここではXMLの取り扱いについての違いを簡単に説明しておきます。V7.2とV8.1の最大の違いといえば、XML Extenderが同梱されるようになった点です。これでXML Extenderのセットアップの手間が著しく軽減されたため、これからDB2 UDBでXMLを使ってみたいという方には大変好都合であるといえるでしょう。
なお、今回の連載ではDB2 UDB Enterprise Server Edition(V7.2でのEnterprise Editionに相当)V8.1のWindows版(以下、特に指定しない限り「DB2」という場合にはこれを指す)を例に取り上げて解説していきます。
ここではトライアル版を題材に、DB2のインストールを紹介します。インストールに先立って、まずはアーカイブをダウンロードしましょう。アーカイブはIBMのWebサイトの「データベース/データ管理-ダウンロード」のページから行えます。
上記URLのページから「DB2 UDB 最新バージョン評価版」を選択すると、画面1のようなダウンロードページに進みます。ここからさまざまなエディションのDB2をダウンロード可能ですが、今回はWindows版のEnterprise Server Editionを選択してください。
 |
| 画面1 DB2トライアル版のダウンロードページ 注:ここで紹介したWebページは、2002年12月現在のものです。Webページの内容やトライアル版のダウンロードは、日本IBMにより変更される可能性がありますので、ご了承ください |
初めてのダウンロードの場合、ユーザー登録が必要になるなど若干手続きが複雑です。ダウンロード方法の詳細については、DB2の情報サイトDB2.jpのDB2 UDB最新バージョンダウンロード方法で解説されていますので、こちらを参考にしてダウンロードに挑戦してみてください。
ちゃんとダウンロードできたら、次はインストールです。
インストール作業自体は極めて簡単です。ダウンロードしたアーカイブを展開します。展開により作成されたsetup.exeを実行すると画面2のようなランチパッドが起動されるはずです。
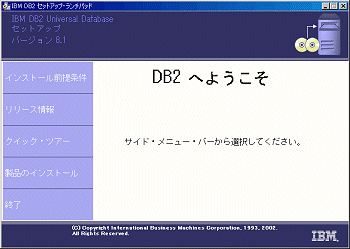 |
| 画面2 setup.exeを実行したところ |
このダイアログボックスで「製品のインストール」を選択すれば、DB2のインストールが開始されます。なお、後はセットアップ・ウィザードの指示に従ってインストール作業を進めていけばよいのですが、いくつかポイントになるところだけ以下に簡単に解説しておきます。
最初のポイントはインストール・タイプの選択です(画面3)。ここではデフォルトの選択肢である「標準」をチェックしたままで結構です。
 |
| 画面3 インストール・タイプの選択 |
次のポイントはDB2 Administration Serverのユーザー情報の設定です(画面4)。ここも基本的にはそのまま進めるだけでよいのですが、パスワードの欄が空のままだと先に進めませんので、何か適当なパスワードを指定してください。
 |
| 画面4 DB2 Administration Serverのユーザー情報の設定 |
最後のポイントは、「ヘルス・モニター通知の連絡先の指定」です(画面5)。ヘルス・モニターの機能はV8.1で新たに追加された興味深い機能の1つなのですが、残念ながら本連載では取り上げないので、ここでは手間をかけずに済ますことにします。「タスクをインストールの完了後まで保留する」をチェックして進んでください。
 |
| 画面5 ヘルス・モニター通知の連絡先の指定 |
インストールするコンポーネントを一覧で確認した後、実際のインストール作業が開始されます。無事インストールが完了すると画面6のような完了画面を確認できるはずです。
 |
| 画面6 DB2のインストールが完了したところ |
(1)インスタンスとデータベース
さて、DB2のインストールが完了したわけですが、実際にデータベースとして利用するためには、インスタンスおよびデータベースを用意する必要があります。最初にDB2におけるインスタンスとデータベースの考え方について簡単に解説しておきましょう。
まずインスタンスですが、これはデータベースサーバの実体に当たります。サービスの起動と停止および通信の設定はインスタンス単位で行うようになっており、1つのマシン上で複数のインスタンスを構築することが可能です。一方、データベースとはデータを管理する単位です。クライアントからの接続はインスタンスに対してでなく、データベースに対して行う形になり、バックアップなどの管理作業もデータベース単位で行います。1つのインスタンス上で複数のデータベースを構築することが可能です。
(2)サンプルデータベースのセットアップ
インスタンスとデータベースをセットアップする必要があるわけですが、実はインスタンスについてはインストール時に「DB2」という名称で作成されています。となると後はデータベースを作成すればよいだけです。ここでは動作確認も兼ねて、DB2に付属のサンプルデータベースを作成してみることにしましょう。
まずはインスタンスを起動します。スタートメニューから[プログラム]→[IBM DB2]→[コマンド行ツール]→[コマンド・ウィンドウ]を選択し、コマンド・ウィンドウを開いてください。そこでdb2startコマンドを実行します(画面7)。
 |
| 画面7 インスタンスを起動したところ |
通常、データベースを作成するには、コマンドウィンドウからCREATE DATABASEコマンドを実行するのですが、ここではサンプルデータベース作成のために用意されている専用コマンドで済ませることにします。コマンド・ウィンドウでdb2samplを実行してください(画面8)。
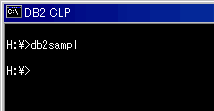 |
| 画面8 サンプルデータベースの作成 |
コマンドがdb2sampleでなくdb2samplであることに注意してください(最後にeは付いていません)。処理が完了するまでに少し時間がかかりますが、成功すれば何のメッセージも出ないはずです。
(3)動作確認
それでは作成したデータベースに接続してみましょう。コマンド・ウィンドウからコマンド行プロセッサーを起動します(画面9)。
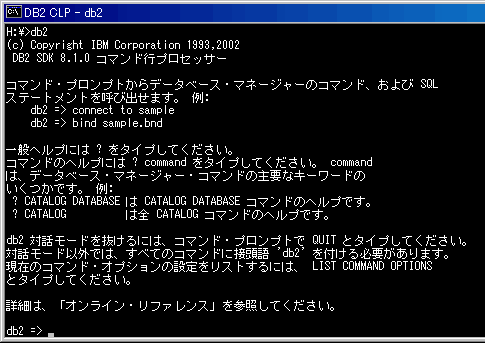 |
| 画面9 コマンド行プロセッサの起動 |
接続にはconnectコマンドを実行します。connectコマンドの一般的な書式は以下のとおりです。
connect to データベース名 |
サンプルデータベースのデータベース名はsampleです。本来はここで接続ユーザーとパスワードを指定するのですが、ここでは省略して構いません。接続できたら以下のように入力してテーブルの一覧を表示してみましょう(画面10)。
list tables |
 |
| 画面10 テーブル一覧の出力 注:表示されるスキーマの値(上の場合は“TA”)は、 db2samplを実行したユーザー名になります |
テーブルの一覧から1つ選んでSELECTを実行してみます。ここではEMPLOYEE表から10行だけSELECTしてみます。
select * from employee fetch first 10
rows only |
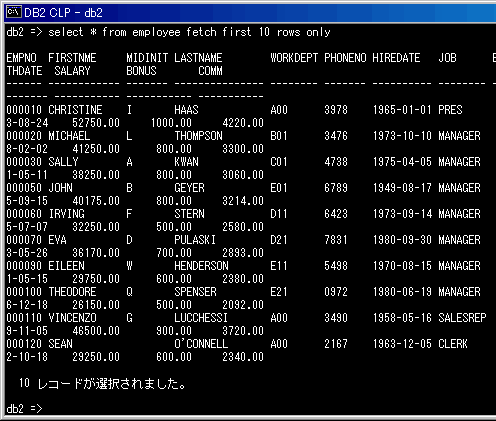 |
| 画面11 EMPLOYEE表に対してSELECTを実行したところ |
画面11のように従業員の一覧出力が確認できればOKです。これで動作確認はほぼ終わりです。最後にterminateを実行して接続を切断しておきましょう。
terminate |
| ■コラム UNIX版のDB2を利用する場合 | |
| 今回解説したセットアップ手順はWindows版のものに基づいています。LinuxなどUNIXプラットフォームでDB2を試される方のために、Windows版との相違点を簡単にまとめておきます(Linux版のインストールについては、Linux
Squareフォーラムの「Kylix
3とDB2で作るWebサービス・アプリケーション」の記事でも解説しています)。 UNIX版のDB2では、インストール時にインスタンス作成の有無を明示的に指示することが可能です。インストール時にインスタンスを作成しない場合は、db2icrtコマンドで別途インスタンスを作成することができます(rootで実行してください)。
db2icrtコマンド自体はWindowsでも利用可能なのですが、概念的に一点大きく違うところがあります。それは、Windowsではインスタンスがサービスにマッピングされるのに対し、UNIXではユーザーにマッピングされるという点です。 db2icrtで指定したインスタンス名は、そのままインスタンス所有者のユーザーIDとなります。インスタンスの起動と停止方法はWindowsと同じですが、この所有者のユーザーIDでログインして実行する必要があります。また、所有者のホームディレクトリ以下にインスタンスの構成情報を格納するディレクトリsqllibが作成されるため、誤って削除したりすることのないよう注意してください。 なお、分離ユーザーIDは、取りあえずインスタンスの所有者と同じものを指定しておけばよいでしょう。 |
◆
今回は、DB2のインストールおよび簡単な基本操作について解説してみました。DB2を操作するのは初めて、という方もいらっしゃるでしょう。そのため、インスタンスやデータベースなど、DB2における基本的な概念についても紹介してみました。XMLならではの話が若干少なかったので物足りなく感じた方もいらっしゃるかもしれませんが、せっかくインストールしたDB2、これを機会に慣れ親しんでみるのもよいでしょう。
さて、次回からいよいよXMLに挑戦してみたいと思います。まずはXML Columnを用いた保存を取り上げてみる予定です。お楽しみに!
| <<前回へ | 「XML
Columnを使うための設計・実装」 |
| Index | |
| 連載:DB2でXMLを操作する | |
| (1) XMLの格納方法を2種類備えるDB2 | |
| (2) DB2 UDBのインストールと動作確認 | |
| (3) XML Columnを使うための設計・実装 | |
| (4) XML ColumnにDocBook文書を格納する | |
| (5) XML Collectionを使うための設計・実装 | |
| (6) XML Collectionでデータマッピングを実現 | |
| (最終回) Webサービス機能を徹底検証する | |
- QAフレームワーク:仕様ガイドラインが勧告に昇格 (2005/10/21)
データベースの急速なXML対応に後押しされてか、9月に入って「XQuery」や「XPath」に関係したドラフトが一気に11本も更新された - XML勧告を記述するXMLspecとは何か (2005/10/12)
「XML 1.0勧告」はXMLspec DTDで記述され、XSLTによって生成されている。これはXMLが本当に役立っている具体的な証である - 文字符号化方式にまつわるジレンマ (2005/9/13)
文字符号化方式(UTF-8、シフトJISなど)を自動検出するには、ニワトリと卵の関係にあるジレンマを解消する仕組みが必要となる - XMLキー管理仕様(XKMS 2.0)が勧告に昇格 (2005/8/16)
セキュリティ関連のXML仕様に進展あり。また、日本発の新しいXMLソフトウェアアーキテクチャ「xfy technology」の詳細も紹介する
|
|




