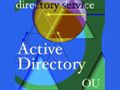第7回 Active Directoryの導入:管理者のためのActive Directory入門(1/2 ページ)
準備は整った。いよいよActive Directoryのインストールを始めよう。その手順と注意点を順を追って解説する。
本稿は、Windows 2000 Serverを対象とした連載です。Windows Server 2003向けの連載は以下のリンクから参照できます。
前回まで、Active Directoryの導入にあたって必要となる基礎知識などについて説明してきた。今回から、実際にActive Directoryを導入する方法について解説する。なお導入にあたっては、あらかじめTCP/IPネットワークが正しく設定されている必要があるのだが、TCP/IPネットワークの構成は完了しているものとして話を進める。
Active Directoryのインストール
Active Directoryのインストール作業自体は、きちんと準備(ドメインの構造の設計など)ができていればそれほど難しくはない。Active Directoryを設定するためのウィザードが用意されているからだ。Windows 2000 Server(もしくはWindows 2000 Advanced Server)が動作しているコンピュータ上でdcpromo.exeコマンドを実行すると、Active Directoryのインストール・ウィザードが起動する。ウィザードを使えば、Active Directoryの構築に必要な情報をユーザーが順次入力するだけで作業を進められるので、これに従うだけで比較的簡単にインストールすることができる。
ただしActive Directoryをインストールする前にドメイン・コントローラとなるコンピュータのTCP/IP設定だけはきちんと確認しておこう。ドメイン・コントローラには静的IPアドレスを割り当て、TCP/IPのプロパティでは、DNSサーバのIPアドレスも設定しておく(DHCPによる動的なIPアドレスでもActive Directoryを運用できないことはないが、さまざまなトラブルの元になるので、特別な事情がない限り固定IPアドレスで運用するのが望ましい)。
ドメイン・コントローラ自身でDNSサーバも兼用するのなら、Windowsのネットワーク・コンポーネント・オプションで[ドメイン ネーム システム(DNS)]サービスをインストールしておき、自分自身に割り当てたIPアドレスをTCP/IPの[優先DNSサーバー]のIPアドレスとして指定しておく(つまり自分自身を指すようにしておく)。そして、Active Directoryで作成する予定のドメイン名のゾーン(正引きと逆引きの2つのゾーン)を定義しておく。
なお、ドメイン・コントローラとなるコンピュータは重要な役割を担当するため、できればドメイン・コントローラとして専用に稼働させることが望ましい。
それでは、具体的なActive Directoryインストール・ウィザードの手順を見てみよう。今回は新規のフォレスト・ルート・ドメインを構築する場合の手順、つまりActive Directoryを構成する最初の1台をセットアップする場合の手順を紹介する。
Active Directoryを導入するには、まずはスタンドアロンで動作するようにセットアップされたWindows 2000 Serverマシンを用意する。Windows NTのように、インストール作業の途中でドメイン・コントローラにするのではなく、スタンドアロンで動作するWindows 2000 Server上でdcpromo.exe(Active Directory Promotion Wizard。promotion=昇格)を実行すると、そのマシンがドメイン・コントローラになる(ドメイン・コントローラに「昇格」させるという)。
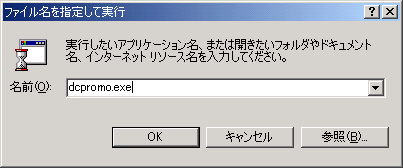
Active Directoryインストール・ウィザードの実行
[スタート]メニューの[ファイル名を指定して実行]を開き、「dcpromo.exe」と入力して[OK]をクリックする。するとActive Directoryインストール・ウィザードが開始される。
Active Directoryインストール・ウィザード
ウィザードの最初の画面では、新しいドメインを構築するか、それとも既存のドメインの追加ドメイン・コントローラにするかを選択する。新規のフォレスト・ルート・ドメインを構築する場合は[新しいドメインのドメイン コントローラ]を選択する。追加のドメイン・コントローラを選択した場合には、既存のドメインのドメイン・コントローラと通信できる環境でないとインストールを継続することはできない。
また、新しいドメインのドメイン・コントローラを選択した場合と追加のドメイン・コントローラを選択した場合では、次のウィザード・ページの内容が変わってくるので、注意していただきたい。
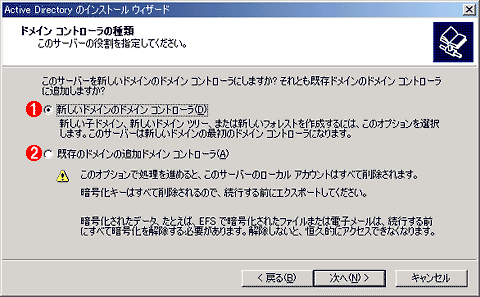
ドメイン・コントローラの種類の選択
最初の画面では、ドメイン・コントローラの役割に応じて、どちらかを選択する。新規にインストールする場合は上側を選び、既存のドメインが存在する場合は下側を選択して、既存のドメインへ接続するための情報をさらに入力する。
(1)ドメインを新規に作成する場合。
(2)既存のドメインに対してドメイン・コントローラを追加する場合。
ドメイン・ツリーの形態の選択
最初の画面で新しいドメインのドメイン・コントローラを選択したら、次に新しいツリーを構築するか、ドメインを既存のツリーに参加させるかを選択する。新しいツリーを選択した場合、そのドメインはツリー・ルート・ドメインになる。既存ツリーの子ドメインを選択した場合は親ドメインを指定する必要がある。
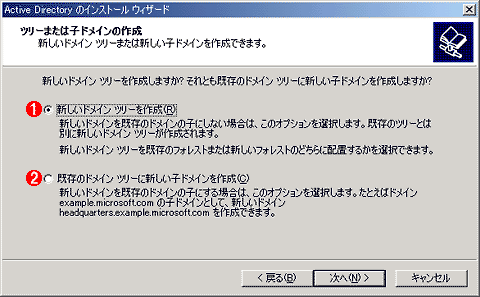
ツリーの作成
新しいドメイン・ツリー(ツリー・ルート・ドメイン)を作成するか、それとも既存のドメイン・ツリーのサブ・ツリーにするかを選択する。最初のドメイン・コントローラの場合は、前者を選択する。
(1)ツリー・ルート・ドメインを作成する場合。
(2)既存のツリーのサブ・ツリーを作成する場合。
フォレストの作成
上の手順で新しいツリーを作成したら、次は新しいフォレストを構築するか、既存のフォレストに参加するかを選択する。今回は、最初の1台なので前者を選択する。
既存のフォレストに参加する場合には、フォレスト・ルート・ドメインの管理者権限が必要になるため、管理者権限のあるユーザーを指定する必要がある。権限のないユーザーが勝手に既存のフォレストにドメインを参加させることはできない。
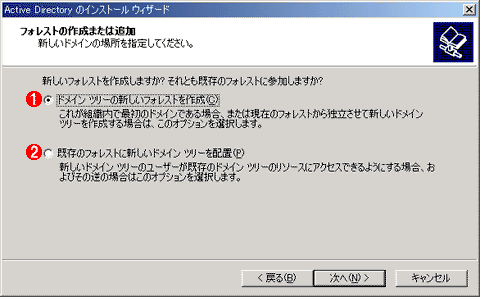
フォレストの作成
作成するフォレストの形態を選択する。
(1)新しいフォレストを作成する場合。新規インストールの場合はこちらを選択。
(2)すでに存在するフォレストに対して、新しいドメイン・ツリーを追加して作成する場合。
ドメイン名の指定
次はActive Directoryのドメイン名(DNSのドメイン名と同じ)を入力する。このドメイン名に対するDNSのゾーン定義は、あらかじめこのインストール・ウィザードを起動する前に作成しておく必要がある。
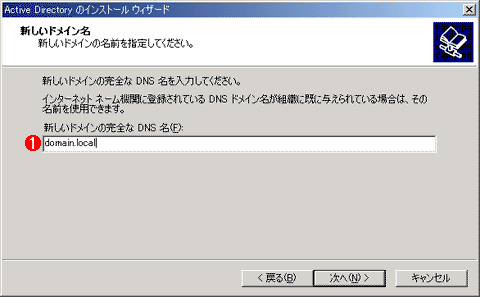
ドメイン名の設定
Active Directoryのドメイン名(DNSのドメイン名)を指定する。
(1)ここで入力した名前がActive DirectoryおよびDNSのドメイン名となる。あらかじめDNSのゾーンを構成しておく必要がある。
関連リンク:
Copyright© Digital Advantage Corp. All Rights Reserved.