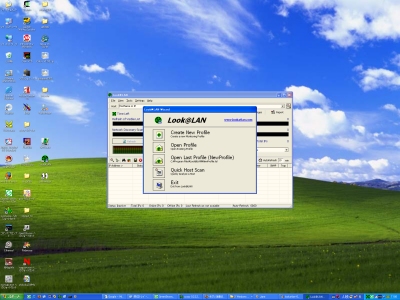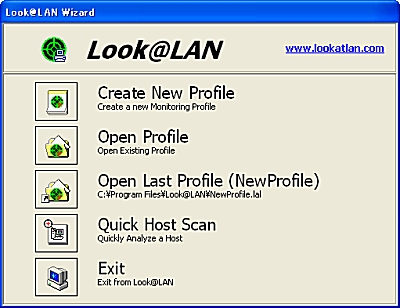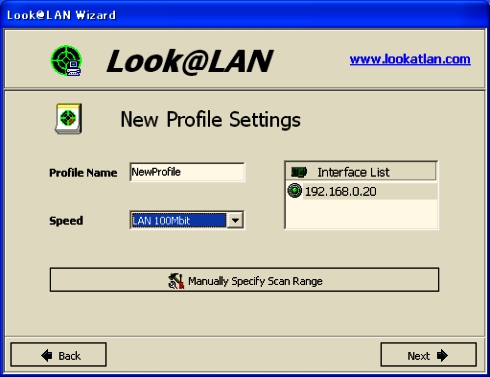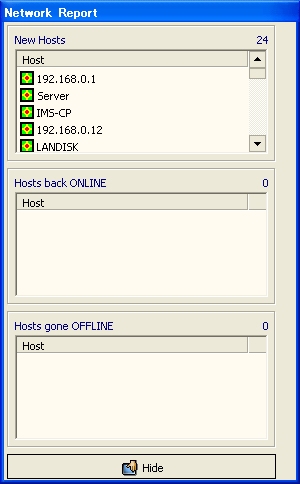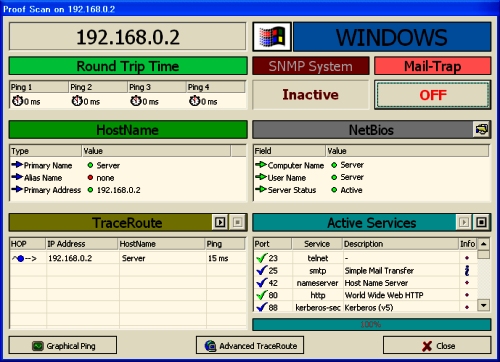Look@LANを使ってみる
インストールに成功した律子は、さっそく使ってみることにします。
デスクトップのショートカットをダブルクリックするとLook@LANが起動して、メインウィンドウとその上にメニュー選択ダイアログが開きます。
最初なのでダイアログから「Create New Profile」を選びましょう。
設定ダイアログが開きますので、設定ファイル名、LANの速度、使用するネットワークを選択します。
あらかじめ使用したいネットワークの範囲が決まっている場合は「Manual Setting」をクリックして、範囲を変更できます。
「Next」ボタンをクリックすると、ネットワーク内のホスト調査を開始します。新規に発見されたホストがダイアログに表示されますので、個々に調査したいホストを選んだりして「Hide」をクリックしましょう。
メインウィンドウです。リストに表示されているものは左から、LAN内で発見されたホストのIPアドレスと状態、場所(LAN内かLAN外か)、そして、OSがWindowsかどうか、Windowsネットワークに接続している場合はNetBIOS名と現在接続しているユーザー名、SNMPの可否、SNMP Trapの可否です。
リスト内の個々のホストをダブルクリックすると、そのホストに対し詳細な調査を始めます。いきなりポートスキャンしたりしますので、慎重にした方がいいでしょう。
AutoRefreshでリフレッシュレートを変更することができます。デフォルトは10分置きに再走査することになっています。
これで無事にLANにつながってるマシンを調査できるようになりました。
Copyright © ITmedia, Inc. All Rights Reserved.