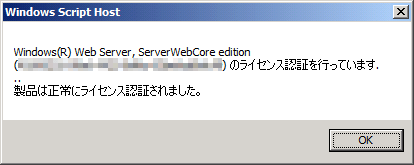Windows Server 2008のライセンス認証をコマンドラインから行う:Tech TIPS
Windows Server 2008のServer Coreでは、コマンドラインからライセンス認証を行う必要がある。このためにはslmgr.vbsコマンドを利用する。
対象OS:Windows Vista Enterprise/Windows Vista Business/Windows Server 2008
解説
Windows XP以降のWindows OSで導入された(ボリューム)ライセンス認証では、一般的には、プロダクト・キーの入力やライセンス認証などの作業をGUI画面で行う(ライセンス管理用のサーバを使って自動処理させることも可能)。
- 関連記事: マイクロソフト・ライセンス認証(Windows Q&A)
- 関連記事: Server Coreの初期設定を行う(Windows Server 2008の基礎知識)
だがWindows Server 2008のServer Core版ではGUIの操作画面が用意されておらず、ライセンス認証はコマンドラインから行う必要がある。本TIPSではその方法についてまとめておく。
操作方法
Windows Server 2008やWindows Vistaでは、ライセンス認証を行うためにslmgr.vbsというスクリプト・コマンドが用意されている。GUIの認証画面が利用できないWindows Server 2008のServer Core版(およびWindows Web Server 2008)では、このコマンドを使ってプロダクト・キーの入力やライセンス認証(アクティベーション)を行う(Server Core以外のWindows Server 2008やWindows Vistaにおいて、GUI画面の代わりにslmgrコマンドを使ってもよい)。ライセンス認証を行わないと、デフォルトではKMS(Key Management Server)を使った認証方式が設定され、一定時間間隔ごとにKMSサーバへ問い合わせてライセンス認証を行うようになっている(最大有効期間を過ぎてもライセンス認証が行われないと、利用できなくなる)。KMSを使った認証方法については今後別TIPSで紹介する。
●slmgrの使い方
コマンド・プロンプトを開き、引数なしでslmgrコマンドを実行すると使い方が表示されるので、確認しておこう。
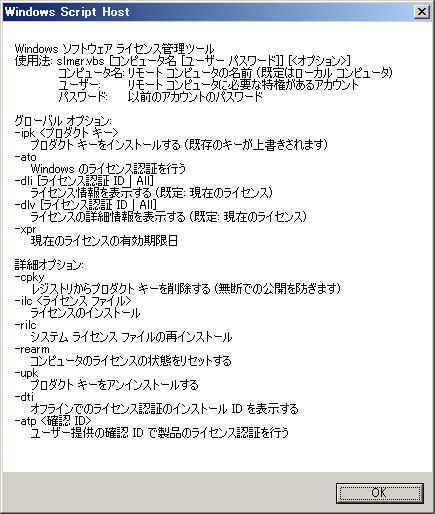
slmgrのヘルプ
引数なしでslmgrコマンドを実行すると、このようなヘルプ画面が表示される。なお実行結果のダイアログがコマンド・プロンプトの後側に隠れていることがあるので、注意すること(何も表示されていないように見えることがある)。
●現在のライセンス認証の状況の確認
現在のライセンス認証の状況(ライセンス認証されているかどうか、どのキーを使用しているかなど)を知るには、slmgr -dli(情報の表示)かslmgr -dlv(詳細な情報の表示)コマンドを実行する。
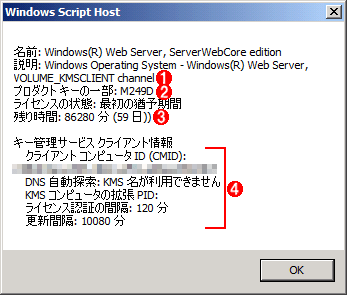
現在のライセンス認証の状況の確認
ライセンス認証の状況を確認するにはslmgr -dliかslmgr -dlvコマンドを実行する。どちらも同じであるが、後者の方がより詳細な情報が表示される。これはWindows Web Server 2008のServer Core版におけるslmgr -dliオプションの結果。猶予期間内にKMSサーバを用意するか、MAKキーを入力してライセンス認証する。
(1)KMS方式のキーが設定されているという意味。
(2)現在設定されているキーの一部(末尾)。これはデフォルトで設定されている、Windows Web Server 2008用のKMSキーの値(KMSキーはOSのエディションごとに固定)。
(3)未アクティベーション状態だと、何日間かの猶予期間がある。これはインストール直後なので60日間の猶予期間がある。猶予期間が過ぎるまでにライセンス認証するか、猶予期間を再延長すること(最大で180日まで延長できる)。
(4)KMS方式の認証情報。KMS方式の場合は、ここで示される時間間隔ごとにKMSサーバに問い合わせを行う。
●プロダクト・キーの設定
ライセンス認証を行う前に、まずは-ipkオプションを使って、プロダクト・キーを指定する必要がある。Windows Server 2008のServer Core版やWindows Web Server 2008ではインストール時にはキー情報を入力せず、代わりにKMS用のキーが自動的に設定されている。そのためMAK(Multiple Activation Key)方式で認証するためには、このコマンドを使ってキーを指定する必要がある(MAK方式とは、ライセンスごとに個別のキーを使う認証方式。詳細は先のWindows Q&A記事を参照のこと)。
C:\>slmgr -ipk XXXXX-XXXXX-XXXXX-XXXXX-XXXXX
なおWindows Server 2008やWindows Vista Enterprise、Windows Vista Businessのインストール時にプロダクト・キーの入力をスキップした場合も、デフォルトではKMS用のキーが設定されているので、この-ipkオプションを使ってMAK方式のキーを指定できる(KMS方式に切り替える場合も、この機能を使ってKMS用のキーを指定する)。
キーを入力したら、先のコマンドで確認しておこう。画面の[プロダクト キーの一部]のところには、-ipkオプションで指定したキーの一部が表示されているはずである。
●ライセンス認証の実行
ライセンス認証を行うには、-atoオプションを指定する。
C:\>slmgr -ato
正常にライセンス認証が行われると、次のような画面が表示される。
●ライセンス認証完了の確認
ライセンス認証が正しく行われると、slmgr -dliによる確認画面は次のようになる。
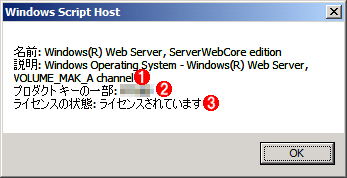
ライセンス認証終了後の確認画面
ライセンス認証が正しく完了すると、slmgr -dliによる確認画面はこのようになる。
(1)MAK方式のキーが設定されている。
(2)設定されているキーの(一部の)値。
(3)ライセンス認証の完了を表している。MAK方式では、一度認証されると、KMS方式のような外部への問い合わせは発生しない。
●電話回線による認証
ライセンス認証において、インターネットが利用できない場合は、電話を使って認証を行う必要がある。そのためには、-dtiと-atpオプションを利用する。詳細については、別稿のWindows Server 2008の基礎知識「Server Coreの初期設定を行う」を参照していただきたい。
■この記事と関連性の高い別の記事
- Windows 10をクリーンインストールする手順と注意点(TIPS)
- Windows OSのライセンス認証の猶予期間を延長する(TIPS)
- 「Google Authenticator」アプリとiPhone/iPadで2段階認証を実現する(TIPS)
- 「Google認証システム」アプリとAndroid端末で2段階認証を実現する(TIPS)
- iPhone/Androidで使っているGoogle Authenticator(認証システム)を別の端末に移行させる(TIPS)
Copyright© Digital Advantage Corp. All Rights Reserved.