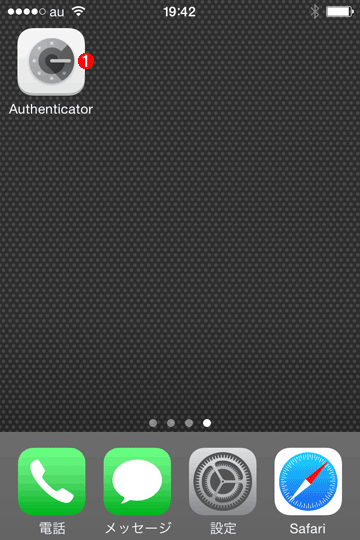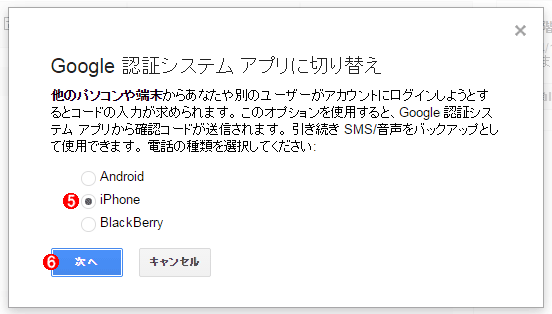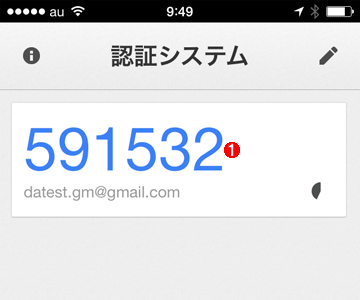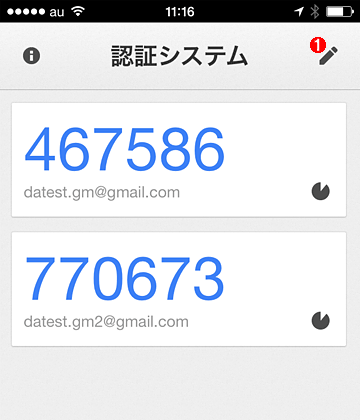「Google Authenticator」アプリとiPhone/iPadで2段階認証を実現する:Tech TIPS
オンラインサービスのアカウント乗っ取りを防ぐには「2段階認証」が効果的だという。その2段階目の認証には、グーグルが無償で提供する「Google Authenticator(Google認証システム)」というアプリがよく用いられている。その使い方は?
最新記事の「iPhoneの『Google Authenticator』アプリでワンタイムパスワード型の2段階認証ができるようにする」をご参照ください。以下の記事は、以前の古い機器やソフトウェア、サービスを対象としています。
対象ハードウェアとソフトウェア:iOS 5.0以降を搭載したiPhone/iPad/iPod touch
解説
オンラインサービス(クラウドサービス)はインターネット接続さえあれば、どこからでも手軽にサービスを受けることができるので大変便利だ。しかし、それゆえにアカウントを乗っ取られる危険性は常にあるし、実際、乗っ取り被害のニュースがしばしば報道されている。
その対策として「2段階認証」がよく推奨される。これは通常のアカウント名/パスワードによる認証に加えて、さらに2段階目の認証を行うことでセキュリティを高める機能だ。これにより、アカウント乗っ取りを防止できる可能性を大幅に高められるという。
2段階目の認証には、有効期限が数分と短い「ワンタイムパスワード」がよく利用される。そしてたいていは、このワンタイムパスワードを取得する方式として、少なくとも次の2種類が利用できる。
- SMSなどのテキストメッセージでワンタイムパスワードをサーバーから受け取る
- あらかじめ関連付けておいた「認証デバイス」でワンタイムパスワードを生成する(認証デバイスには、「認証アプリ」をインストールしたスマートフォン/タブレットを用いるのが一般的)
1.に比べると2.は、認証時に通信を必要としない(携帯キャリア回線との通信が途絶あるいは遅延していても認証できる)というメリットがある。携帯キャリア回線と通信できないWi-Fi専用モデルでも利用できるということだ。
その半面、スマートフォン/タブレットに認証アプリをインストールして登録するという手間がかかる。だが、1回登録すれば、あとはスムーズに利用できる。
本稿では、代表的な認証アプリとしてグーグルが無償で提供している「Google Authenticator(以下、Google認証システム)」というアプリで、2段階認証を実現するための手順について説明する。「Google認証システム」は、さまざまなサービスにおいて2段階目の認証システムとしてよく利用されている、汎用的なアプリだ。対象はiPhone/iPad/iPod touchとする(Androidについては右上の関連記事を参照)。
操作方法
本稿では、Googleアカウントの2段階認証を例にとって、「Google認証システム」アプリの登録手順や普段の認証手順について説明する。
ただしGoogleアカウントでは、最初に2段階認証を導入するとき、同時に認証アプリを登録することはできない。そのため、まだ導入が済んでいない場合は、まず以下の記事にある手順でGoogleアカウントの2段階認証を有効化する必要がある。
- Googleアカウントの乗っ取り対策「2段階認証」を導入する(Insider's Eye)
その後で、以下の手順に進んでいただきたい。
●2段階認証用アプリとして「Google認証システム」を登録する
まず、認証デバイスとして利用するためにiPhone/iPad/iPod touchのいずれかを用意する(iOSはVer. 5.0以降)。これは普段、肌身離さず持ち歩いているものから選んだ方がよい。また、同じ端末で2段階認証を要するサービスを利用しつつ、認証デバイスとしても兼用することは可能だ。
端末を決めたら、アップルのApp Storeから「Google Authenticator」という名前のアプリをインストールする。
- Google Authenticator(Google認証システム)(iTunes App Store)
ホーム画面に次のアイコンが表示されるはずだ。
■Googleアカウントのセキュリティ設定を始める
次に、Webブラウザーから2段階認証の対象とするアカウントでグーグルにログインし、以下のWebページを開く。このとき、PCのように画面の大きい端末の方が設定しやすい(スマートフォンなど画面の小さい端末では、表示の拡大/縮小を繰り返す必要があり、面倒だ)。
- Googleアカウントの設定ページ(グーグル)
ここで「ログイン」枠の[2段階認証プロセス]は、「有効にした日: <年月日>」になっているはずだ。そこをクリックして、以下のように設定していく。なお、以下の設定途中でパスワードの再入力が求められたら、指示に従って当該アカウントのパスワードを入力して次へ進むこと。
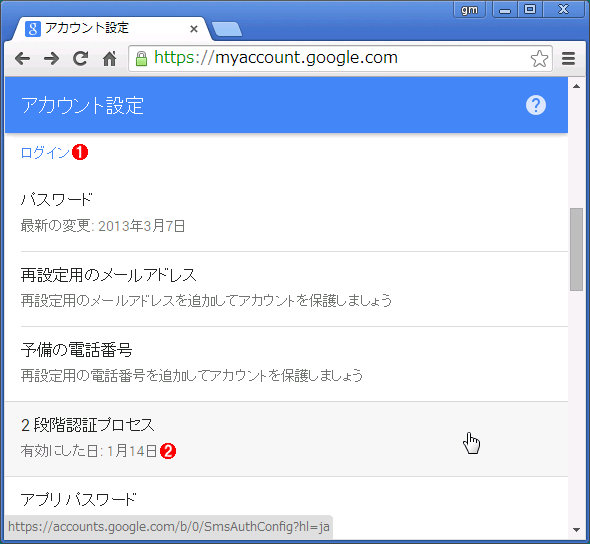
Webブラウザーで「Google認証システム」を登録する準備をする(その1)
これはWindows上でGoogleアカウントの設定ページを開いたところ。
(1)下へスクロールして「ログイン」枠を見つける。
(2)ここをクリックして次へ進む。もし[2段階認証プロセス]が「オフ」と表示されていたら、まず2段階認証を有効化してから、次へ進んでいただきたい。
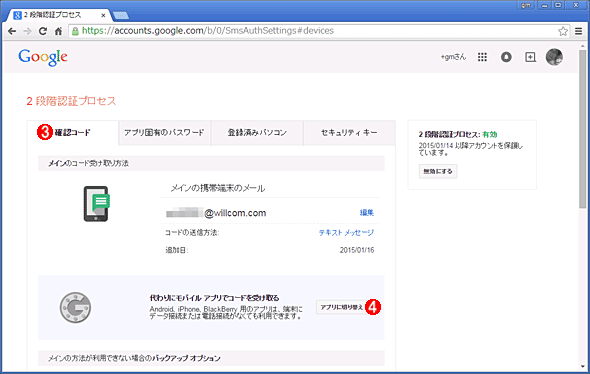
Webブラウザーで「Google認証システム」を登録する準備をする(その2)
これはGoogleアカウントの2段階認証に関する設定画面。
(3)[確認コード]タブを選ぶ。
(4)[アプリに切り替え]ボタンをクリックする。
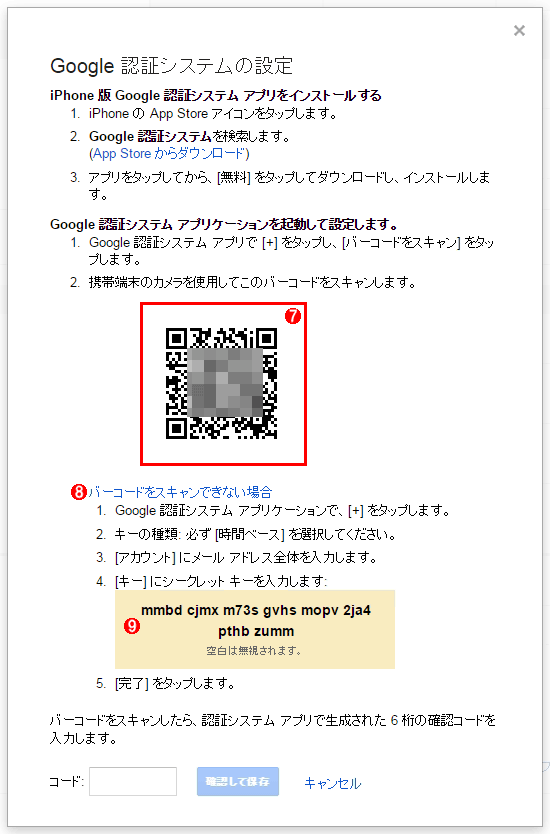
Webブラウザーで「Google認証システム」を登録する準備をする(その4)
(7)対象のGoogleアカウントと「Google認証システム」アプリとを関連付けるための情報が格納されたQRコード(バーコード)。後で「Google認証システム」アプリにこれを撮影させる。通常はこちらの方法を選ぶ。
(8)背面カメラを装備していない初代iPadのように、どうしても(7)を撮影できない場合は、「シークレットキー」を用いて登録を行う必要がある。それにはこれをクリックする。
(9)(8)によって表示されたシークレットキー。後で、これを「Google認証システム」アプリに入力する。
ここで先ほどインストールした「Google認証システム」アプリを起動する。
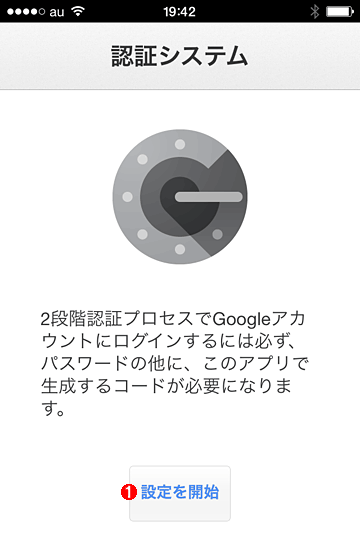
iPhone/iPad/iPod touch側で「Google認証システム」アプリの準備をする(その1)
これは「Google認証システム」を初めて起動したところ。
(1)[設定を開始]ボタンをタップする。
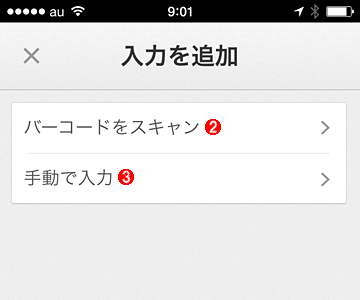
iPhone/iPad/iPod touch側で「Google認証システム」アプリの準備をする(その2)
(2)前述のQRコード(バーコード)を用いて登録する場合は、こちらをタップして次へ進む。
(3)前述のシークレットキーを用いて登録せざるを得ない場合は、こちらをタップして次へ進む。
通常はQRコード(バーコード)を撮影して登録する方が簡単かつ確実だ。例えば背面カメラを装備していない初代iPadのように、どうしても撮影できない場合のみ、シークレットキーを用いて登録することになる。
■QRコード(バーコード)を使って「Google認証システム」アプリを登録する
QRコードを用いて登録する手順を以下に記す。
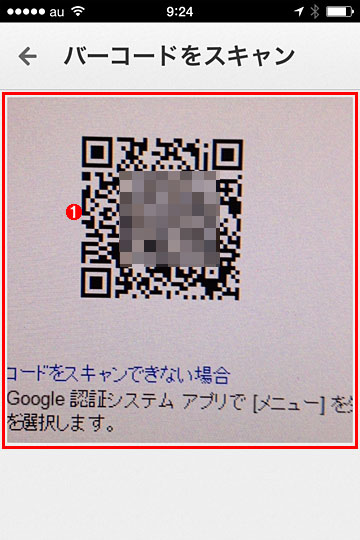
QRコードを使って「Google認証システム」アプリを登録する(その1)
これは「Google認証システム」アプリの画面。1つ前の画面で[バーコードをスキャン]をタップすると、このように撮影(スキャン)モードになる。
(1)Googleアカウントの設定画面に表示された前述のQRコードが、赤線枠の読み取り範囲に入るように端末をかざす。すると自動的に撮影(スキャン)され、次に進む。
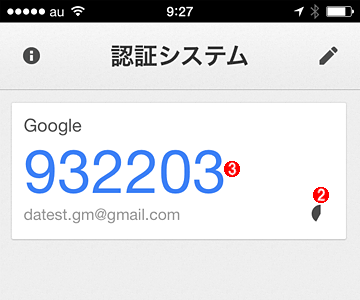
QRコードを使って「Google認証システム」アプリを登録する(その2)
QRコードが撮影・解読されると、このような画面が表示される。
(2)(3)の確認コードの使用可能期限が表示される。このメーターの残量が0になると、(3)は自動的に新たな値に書き換えられる。
(3)認証に用いられるワンタイムパスワードの値(確認コード)。これを記憶して、(2)の期限までにGoogleアカウントのセキュリティ設定画面に入力する。
上記画面が表示され、ワンタイムパスワードの値(確認コード)を記憶したら、再びGoogleアカウントのセキュリティ設定画面(QRコードが表示されている画面)に戻って確認コードを入力する。
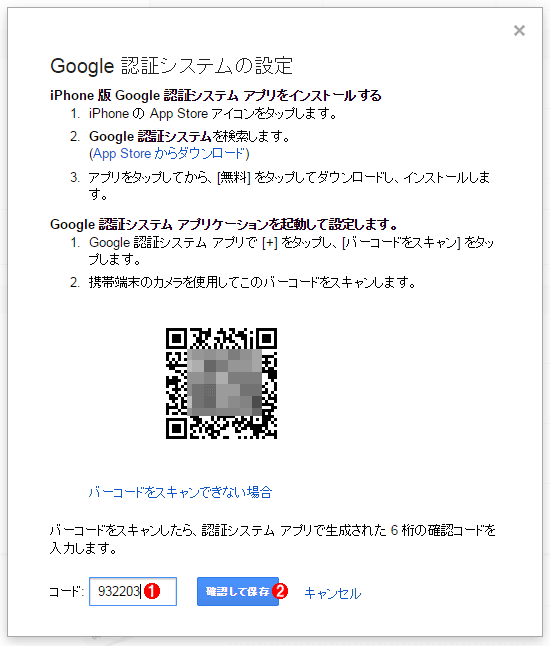
QRコードを使って「Google認証システム」アプリを登録する(その3)
これはGoogleアカウントのセキュリティ設定画面に戻ったところ。
(1)「Google認証システム」アプリが生成した確認コードを記入する。
(2)[確認して保存]ボタンをクリックして「Google 認証システムの設定完了」と表示されたら、登録作業は完了だ。
以上で「Google認証システム」アプリの登録は完了だ。この後は「登録した認証デバイスをログイン時に使用する」に進んでいただきたい。
■シークレットキーを使って「Google認証システム」アプリを登録する
シークレットキーを使って登録する手順を以下に記す。32桁もの文字列を入力するのに手間はかかるものの、QRコードが撮影できない場合でも登録できる。
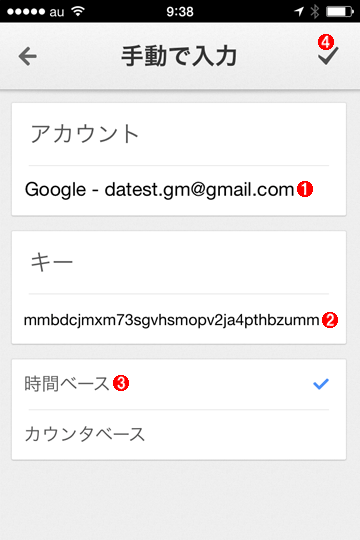
シークレットキーを使って「Google認証システム」アプリを登録する(その1)
これは「Google認証システム」アプリの画面。1つ前の画面で[提供されたキーを入力]をタップすると、この画面が表示される。
(1)これから登録するのが何のサービスで、どのアカウントなのか分かる文字列を入力する。これは複数のサービス/アカウントを登録した際、識別できるようにするために必要だ。
(2)前述のGoogleアカウントのセキュリティ設定画面に表示されたシークレットキー(32桁の文字列)を入力する。区切りの空白文字は入力しなくてもよい。
(3)必ず[時間ベース]を選ぶ。
(4)このアイコンをタップする。
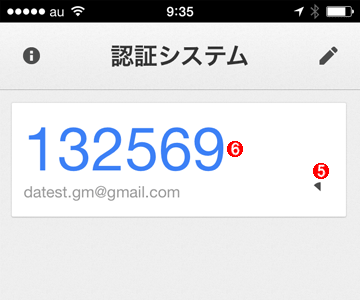
シークレットキーを使って「Google認証システム」アプリを登録する(その2)
(5)(6)の確認コードの使用可能期限が表示される。このメーターの残量が0になると、(6)は自動的に新たな値に書き換えられる。
(6)認証に用いられるワンタイムパスワードの値(確認コード)。これを記憶して、(5)の期限までにGoogleアカウントのセキュリティ設定画面に入力する。
上記画面が表示され、ワンタイムパスワードの値(確認コード)を記憶したら、再びGoogleアカウントのセキュリティ設定画面(シークレットキーが表示されている画面)に戻って確認コードを入力する。
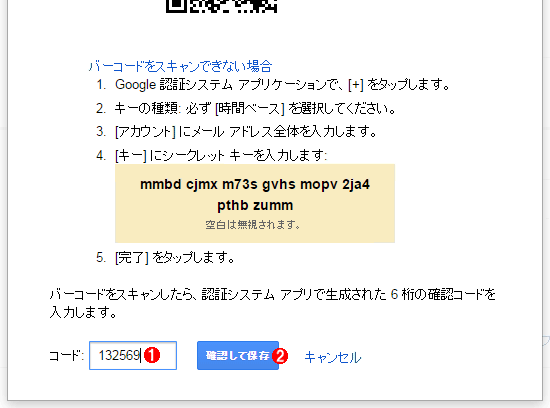
シークレットキーを使って「Google認証システム」アプリを登録する(その3)
これはGoogleアカウントのセキュリティ設定画面に戻ったところ。
(1)「Google認証システム」アプリが生成した確認コードを記入する。
(2)[確認して保存]ボタンをクリックして「Google 認証システムの設定完了」と表示されたら、登録作業は完了だ。
以上で「Google認証システム」アプリの登録は完了だ。
もし上記の画面で「確認コードが間違っています」という旨のエラーメッセージが表示された場合は、「Google認証システム」アプリを登録した際のシークレットキーの入力内容が間違っていた可能性がある。というのも、例えばシークレットキーを1文字間違えた程度では、「Google認証システム」アプリはエラーを発さずにアカウント/サービスを登録してしまうからだ。つまり一見成功しているようでいて、実はアプリに正しく登録されていないという状態に陥る。その場合は、上記の手順で新たに登録し直す必要がある。
誤って登録してしまったアカウント/サービスを削除(登録解除)する方法は後で説明する。
●登録した認証デバイスをログイン時に使用する
2段階認証を有効にした後、まだログインしたことのないPCやスマートフォン/タブレットに対象のGoogleアカウントでログインしようとすると、2段階認証を求める画面が表示される。
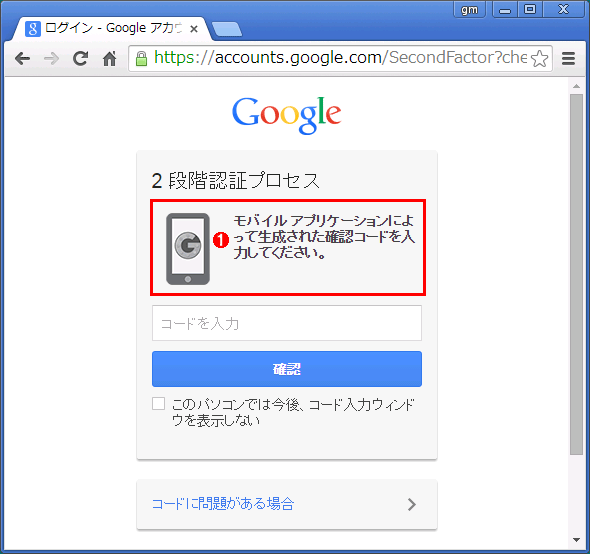
「Google認証システム」アプリを利用してグーグルにログインする(その1)
これはPCのWebブラウザーで、グーグルにログインしようとしてアカウント名とパスワードを入力した後に表示された2段階目の認証画面。スマートフォン/タブレットでも同様の画面が表示される。
(1)2段階認証が有効で、かつ認証アプリ(ここでは「Google認証システム」)が登録済みの場合、このように表示される。
ここで、登録したiPhone/iPad/iPod touchの「Google認証システム」アプリを起動し、表示された確認コードを記憶する。
そして登録時と同様、使用期限が切れる前に確認コードをログイン画面に入力する。
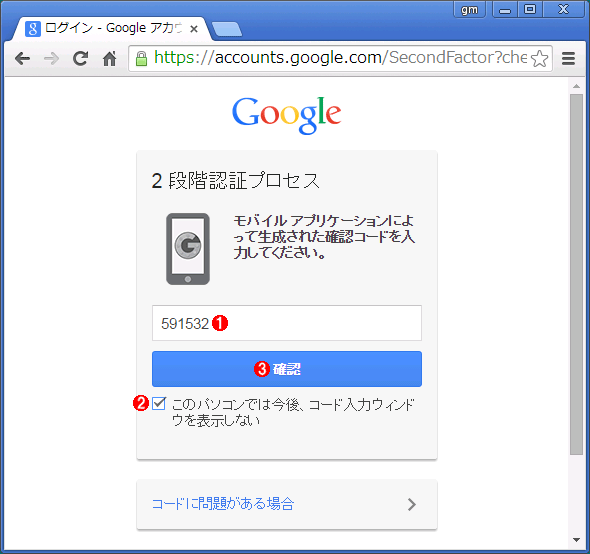
「Google認証システム」アプリを利用してグーグルにログインする(その3)
(1)「Google認証システム」アプリに表示されていた確認コードを記入する。
(2)これにチェックをいれてオンにすると、このシステムを信頼したことになり、以後は再ログイン時に確認コードの入力を求められなくなる。
(3)[確認]ボタンをクリックしてログインを完了させる。
これでログインが完了するはずだ。上の画面の(2)にチェックを入れておけば、以後は確認コードの入力を求められず、2段階認証を有効化する前と同じ手順で再ログインできるようになる(ただしGoogle Apps for Workの場合は、チェックをオンにしていても、デフォルトで30日に1回の割合で確認コードの入力が求められる)。
●表示されている確認コードをクリップボードにコピーする
「Google認証システム」アプリに表示されている確認コードの文字列は、タップするとクリップボードにコピーできる。
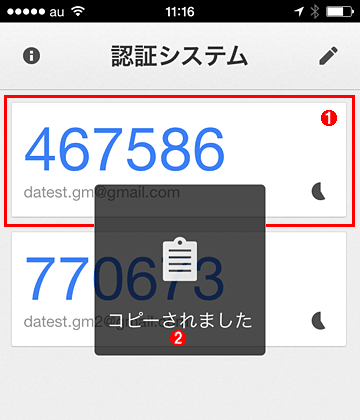
表示されている確認コードをクリップボードにコピーする
(1)対象のサービス/アカウントの枠をタップする。
(2)(1)の確認コードがクリップボードにコピーされる。同じ端末で2段階認証を必要とするアプリを利用している場合は、コピー&ペーストで確認コードの入力を完了できるので便利だ。
●サービス/アカウントの追加登録や登録解除、名称や並び順の変更
もちろん「Google認証システム」アプリには、別のサービス/アカウントを次々と追加登録できる。また登録済みのサービス/アカウントについては、その名称や並び順を変更したり、登録そのものを解除したりできる。いずれも、画面右上隅にある鉛筆のようなアイコンをタップし、表示された画面を操作すればよい。
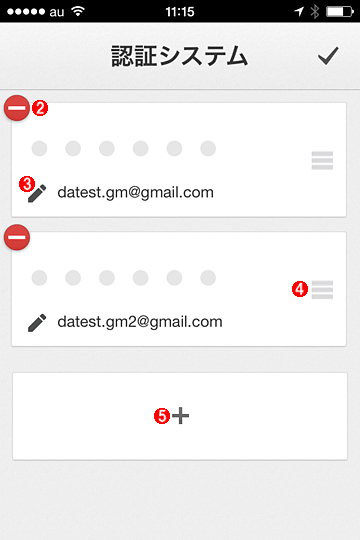
サービス/アカウントの追加登録や登録解除、名称や並び順の変更(その2)
(2)このアイコンをタップすると、このサービス/アカウントの登録を解除する。もちろん、その前に別の認証デバイスを登録するなどしてから解除すること。そうでないと2段階認証を解除するまでログインできなくなることがある。
(3)このアイコンをタップすると、名称(通常はアカウント名やメールアドレス)を編集できる。
(4)このアイコンを押したまま上下にスワイプすると、各サービス/アカウントの並び順を変更できる。
(5)このアイコンをタップすると、新たなサービス/アカウントを登録できる(手順は前述した通り)。
●グーグル以外のサービスでも「Google認証システム」で2段階認証が可能
冒頭で述べたように「Google認証システム」アプリは、グーグル以外のオンラインサービスの2段階認証でも、認証デバイスとして利用できる。例えば筆者はDropboxやFacebook、Evernote、LastPassの2段階認証にも利用している。Dropboxの登録手順については、次の記事を参照していただきたい。
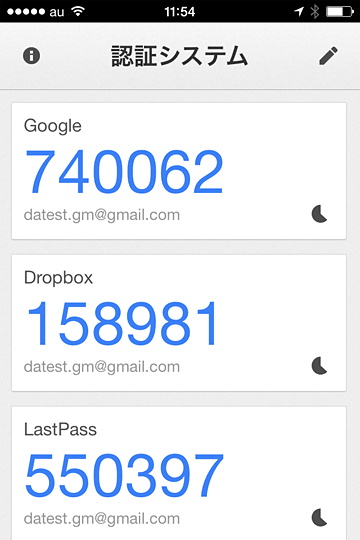
「Google認証システム」アプリに複数のサービスを登録した例
グーグルの他、DropboxやLastPass(パスワード管理サービス)の2段階認証を有効化しつつ、このアプリを2段階目の認証に利用している。ただし、こうした使い方は、2段階認証の方式が本アプリと互換性のあるサービスのみに限定される(例えばTwitterでは利用できない)。それでも認証アプリの数が際限なく増えることは防止できる。
もちろん、2段階認証の方式に互換性のないサービスでは利用できない。例えばTwitterの場合、認証アプリとして利用できるのは純正のiPhone/Androidアプリだけに限られ、本アプリは利用できない。
複数のサービス/アカウントを「Google認証システム」に登録したとき、ちょっと困るのは各サービスのアイコンが表示されないため、一目で区別するのが難しいことだ。実は、同種の認証アプリの中にはアイコンを表示できるものもある(ただしメニューなどが日本語で表示されないといった難点もある)。これについては別途解説したい。
■更新履歴
【2015/01/22】「なお、複数のサービス/アカウントを登録したとき、その並び順を変更することはできない。」と記していましたが、実際には並び順を変更できます。お詫びして訂正いたします。また、Googleアカウントの2段階認証の設定手順などが変更されたため、スクリーンショットやリンク先を更新しました。
【2014/11/26】初版公開。
■この記事と関連性の高い別の記事
- 「Google認証システム」アプリとAndroid端末で2段階認証を実現する(TIPS)
- iPhone/Androidで使っているGoogle Authenticator(認証システム)を別の端末に移行させる(TIPS)
- iPhoneに2タッチするだけで済む、Googleの新2段階認証を設定する(TIPS)
- Googleアカウントの乗っ取り防止のために、簡単になった2段階認証を導入する(Android編)(TIPS)
- Dropboxのセキュリティを2段階認証で強化する(iPhone/iPad/iPod touch編)(TIPS)
- Dropboxのセキュリティを2段階認証で強化する(Android編)(TIPS)
- 乗っ取りを防ぐために、iPhone向け公式Twitterアプリで2段階認証を有効にする(TIPS)
- 乗っ取り対策のために、Twitterの2段階認証を有効にする(Androidアプリ編)(TIPS)
Copyright© Digital Advantage Corp. All Rights Reserved.