Windows OSにインストールされているInternet Explorerのバージョンを確認する:Tech TIPS
サポートが終了した古いInternet Explorer(IE)は、新たな脆弱性が見つかっても修正されず、セキュリティ面でひどく危険だ。IEのバージョンをリモートから調べることで、こうした古いIEを見つける方法を紹介する。
対象ソフトウェア:Windows Vista/Windows 7/Windows 8/Windows 8.1/Windows 10/Windows Server 2008/Windows Server 2008 R2/Windows Server 2012/Windows Server 2012 R2、IE7/IE8/IE9/IE10/IE11
解説
Windows OSに付属している標準ブラウザ「Internet Explorer(IE)」は登場以来、バージョンアップを重ね、執筆時点では11代目のIE11までラインアップされている。
その一方で、IE10以前のバージョンは一部の例外を除いて延長サポートが終了し、新たなセキュリティパッチの無償提供が停止してしまっている。そのままでは新たな脆弱(ぜいじゃく)性が修正されず、セキュリティ面でひどく脆くなってしまう。
そのため、管理下のWindows PCにサポートが終わっているIEが残っていないか確認し、もし見つかったら、まだサポート中の上位バージョンのIEにアップグレードする、といった対処をしなければならない。
それにはWindows PCにインストールされているIEのバージョンを確認する必要がある。本稿では、その方法を紹介する。ネットワーク経由で複数PCのIEのバージョンを手間なく確認するバッチファイルも提供する。
操作方法
IEのバージョンを確認するには、IEのGUIを対話的に操作してバージョン番号を表示させる方法と、レジストリに格納されたIEのバージョンを取得する方法の2種類がある。特に後者は、リモートPCのIEのバージョン取得に役立つ。
●IEを操作してバージョンを確認する
WindowsにログオンしてIEを起動し、[Alt]キーを押してメニューバーを表示させてから、[ヘルプ]−[バージョン情報]とクリックすると、IEのバージョンを表すダイアログが表示される。
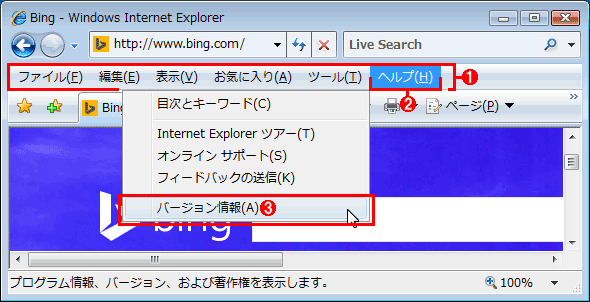
IEを操作してバージョンを確認する(その1)
これはWindows Vista+IE7の例。その他のWindows OSやIE8〜IE10でも、以下の操作手順は共通だ。
(1)[Alt]キーを一回押して、メニューバーを表示させる(デフォルトでメニューバーは表示されない)。
(2)[ヘルプ]をクリックする。
(3)表示されたメニューにある[バージョン情報]をクリックする。
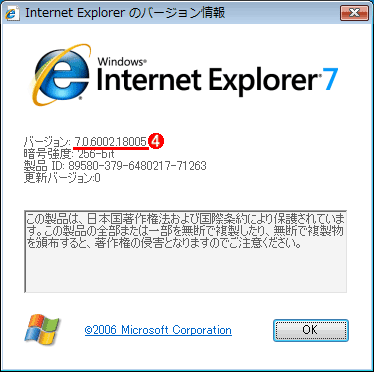
IEを操作してバージョンを確認する(その2)
前述の操作で表示されたIEのバージョン情報ダイアログ。
(4)IEのバージョン番号。<メジャーバージョン>.<マイナーバージョン>.<ビルド>.<サブビルド>の順にピリオドで区切られている。<メジャーバージョン>だけでIE7/IE8/IE9/IE10/IE11の区別が付く。
●レジストリを参照してIEのバージョンを取得する
IEのバージョンはレジストリにも格納されている。レジストリエディタやregコマンドなどで下記のレジストリエントリを参照すれば、IEのバージョン番号を取得できる。
| 項目 | 内容 |
|---|---|
| キー | HKLM\SOFTWARE\Microsoft\Internet Explorer |
| 値の名前 | Version |
| 値の型 | 文字列型(REG_SZ型) |
| 値の内容 | IE7/IE8/IE9のバージョン番号: 7.0.X.X→IE7 8.0.X.X→IE8 9.0.X.X→IE9 9.10.X.X→IE10 9.11.X.X→IE11 *IE10/IE11の場合、正確なバージョン番号は以下の値「svcVersion」で確認できる |
| 値の名前 | svcVersion |
| 値の型 | 文字列型(REG_SZ型) |
| 値の内容 | IE10/IE11のバージョン番号: 10.X.X.X→IE10 11.X.X.X→IE11 *IE7/IE8/IE9の場合、この値は存在しない。値「Version」を確認すること |
| IEのバージョン検出用レジストリエントリ 値「Version」または「svcVersion」にIEのバージョン番号が格納されている。 | |
●IEのバージョンを手軽に確認できるバッチファイル
複数のPCでIEのバージョンを調べなければならない場合、上記のレジストリエントリをいちいち手動で確認するのは手間がかかる。そこで、レジストリを自動的に参照してIEのバージョンなどを検出・表示するバッチファイルを用意した。
このZIPファイルに格納されているcheckiev_cmd.txtを展開し、checkiev.cmdにリネームした後、適当なフォルダに保存する。
管理者権限でコマンドプロンプトを起動してから、引数を付けずにcheckiev.cmdを実行すると、実行したPCにインストール済みのIEのバージョンが表示される。
また引数に「\\<コンピュータ名>」を指定すると、リモートからそのPCのIEのバージョンを調査して表示できる。
C:\Temp>checkiev.cmd \\UserPC01 ……UserPC01のIEのバージョンを確認する
----- \\UserPC01 -----
Windows Vista に Internet Explorer 7 がインストールされています。
【注意】 Windows Vista での Internet Explorer 7 のサポートは既に終了しました。
C:\temp>type list-pc.txt ……コンピュータ名の一覧を記したテキストファイル
pc-ie9win7
pc-win10
C:\temp>for /F %i in (list-pc.txt) do @checkiev.cmd \\%i ……各PCのIEのバージョンを一気に確認する
----- \\pc-ie9win7 -----
Windows 7 に Internet Explorer 9 がインストールされています。
【注意】 Windows 7 での Internet Explorer 9 のサポートは既に終了しました。
----- \\pc-win10 -----
Windows 10 に Internet Explorer 11 がインストールされています。
リモートPCのIEのバージョンを調べた例。forコマンドと組み合わせると、容易に複数のPCを調査できる。
ただしリモートPCを調査するには、checkiev.cmdを実行するコンピュータから、対象のリモートPCのレジストリにアクセスできる必要がある。具体的には次のことを事前に確認すること。
- リモートPCのRemote Registryサービスが起動している
- ファイアウォールでMicrosoft Windowsネットワークを遮断していない
- checkiev.cmdを実行するアカウントがリモートPCの管理者権限を持っている(例えばDomain Adminsグループに所属しているドメインアカウント)
詳細はTIPS「リモートからレジストリを操作する」「コマンドプロンプトでレジストリを操作する」を参照していただきたい。
■更新履歴
【2016/01/14】古いIEのサポート終了などの最新情報を反映しつつ、全面的に書き換えました。
【2009/02/27】初版公開。
■この記事と関連性の高い別の記事
- 古いInternet Explorerは2016年1月にサポート終了! その対策は?(TIPS)
- 各Windows OSで利用できるIEのバージョンを知る(TIPS)
- Internet Explorerの使用メモリ量を節約する方法(TIPS)
- Windows Server 2008のInternet Explorerのセキュリティ設定を緩和させる(TIPS)
- Internet 8/9のセットアップ・ウィザードを表示しないようにする(TIPS)
Copyright© Digital Advantage Corp. All Rights Reserved.