改訂 管理者必携! 最強のデータ・サルベージ・ツールWindows PE 3.0(前編):無償入手可能なミニWindows OS「Windows PE」実践活用術(3/4 ページ)
起動しなくなったPCからファイルを救い出したい! そんなときに役立つWindows PE 3.0のリカバリ用起動メディアを作る手順を解説する。
ここから実際にWindows PE 3.0を利用したリカバリ用起動メディアの作成手順を解説する。本稿ではCD/DVD版とUSBメモリ版のWindows PEをそれぞれ作成してみる。
Windows PE 3.0を入手する(Windows自動インストール・キットのダウンロード)
Windows PE 3.0を利用した起動メディアを作成するためのキットは、Windows自動インストール・キット(Windows Automated Installation KitあるいはWindows AIK。以下WAIK)として配布されている。これは以下のダウンロード・センターのページからダウンロードできる。
- Windows 7 用の Windows 自動インストール キット (AIK)(マイクロソフト ダウンロード・センター)
この日本語版WAIKのインストール・パッケージは約1.6Gbytesと大きいが、これにはWindows PE 3.0が丸ごと含まれている。またダウンロードできるファイル形式はISOイメージ・ファイルなので、DVDメディアなどに書き込むか、仮想ドライブにマウントして使用する必要がある。仮想ドライブの利用方法は関連記事を参照していただきたい。
なお、Windows PEの起動メディアを作成するのにWindows 7のインストール・メディアは必要ない。
リカバリ用起動メディアの作成環境を構築する
Windows PE 3.0によるリカバリ用起動メディアを作成するには、その作業を行うためのPCを用意する必要がある。この作業用PCにWAIKをインストールして、Windows PE 3.0を起動できるディスク・イメージを作成し、起動メディアに書き込む。そこで以下では、WAIKのセットアップについて説明する。
■WAIKのセットアップに必要な環境
WAIKのインストール先ハードディスクには、WAIK自体のインストールだけで1.4Gbytesほど必要なので、作業領域と併せて2.5Gbytesほどの空き容量は必要だろう。
OSはWindows 7のほか、Windows Server 2003/Windows Vista/Windows Server 2008/Windows Server 2008 R2が使用できる(Windows 2000/Windows XPはサポートされていない)。本稿ではWindows 7を使用する。Windows Server 2003を使用するには、Windows Server 2003 SP2の適用と追加コンポーネント(.NET Framework 2.0とMSXML 6.0)のインストールが必要とされる。詳細は、WAIKのインストール時のメッセージやリリース・ノートを参照していただきたい。
CD/DVDの起動メディアを作成する場合、作業用のPCにはCD/DVDライタがあれば便利だが、必須ではない。WAIKを使って作成したリカバリ用起動メディアは、ISOイメージ・ファイルに書き出せる。CD/DVDライタを備えたPCが別途あれば、完成したISOイメージ・ファイルをそのPCでメディアに書き込めばよい。
同様にUSBメモリの起動メディアを作成する場合は、USB 2.0以降に対応したインターフェイスがあった方が便利だ。
■WAIKのインストール
用意した作業用PCにWAIKをインストールするには、WAIKのインストール・メディアから自動起動させるか、メディア内の\StartCD.exeを起動して、[Windows 自動インストール キットの開始]を開く。その左メニューの[Windows AIK セットアップ]をクリックして、WAIKのインストーラを起動する。インストール・ウィザードで選ぶのはインストール先フォルダくらいなので、難しいことはないだろう。
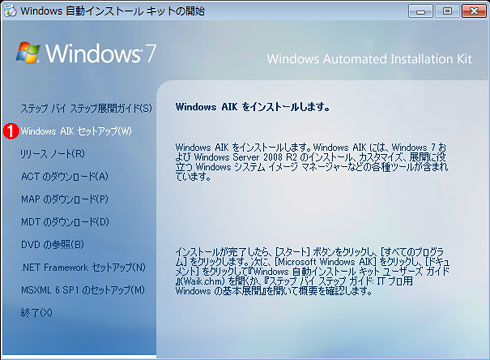
Windows AIKのインストール
WAIKのインストール・メディアから自動起動させるか、メディア内の\StartCD.exeを起動すると、この画面が表示される。
(1)これをクリックするとWAIKのインストーラが起動するので、ウィザードの指示に従ってインストールを完了させる。選択肢はインストール先フォルダぐらいで、特に難しいことはない。
インストールが完了したら、WAIKのインストール・メディアはもう必要ない。
■Deploymentツールのコマンド・プロンプト
WAIKをインストールすると、[スタート]メニューに[Microsoft Windows AIK]が登録される。リカバリ用起動メディアの作成には、このメニュー内の[Deployment ツールのコマンド プロンプト]を使う。使うといっても、このメニュー項目をクリックするだけだと、コマンド・プロンプトが開くにすぎない。Windows PE 3.0の作成は、このコマンド・プロンプト内でいくつかのコマンドライン・ツールを使って行う。GUIのツールは用意されていない。
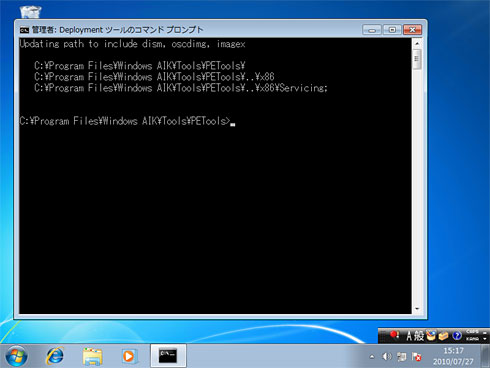
Deploymentツールのコマンド・プロンプト
リカバリ用起動メディアの作成は、WAIKの[Deployment ツールのコマンド プロンプト]で行う。GUIのツールは用意されていないし、日本語化も不十分だが、難しくはない。なお、管理者だけが実行可能なコマンドがあるので、[管理者として実行]メニューから起動する必要がある。
残念ながら、コマンドライン・ツールは日本語化されていないものもある。だがシンプルなリカバリ用起動メディアを作成するだけなら、次に解説するように、定型的なコマンド入力だけで済む。英語のままでも恐れる必要はないだろう。
なお、コマンドライン・ツールには管理者だけが実行可能なものもあるので、[Deployment ツールのコマンド プロンプト]は右クリックして[管理者として実行]を選んで起動する必要がある。
リカバリ用起動メディアのイメージ・ファイルの作成
リカバリ用起動メディアのイメージ・ファイルは、次のような順番で作成する。
- 作業フォルダを作成する
- WIMイメージ・ファイルからWindows PEを展開する
- オプション機能を追加する(省略可)
- デバイス・ドライバを追加する(省略可)
- そのほかの必要なファイルを追加する(省略可)
- Windows PEをWIMイメージ・ファイルに格納する
この後に、イメージ・ファイルをCD/DVDあるいはUSBメモリに書き込めば、起動メディアの完成となる。その手順は後編で説明する。以下では、イメージ・ファイルの作成手順を解説する。
■作業フォルダを作成する(copype)
まず、イメージ・ファイルなどを格納するために、Windows PE専用の作業フォルダを作成する。それには[Deployment ツールのコマンド プロンプト]で、次のようにcopypeコマンドを実行する。
| コマンドライン | |||
| copype <アーキテクチャ> <作業フォルダ> | |||
| パラメータ | 説明 | 本稿での指定値 | |
| <アーキテクチャ> | 作業用PCではなく、リカバリ用起動ディスクで起動する対象のPCのアーキテクチャを指定する。32bitなら「x86」、64bit(x64)なら「amd64」である | x86 | |
| <作業フォルダ> | リカバリ用起動ディスクの作成作業のために一時的に使うフォルダを指定する。このフォルダはcopypeコマンドによって自動的に新規作成されるので、まだ存在しないフォルダを指定する | C:\WinPE | |
| copypeコマンドの使用方法 | |||
本稿では32bit(x86)アーキテクチャのPC向けにWindows PE 3.0を作成し、また作業フォルダとしてC:\WinPEを使用するので、copypeを以下のように実行する(64bitの場合は「x86」の代わりに「amd64」と指定する)。作業フォルダC:\WinPEはcopypeコマンドによって自動的に作成されるので、先に作成してはいけない(エラーが発生して失敗する)。
copype x86 C:\WinPE
copypeの実行が完了したら、C:\WinPEの下にはISOフォルダとmountフォルダが作成されているはずだ。これらはリカバリ用起動メディアの原型で、リカバリ用起動メディアそのものの内容がISOフォルダに、Windows PE起動後のシステム・ドライブの内容がmountフォルダに構築される。詳細は後述の「ISOフォルダとmountフォルダ」で説明する。
■WIMイメージ・ファイルからWindows PEを展開する(dism /mount-wim)
copypeで作業フォルダを作成したら、Windows PE自身が格納されているデフォルトのWIMイメージ・ファイル(winpe.wim)から、リカバリ用起動メディアのためのWIMイメージ・ファイル(boot.wim)をコピーして作成する。こうすることで、もしWIMの作成に失敗しても、デフォルトのWIMから再度コピーしてやり直せる。
copy C:\WinPE\winpe.wim C:\WinPE\boot.wim
次に、Windows PEをboot.wimからmountフォルダに展開する(厳密には、boot.wimの内容をmountフォルダにマウントする)。それには[Deployment ツールのコマンド プロンプト]でdism /mount-wimコマンドを実行する。
| コマンドライン | |||
| dism /mount-wim /wimfile:<マウント元イメージ> /index:<イメージ番号> /mountdir:<マウント先フォルダ> | |||
| パラメータ | 説明 | 本稿での指定値 | |
| <マウント元イメージ> | 展開(マウント)するWIMイメージのファイル名を指定する。これが<マウント先フォルダ>にマウントされ、その内容を修正できるようになる | <作業フォルダ>\boot.wim | |
| <イメージ番号> | <マウント元イメージ>内のボリューム番号を指定する | 1 | |
| <マウント先フォルダ> | マウント先のフォルダを指定する | <作業フォルダ>\mount | |
| dism /mount-wimコマンドの基本的な使用方法 | |||
本稿の場合、作業フォルダがC:\WinPEなので、dism /mount-wimのコマンドラインは以下のようになる。実行すると、展開が完了するまでしばらく時間がかかる。
dism /mount-wim /wimfile:C:\WinPE\boot.wim /index:1 /mountdir:C:\WinPE\mount
dism /mount-wimの実行が完了したら、C:\WinPE\mountフォルダには、Program FilesフォルダやWindowsフォルダが作成されているはずだ。これらがWindows PEのシステム・ファイルである。
■オプション機能を追加する(省略可能)
Windows PEには、WMIサポートやWSHサポートなどのオプション機能があり、必要に応じて追加できる。オプション機能が不要であれば、この手順は省略してもよい。
●オプション機能のインストールの確認(dism /image /get-packages)
Windows PEにインストールされているオプション機能を確認するには、[Deployment ツールのコマンド プロンプト]でdism /image /get-packagesコマンドを実行する。
| コマンドライン | |||
| dism /image:<マウント先フォルダ> /get-packages | |||
| パラメータ | 説明 | 本稿での指定値 | |
| <マウント先フォルダ> | WIMファイルをマウントしたフォルダを指定する | <作業フォルダ>\mount | |
| dism /image /get-packagesコマンドの使用方法 | |||
実際のコマンドラインと実行結果は以下のようになる。
C:\WinPE>dism /image:c:\WinPE\mount /get-packages
展開イメージのサービスと管理ツール
バージョン: 6.1.7600.16385
イメージのバージョン: 6.1.7600.16385
パッケージの一覧:
パッケージ ID : Microsoft-Windows-WinPE-LanguagePack-Package ~31bf3856ad364e35~x86~ja-JP~6.1.7600.16385
状態 : インストールの保留中
リリースの種類 : Language Pack
インストール時刻 : 2009/07/14 4:55
パッケージ ID : Microsoft-Windows-WinPE-Package ~31bf3856ad364e35~x86~~6.1.7600.16385
状態 : インストールの保留中
リリースの種類 : Foundation
インストール時刻 : 2009/07/14 2:38
パッケージ ID : WinPE-FontSupport-JA-JP-Package ~31bf3856ad364e35~x86~~6.1.7600.16385
状態 : インストールの保留中
リリースの種類 : Feature Pack
インストール時刻 : 2009/07/16 16:44
操作は正常に完了しました。
C:\WinPE>
これはdism /image /get-packagesコマンドによって表示されたインストール済みオプション機能のリスト。オプション機能は「パッケージ」という単位で扱われる。デフォルトでは、この3つのパッケージだけがインストールされている。つまり、これら以外のパッケージがリストアップされたら、それは手動で追加されたオプションのパッケージということだ。
上記の場合、3つのオプション機能がインストールされていることになる([状態]が「インストールの保留中」と表示されているが、実際にはインストール済み)。
オプション機能は「パッケージ」という単位で扱われる。オプション機能のパッケージ名とその機能は、以下のように対応している。
| パッケージ名 | 機能 |
|---|---|
| WinPE-FONTSupport-<地域> | 日本(ja-JP)、韓国(ko-KR)、中国(zh-CN)、香港(zh-HK)、台湾(zh-TW)の追加フォント |
| WinPE-HTA | HTMLアプリケーションのサポート |
| Winpe-LegacySetup | レガシー・セットアップ用ファイルのパッケージ。Windows Server 2008 R2のインストールに必要 |
| WinPE-MDAC | Microsoft Data Access Component(MDAC)のサポート |
| WinPE-PPPoE | PPPoE(Point-to-Point Protocol over Ethernet)のサポート |
| WinPE-Scripting | Windows Script Host(WSH)のサポート |
| WinPE-Setup | セットアップ用ファイルの共通パッケージ |
| WinPE-Setup-Client | クライアント・セットアップ用ファイルのパッケージ |
| WinPE-Setup-Server | サーバー・セットアップ用ファイルのパッケージ |
| WinPE-SRT | Windows回復環境のパッケージ |
| WinPE-WMI | Windows Management Instrumentation(WMI)のサポート |
| WinPE-WDS-Tools | Windows展開サービス・ツールのパッケージ |
| オプション機能のパッケージ名とその内容 これらのオプション機能を必要に応じてインストールする。シンプルなリカバリ作業の場合、インストールする必要はあまりないだろう。 | |
デフォルトでは日本語のサポートだけがインストールされているので、必要に応じてオプション機能をインストールする。とはいえ、シンプルなリカバリ作業の場合、これらのオプション機能をインストールする必要はあまりないだろう。
●オプション機能のインストール(dism /image /add-package)
オプション機能をインストールするには、[Deployment ツールのコマンド プロンプト]でdism /image /add-packageを実行する。使い方は下表のとおり。
| コマンドライン | |||
| dism /image:<マウント先フォルダ> /add-package /packagepath:<パッケージ・ファイル> | |||
| パラメータ | 説明 | 本稿での指定値 | |
| <マウント先フォルダ> | WIMファイルをマウントしたフォルダを指定する | <作業フォルダ>\mount | |
| <パッケージ・ファイル> | インストールしたいオプション機能のパッケージ・ファイル名を指定する。パッケージ・ファイルは通常、<Windows AIKのインストール先フォルダ>\Tools\PETools\<アーキテクチャ>\WinPE_FPsフォルダに、.CABファイルとして格納されている | C:\Program Files\Windows AIK\Tools\PETools\x86\WinPE_FPs\<パッケージ>.cab、 C:\Program Files\Windows AIK\Tools\PETools\x86\WinPE_FPs\ja-jp\<パッケージ>_ja-jp.cab |
|
| dism /image /add-packageコマンドの使用方法 | |||
オプション機能のパッケージは、<Windows AIKのインストール先フォルダ>\Tools\PETools\<アーキテクチャ>\WinPE_FPsフォルダ以下に、次のファイル名(パス)で保存されている。
- 共通パッケージ: <パッケージ>.cab
- 日本語固有のパッケージ: ja-jp\<パッケージ>_ja-jp.cab
この2つのパッケージ・ファイルをこの順番でインストールしなければならない。例えばWSHをインストールするには、次のコマンドラインを実行する。
dism /image:c:\WinPE\mount /add-package /packagepath:"C:\Program Files\Windows AIK\Tools\PETools\x86\WinPE_FPs\winpe-scripting.cab" /packagepath:"C:\Program Files\Windows AIK\Tools\PETools\x86\WinPE_FPs\ja-jp\winpe-scripting_ja-jp.cab"
このように/packagepathパラメータを複数指定することで、1回のコマンド実行で複数のパッケージをインストールできる。
●オプション機能のアンインストール(dism /image /remove-package)
オプション機能をアンインストールするには、[Deployment ツールのコマンド プロンプト]でdism /image /remove-packageコマンドを実行する。
| コマンドライン | |||
| dism /image:<マウント先フォルダ> /remove-package /PackageName:<パッケージ名> | |||
| パラメータ | 説明 | 本稿での指定値 | |
| <マウント先フォルダ> | WIMファイルをマウントしたフォルダを指定する | <作業フォルダ>\mount | |
| <パッケージ名> | アンインストールしたいオプション機能のパッケージ名を指定する | <パッケージ名> | |
| dism /image /remove-packageコマンドの使用方法 | |||
<パッケージ名>には、前述のdism /image /get-packagesコマンドで表示される[パッケージ ID]の内容を正確に指定しなければならない。WSHのパッケージをアンインストールする場合は、次のコマンドラインを実行する。
dism /image:c:\WinPE\mount /remove-package /packagename:WinPE-Scripting-Package~31bf3856ad364e35~x86~ja-JP~6.1.7600.16385 /packagename:WinPE-Scripting-Package~31bf3856ad364e35~x86~~6.1.7600.16385
つまり、パッケージをアンインストールする際には、事前にdism /image /get-packagesコマンドを実行して、正確なパッケージ名(パッケージID)を確認しておく必要がある。
Copyright© Digital Advantage Corp. All Rights Reserved.