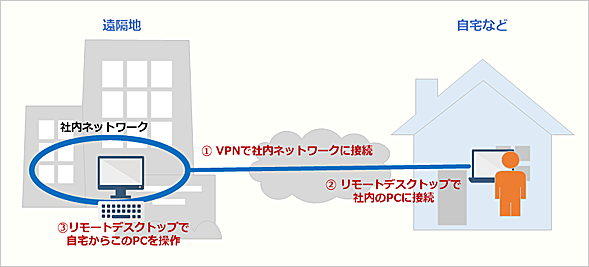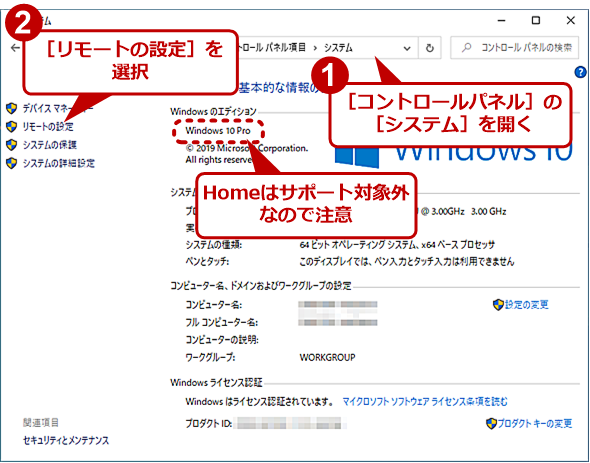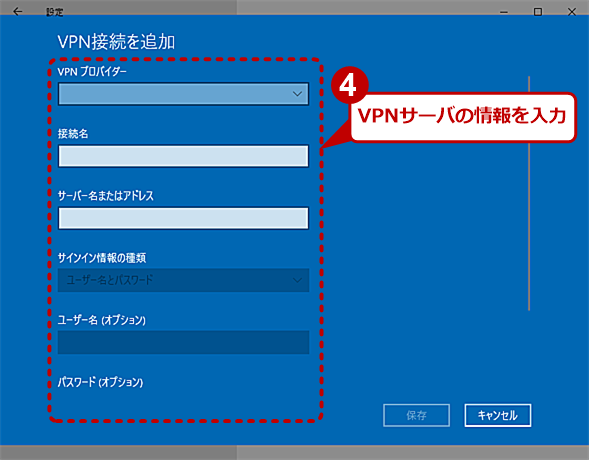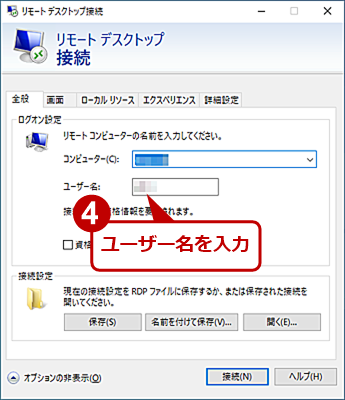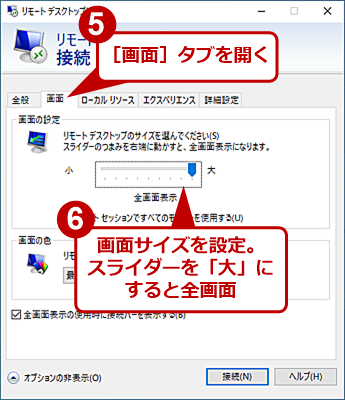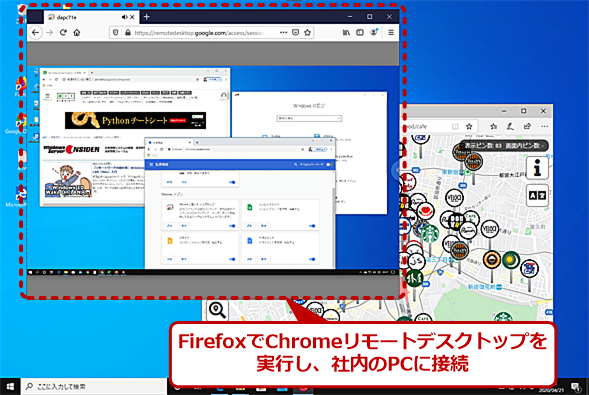【リモートワーク自由自在】リモートデスクトップ遠隔操作活用ノウハウ:Tech TIPS
在宅勤務などでは、リモートデスクトップを使って社内のPCに接続できると便利だ。ただ、リモートデスクトップの設定は意外とハードルが高い。そこで、どのような手順で設定すればいいのかを解説しよう。また、便利な使い方やトラブルが発生した場合の解決方法についても紹介する。
対象:Windows 10
本Tech TIPSは2022年10月31日時点で記事が有効であることを確認しています。
新型肺炎の流行によって、在宅勤務によるリモートワーク/テレワークが強いられているのではないだろうか。その際、社内のネットワークにVPNで接続し、普段利用しているPCにリモートデスクトップでサインインできれば、社内にいるのと同じように仕事ができる。
ただ、普段からリモートワークを行っていないと、いろいろと戸惑うこともあるだろう。そこで本稿では、Tech TIPSの中からリモートデスクトップに関連するものを紹介する。
リモートデスクトップを使う
リモートデスクトップを利用するには、事前に接続先となる社内のWindows 10を設定しておく必要がある。リモートデスクトップは、Windows 10 Homeではサポートされていないので、Windows 10 Homeを社内で利用している場合は、後述の「Chromeリモートデスクトップ」などを検討してほしい。
接続先(社内)のPCでリモートデスクトップ接続を有効にする
Windows 10でリモートデスクトップを有効にするには、[コントロールパネル]の[システム]を開き、左ペインで[リモートの設定]を選択、[システムのプロパティ]画面の[リモート]タブが開いたら、「リモートデスクトップ」欄の「このコンピューターへのリモート接続を許可する」を選択すればよい。詳細は、Tech TIPS「Windows 10でリモートデスクトップ接続を許可する方法」を参照してほしい。
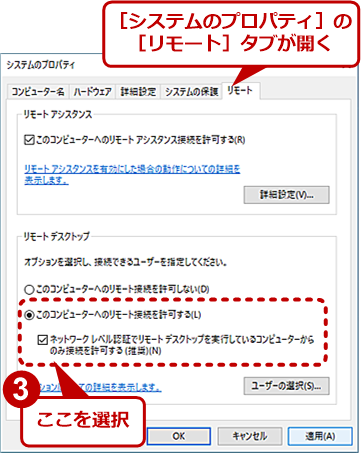
リモートデスクトップ接続を有効にする(2)
[システムのプロパティ]画面の[リモート]タブが開くので、「リモートデスクトップ」欄の「このコンピューターへのリモート接続を許可する」を選択する。また「ネットワークレベル認証で〜]というチェックボックスは、チェックを入れてオンにしておく。
VPNを設定する
また、自宅などから社内のPCにリモートデスクトップで接続するには、VPNで社内のネットワークに接続しておく必要がある。Windows 10でVPN接続を設定する方法の詳細は、Tech TIPS「【Windows 10】VPN接続の設定と接続ショートカットの作成方法」を参照してほしいが、[Windowsの設定]アプリの[ネットワークとインターネット]画面を開き、左ペインで[VPN]を選択、右ペインの[VPN接続を追加する]をクリックして行う。VPNの設定項目は、事前に社内のネットワーク管理者に確認しておくこと。
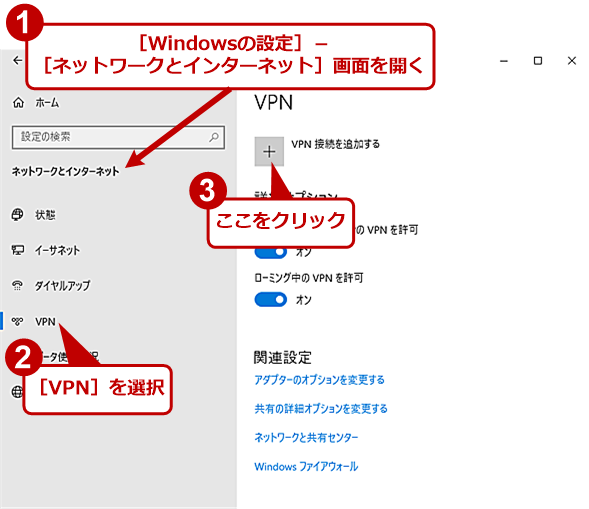
VPNを設定する(1)
リモートデスクトップで接続するには、社内のネットワークにVPN接続する必要がある。[Windowsの設定]アプリの[ネットワークとインターネット]画面を開き、左ペインで[VPN]を選択、右ペインの[VPN接続を追加する]をクリックする。
リモートデスクトップで接続する
VPNで接続したら、[スタート]メニューの[Windowsアクセサリ]の下にある[リモートデスクトップ接続]を選択する(接続元はWindows 10 Homeでも対応している)。[リモートデスクトップ接続]ダイアログが開くので、ここの「コンピューター」に接続先となる社内のPC名を入力して[接続]ボタンをクリックする。ユーザー名などが異なる場合は、左下の[オプションの表示]をクリックして、[全般]タブを開き、ユーザー名を変更すればよい。また、[画面]タブで画面解像度や画面の色数が設定できる。
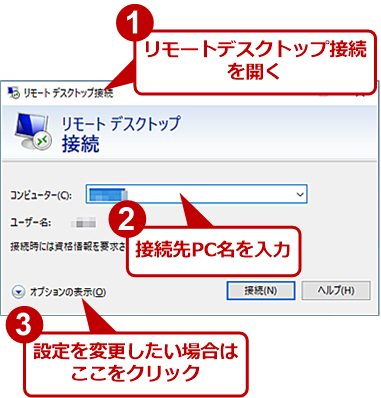
リモートデスクトップで接続する(1)
[スタート]メニューの[Windowsアクセサリ」]下にある[リモートデスクトップ接続]を選択すると、この[リモートデスクトップ接続]ダイアログが開く。ここで接続先となるPC名を入力する。またユーザー名などの変更が必要な場合は、[オプションの表示]をクリックする。
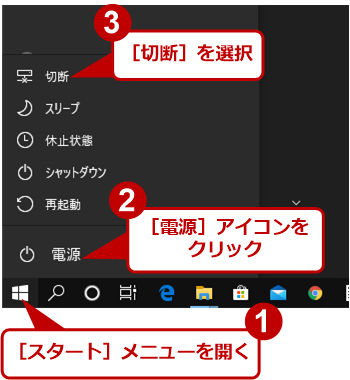
リモートデスクトップで接続する(4)
リモートデスクトップ接続を終了する場合は、リモートデスクトップ画面内のWindows OSの[スタート]メニューの[電源]ボタンをクリックして、[切断]を選択する。
Microsoft Storeアプリ版の「Microsoftリモートデスクトップ」アプリを利用したい場合は、Tech TIPS「念願の動的な解像度変更に対応したWindows 10の『Microsoftリモートデスクトップ』アプリを使う」を参照してほしい。
また、複数の接続先があるような場合には、Tech TIPS「リモートデスクトップで目的のPCに一発接続する」を参考にデスクトップにショートカットなどを用意しておくと便利だ。
Chromeリモートデスクトップで使おう
接続先(社内)のPCがWindows 10 Homeであったり、VPN接続が用意できなかったりする場合、「Google Chrome」のChromeアプリを利用した「Chromeリモートデスクトップ」を使うという方法がある。ただし、事前に社内規定などを確認し、管理者に利用の可否を確認しておいた方がよい。
Chromeリモートデスクトップの使い方は簡単で、接続先のPCにGoogle Chromeをインストールし、ChromeアプリとしてChromeリモートデスクトップを追加すればよい(Chromeリモートデスクトップの詳細な設定方法については、Google Chrome完全ガイド「外出先からPCをWebブラウザで遠隔操作、『Chromeリモートデスクトップ』入門」参照のこと)。
接続先と接続元(自宅など)で同じGoogleアカウントでログインすることで、Chromeリモートデスクトップによるリモート接続が行える。接続元には特別なクライアントソフトウェアが不要で、Google ChromeやMicrosoft Edge、Mozilla FirefoxといったWebブラウザでよい。
リモートデスクトップをより便利に使う
リモートデスクトップを全画面で接続すると、画面上部にリモートデスクトップのバーが表示される。このバーの端をマウスでドラッグすることで、バーの幅を広げたり、狭めたりすることができる。
また、バーの左側にある[ピン]アイコンをクリックして、ピン留めを外すと、自動的にこのバーが隠れるようになる。再び表示するには、マウスを画面上部に移動すればよい。
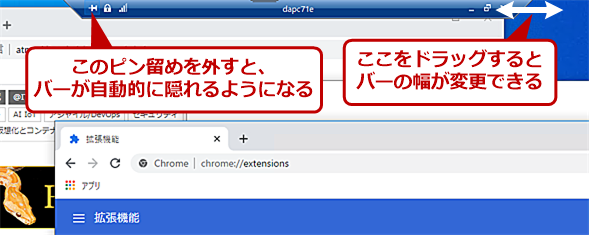
リモートデスクトップバーの長さを変えたり非表示にしたりする
リモートデスクトップで接続し、全画面表示にすると、画面上部にリモートデスクトップバーが表示される。このバーは左右をドラッグすることで長さが変えられる。また、[ピン]アイコンをクリックして、ピン留めを外せば、自動的にバーが隠れる(非表示)になる。
この他、デスクトップ接続の画面サイズを変更したり、拡大/縮小したりするには、以下のTech TIPSを参照してほしい。
リモートデスクトップのトラブルシューティング
リモートデスクトップが接続できないなど、何らかの障害が発生したら、以下のTech TIPSを参照してほしい。
Copyright© Digital Advantage Corp. All Rights Reserved.