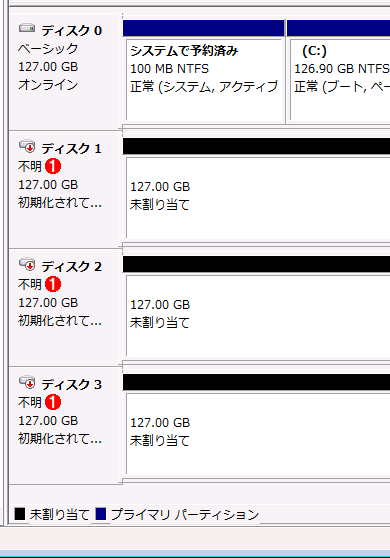第11回 Windowsのディスク管理をマスターする(前):仮想PCで学ぶ「体当たり」Windowsシステム管理(3/5 ページ)
仮想ディスクは何台まで接続できる? ボリュームやファイルサイズの最大値は? シンプルとスパンの違いは何?
ディスクの初期化とは?
仮想ディスクを使っていろいろと実験するには、Windowsにおけるディスクの取り扱い方を知っておく必要がある。そこでまず、必ず必要となるディスクの初期化や消去、ボリュームやパーティションの作成方法について説明していく。
システムに新しいディスクを接続してから起動し、ディスクの管理画面を開くと、次の画面のように、初期化を行うためのダイアログが表示される。ディスクの初期化とは、ディスクにパーティション情報を書き込んだり、ブート・コードやディスクの署名データ(ディスクを識別するための情報)などを書き込み、さらにそのディスクをシステム(Windows OS)に登録することを指す。初期化をしないと、その後のボリュームの作成作業が行えない。
Windows Vista以降ではディスクのパーティション・タイプとして「GPT」が新たに導入されたため、初期化のときに従来のMBR形式にするか、GPT形式にするかを選択できる。GPT形式では2Tbytes以上のサイズのディスクがサポートされるなど、機能が強化されているが、(現在の)仮想ディスクでは最大2Tbytesしか扱えないので、デフォルトのMBR形式でもよいだろう。
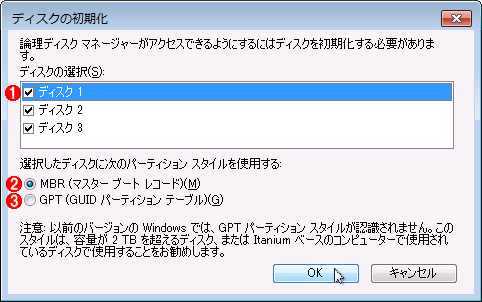
ディスクの初期化ダイアログ
システムに初めて接続したディスクは初期化をしなければならない。
(1)初期化の対象ディスク。
(2)「MBR」は従来のディスク・パーティション形式。仮想環境ではMBRでも特に問題はない。
(3)「GPT」は2Tbytes以上のディスクがサポートされているなど、いくらか機能が強化されているが、現在の仮想環境ではGPTにするメリットはあまりない。
ディスクの初期化が済むと、例えば次のようになる。システム・ディスク以外に3台の仮想ディスクが接続された仮想マシンの例である。
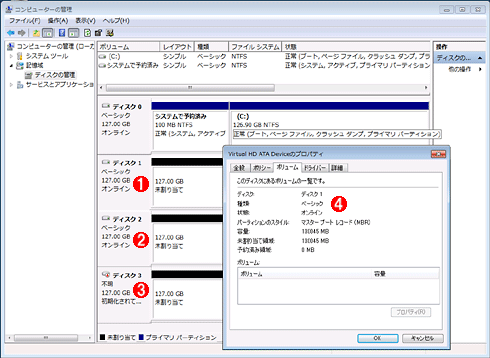
初期化されたディスクの例
システム・ディスク以外に3台の仮想ディスクが接続された仮想マシンの例(Windows 7の例)。3台のうち、1台目と2台目を初期化してみた。
(1)初期化された仮想ディスク1。
(2)初期化された仮想ディスク2。
(3)初期化されていない仮想ディスク。
(4)ディスク1((1))のプロパティ画面の例。初期化を行うと、ディスクの種類は「ベーシック」(ほかに「ダイナミック」がある)、状態はオンライン、MBR形式となる。
ディスクの内容を消去するには?
パーティションやボリュームの作成や削除など(の実験)を行う場合、ディスクの内容消去して、最初(ディスクの初期化シーケンス)からやり直したいことがある。いちいちパーティションやボリュームを削除するのが面倒なこともあるし、また実環境でディスクが壊れた場合のシミュレーションとして、わざとディスクをゼロ・データで初期化してしまうといったケースも該当する。ディスクをゼロ・データで初期化すれば、ディスクの初期化画面が表示されるので、例えばRAID構成のディスクの1台が壊れた場合のシミュレーションや回復手順の確認/操作などが行える。
仮想ディスクの状態を、買ってきたばかりの新品のディスクと同じようにするには、ディスクの先頭付近に書かれているディスクの署名やパーティション・データ、ブート・コードなどをすべて消してしまえばよい。ディスクの内容を消去するユーティリティなどを使ってもよいが、いちいちインストールしたり、仮想環境へコピーして用意するのは面倒である。もっと簡単な方法として、ここではdiskpartのcleanコマンドを使う方法を紹介しておく。diskpartはWindows OSの標準コマンドなので、すぐに実行できるのがメリットである。TIPS「diskpartのcleanコマンドでディスクの内容を消去する」も参照していただきたい。
ディスクを消去するにはdiskpartコマンドを起動後、「list disk」で操作対象のディスクを確認し、「select disk 〜」でディスクを選択後、「clean」でディスクの先頭部分のみを消去する(「clean all」とすると、ディスク全体にゼロ・データを書き込む)。
※追加した3台の仮想ディスクを初期化してみる
C:\>diskpart ……diskpartコマンドの起動
Microsoft DiskPart バージョン 6.1.7600
Copyright (C) 1999-2008 Microsoft Corporation.
コンピューター: WIN7X86-XPC003
DISKPART> list disk ……ディスク一覧の確認
ディスク 状態 サイズ 空き ダイナ GPT
### ミック
------------ ------------- ------- ------- --- ---
ディスク 0 オンライン 126 GB 0 B ……システム・ディスク
ディスク 1 オンライン 126 GB 126 GB ……対象ディスク1
ディスク 2 オンライン 126 GB 126 GB ……対象ディスク2
ディスク 3 オンライン 126 GB 126 GB ……対象ディスク3
DISKPART> select disk 1 ……「ディスク 1」の選択
ディスク 1 が選択されました。
DISKPART> clean ……消去
DiskPart はディスクを正常にクリーンな状態にしました。
DISKPART> select disk 2 ……「ディスク 2」の選択
ディスク 2 が選択されました。
DISKPART> clean ……消去
DiskPart はディスクを正常にクリーンな状態にしました。
DISKPART> select disk 3 ……「ディスク 3」の選択
ディスク 3 が選択されました。
DISKPART> clean ……消去
DiskPart はディスクを正常にクリーンな状態にしました。
DISKPART>
消去作業が完了すると、次のように、ディスクの状態が「初期化されていません」となる。なおディスクの状態がすぐに更新されない場合は、[操作]メニューの[最新の情報に更新]や[ディスクの再スキャン]を実行すること。
Copyright© Digital Advantage Corp. All Rights Reserved.