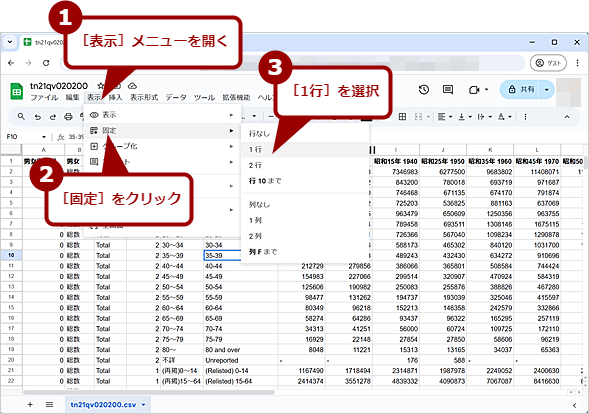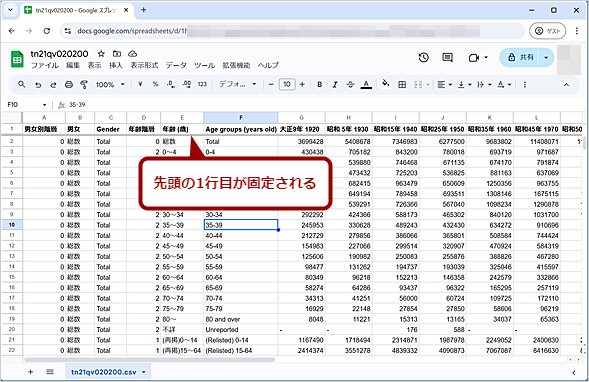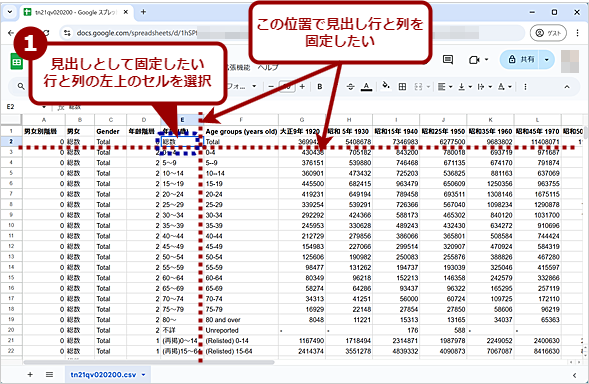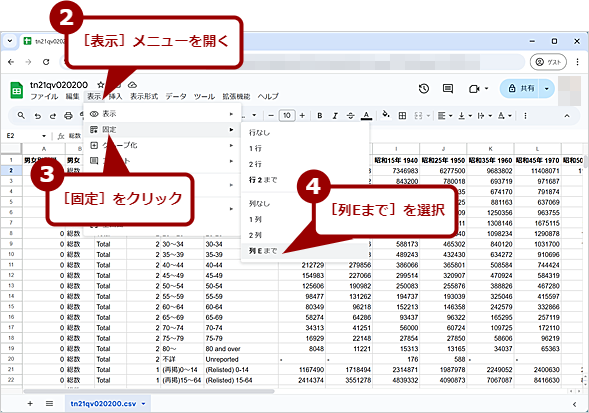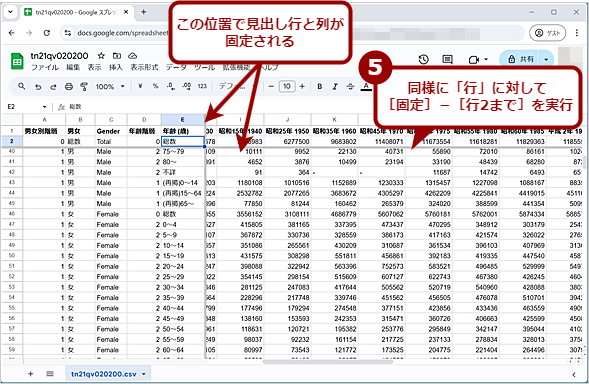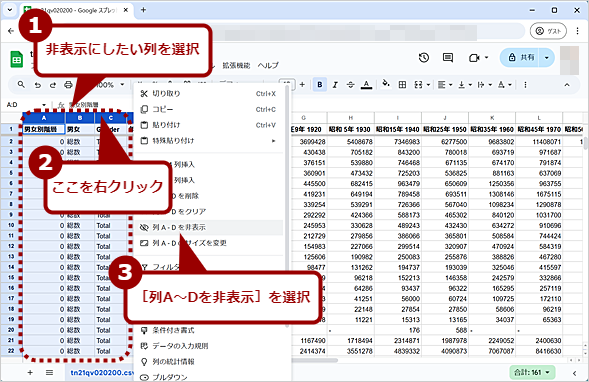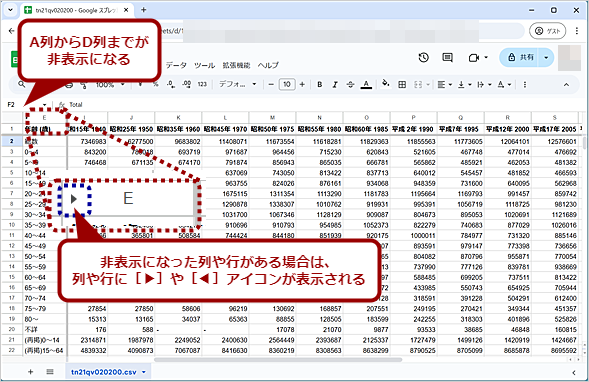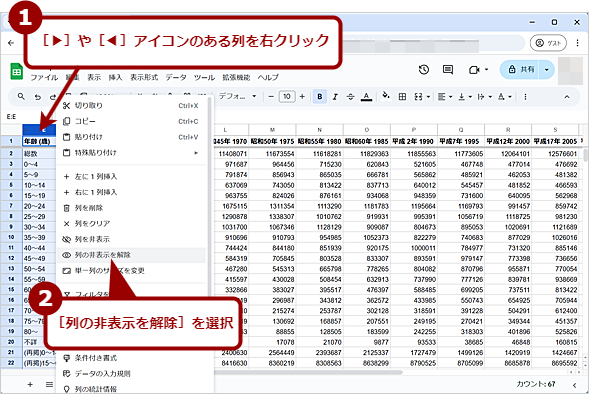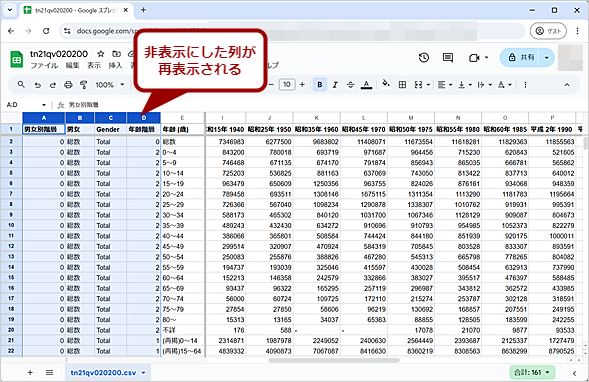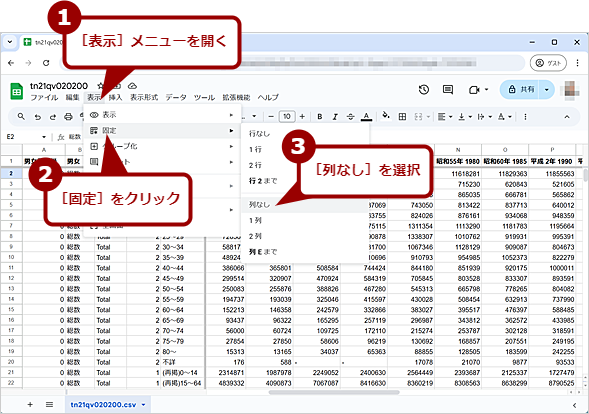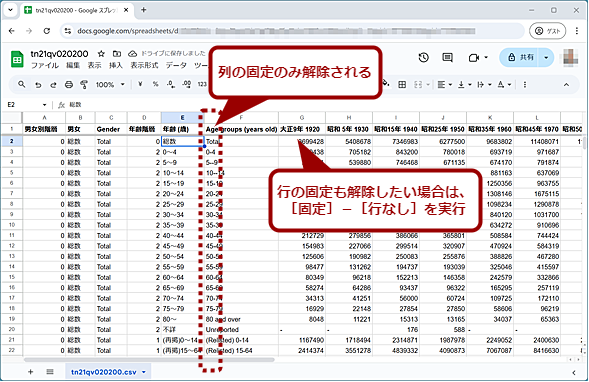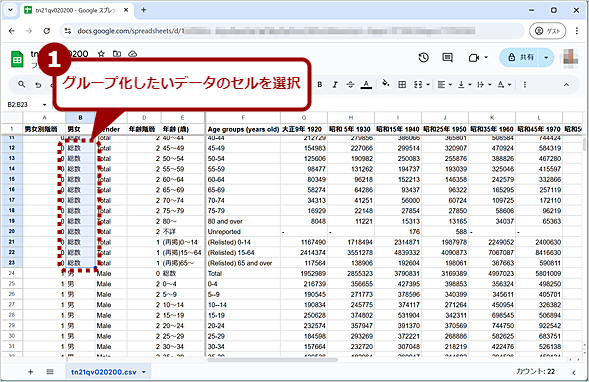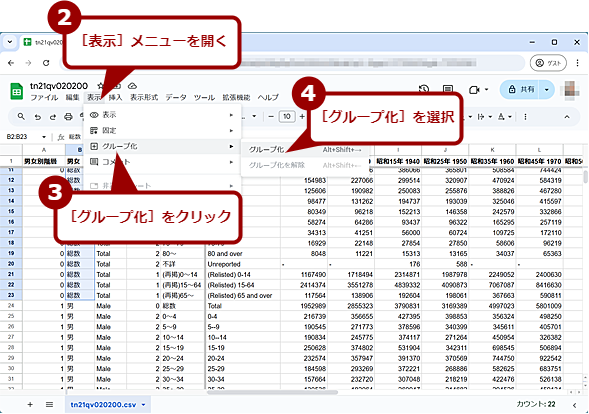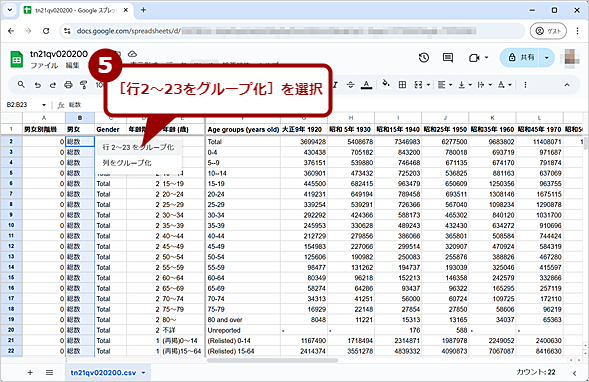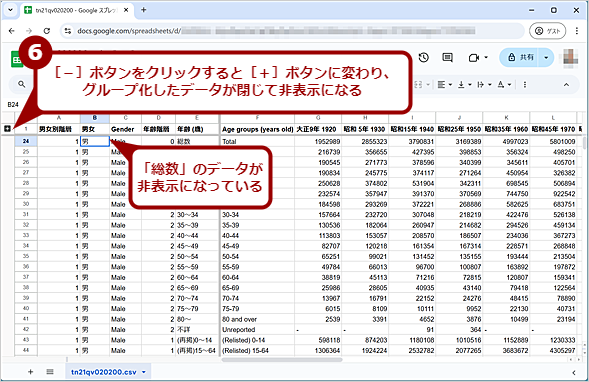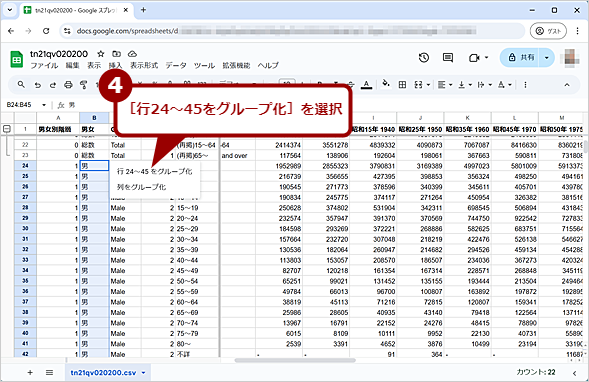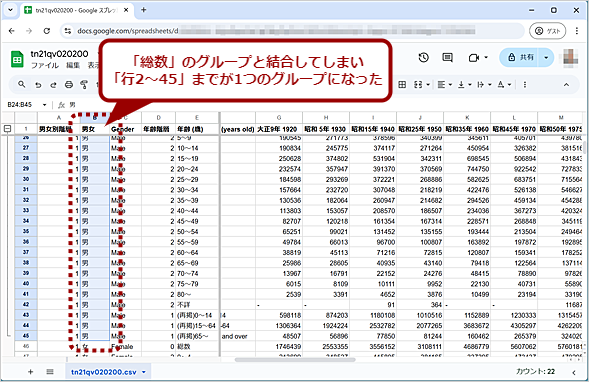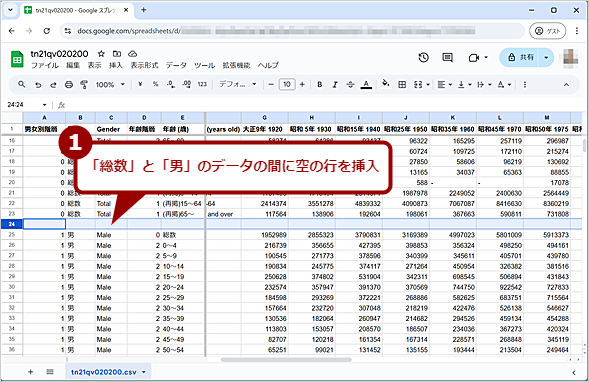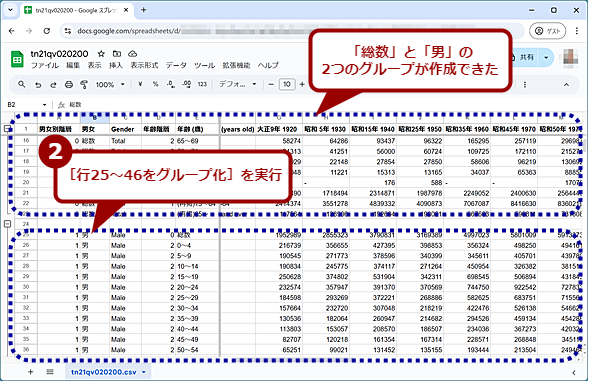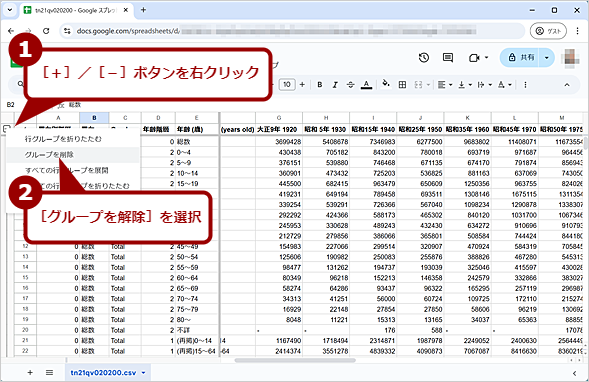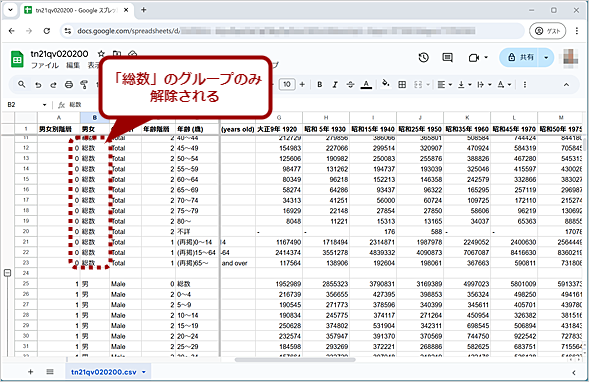見出し行や列を固定して常に表示したり不要な行/列を非表示にしたりする【Googleスプレッドシート】:Tech TIPS
Googleスプレッドシートで統計データなどの大きな表を見る際、右側や下側にスクロールすると、見出しになっている行や列が隠れて、そのセルが何年のデータなのか分からなくなることがある。このような場合、見出し行や見出し列を固定し、表をスクロールしても隠れないようにするとよい。また、データをグループ化して、関連するデータをまとめる方法も解説しよう。
対象:Googleスプレッドシート(Windows 10/11)
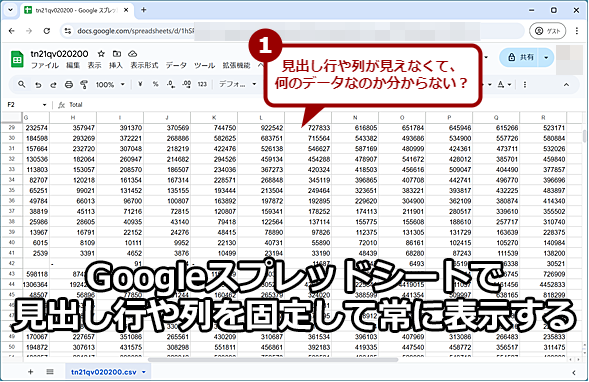
Googleスプレッドシートで見出し行や見出し列を固定する
Googleスプレッドシートでこのような統計データを見る際、シートをスクロールすると見出し行や見出し列が隠れてしまい、セルが何年のデータなのか分からなくなることがある。このような場合には、スクロール前に見出し行/列を固定するとよい(画面のデータは東京都統計年鑑「年齢(5歳階級),男女別人口」のCSV形式をGoogleスプレッドシートで読み込んだもの)。
Googleスプレッドシートで行や列が大きな表を見る際、右側や下側にスクロールすると、見出し行や見出し列が画面から消えてしまい、見ているセルが何を示しているものなのか分からなくなることがある。
このような場合、「行や列の固定」を利用して、見出し行や列を固定するとよい。また、データをグループ化することで大きな表を見やすくすることも可能だ。それらの方法を紹介する。ちなみにMicrosoft Excelの場合は、Tech TIPS「Excelで見出し行や列を固定して常に表示する」を参照してほしい。
Googleスプレッドシートで先頭の行や列を固定する
Googleスプレッドシートで表を開き、[表示]メニューの[固定]−[1行]または[1列]を選択すると、先頭の行または列が固定される。どのセルを選択した状態でも、必ず先頭行/列が固定されるので、表にタイトルや余計な空行/列が挿入されていると、見出し行や列が固定できないので注意したい。
同様に見出し行や列が2行/列になっている場合は、[固定]−[2行]または[2列]を選択すればよい。
行と列を順番に選択することで、行と列のそれぞれが固定可能だ。
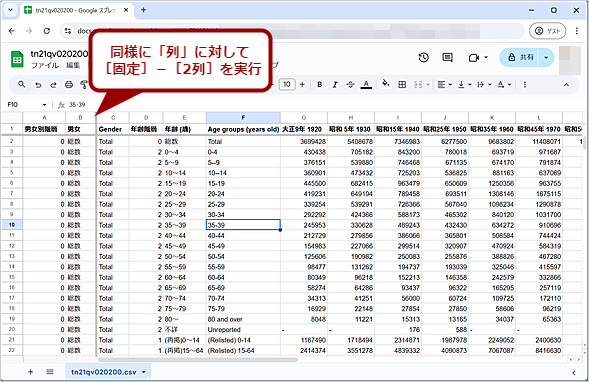
Googleスプレッドシートで先頭の行や列を固定する(3)
先頭の列も固定したい場合は、同様に[表示]メニューの[固定]−[1列]または[2列]を選択すればよい。[2列]を選択した場合、A列とB列が見出し列として固定され、横スクロールしてもこの2列は表示された状態となる。
Googleスプレッドシートで任意のセルを指定して固定する
表にタイトルが含まれていたり、見出し行や列が先頭から離れていたりする場合、任意の位置で行や列を固定したいこともあるだろう。
その場合、固定したい行や列(見出し行の一番下や列の一番右)のセルを選択して、[表示]メニューの[表示]−[行<セルの行番号>まで]または[列<セルの列番号>まで]を選択すればよい。<セルの行番号>や<セルの列番号>は、選択しているセルの行番号/列番号になる。
[行<セルの行番号>まで]を選択して見出し行を固定後、[列<セルの列番号>まで]を選択すれば、行と列の両方の見出しが固定できる。
Googleスプレッドシートで行や列を非表示にする
複数の行や列を見出しとして設定した場合、見出しとして不要な行や列が含まれていることがある。このような場合、行や列を非表示にすることで、表を見やすくできる。
それには、非表示にしたい行や列を選択して、行番号/列番号を右クリック、表示されたメニューで[行<選択した行番号>を非表示][列<選択した列番号>を非表示]を選択すればよい。非表示になった行や列の前後には小さな三角のマークが付く。
非表示にした行や列を再度表示したい場合は、非表示になっている行や列の前後を選択して、右クリックメニューを開き、[行の非表示を解除][列の非表示を解除]を選択する。あるいは、非表示行/列の前後の見出しに付いている[▶][◀]アイコンをクリックする。これで非表示になっていた行や列が表示される。
Googleスプレッドシートで固定を解除する
固定を解除するには、[表示]メニューの[固定]−[行なし]または[列なし]をそれぞれ選択すればよい。
Googleスプレッドシートでデータをグループ化して表を見やすくする
例えば、画面の例で示している東京都統計年鑑「年齢(5歳階級),男女別人口」では、各年の人口を「総数」「男性」「女性」に分けて集計されている。そのため、「男性」のデータだけを見たい場合、「総数」と「女性」のデータが邪魔になってしまう。
このような場合、データを「グループ」にして、着目しないデータをまとめてしまうとよい
「男女別人口」の場合、「B」列の「総数」を全て選択し、[表示]メニューの[グループ化]−[グループ化]を選択する。選択したセルの先頭部分に[行2〜23をグループ化]と[列をグループ化]の2つの選択肢が表示されるので、ここではデータをグループ化したいので、[行2〜23をグループ化]を選択する。ちなみに[列をグループ化]を選択すると、「B」列がグループ化され表示/非表示が設定可能となる。
グループ化すると、行番号の左または列番号の上に[+]/[−]ボタンが表示される。これをクリックすると、グループ化した項目が閉じたり、開いたりする。
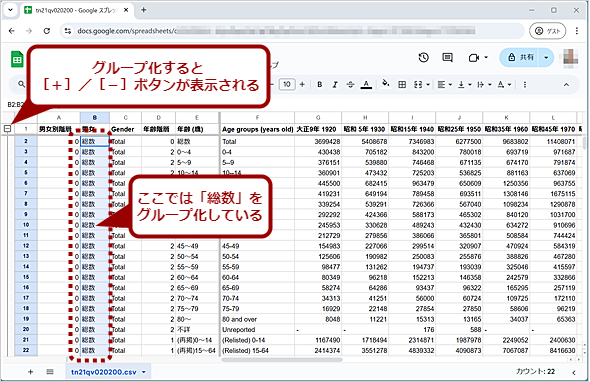
Googleスプレッドシートでデータをグループ化する(4)
選択したセルがグループ化される。列方向でデータをグループした場合は、列番号の前にグループ化されていることを示す線と、[+]/[−]ボタンが表示される。
複数のグループを作成する場合の注意
グループ化で注意が必要なのは、複数のグループを作成したい場合、行や列が連続しないようにすることだ。「男女別人口」の場合、「総数」が「行2から23」、「男」が「行24から45」となっている。それぞれグループ化しようとすると、「行2から45」までのグループができてしまう。
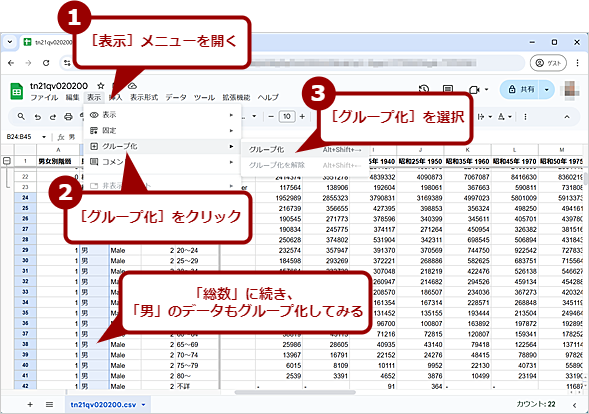
【注意】連続したデータは1つのグループにまとめられる(1)
「総数」をグループ化した後、「男」もグループ化したいような場合、「男」のデータを選択してから、[表示]メニューの[グループ化]−[グループ化]を選択してしまうと思う。
この場合、「行24」の上に空の行を挿入して、「男」のグループを「行25から46まで」で作成する必要がある。
グループを解除する
グループ化を解除したい場合は、行番号の左または列番号の上にある[+]や[−]の記号を右クリックして、[グループを削除]を選択すればよい。
Copyright© Digital Advantage Corp. All Rights Reserved.