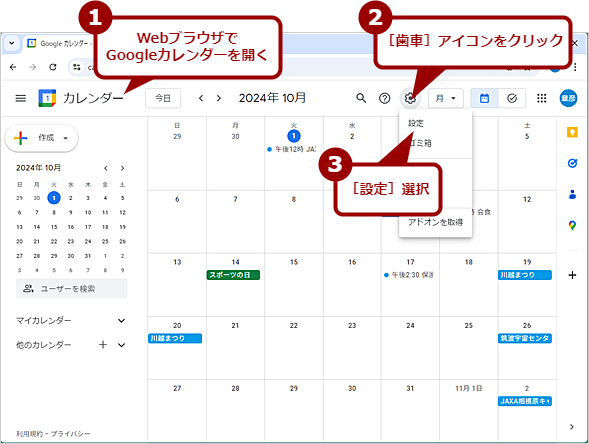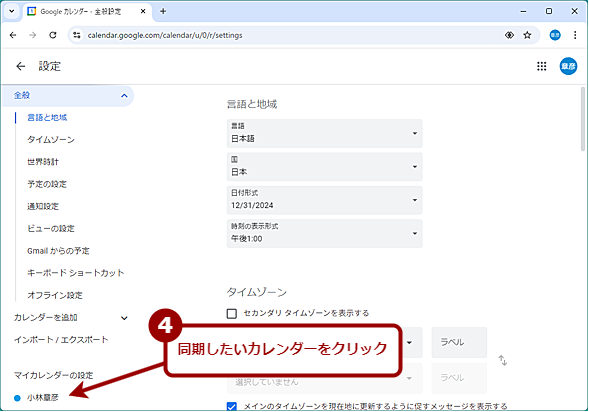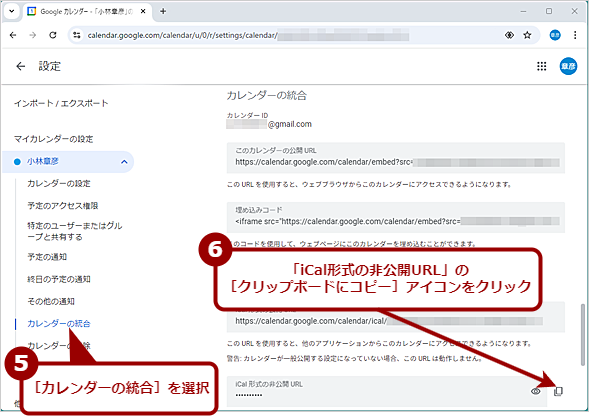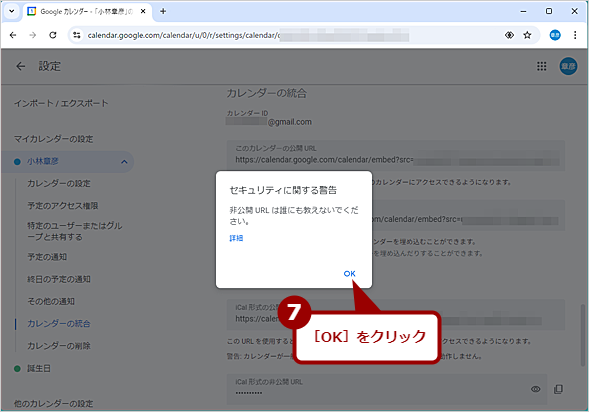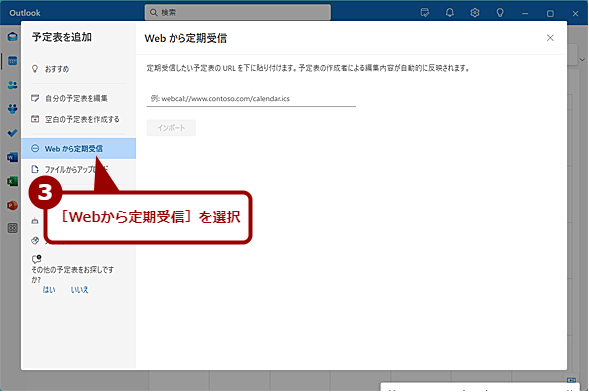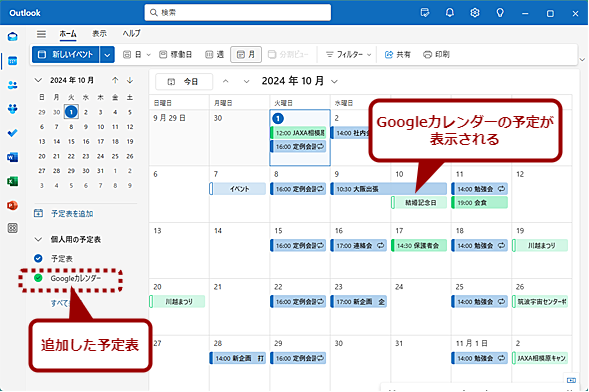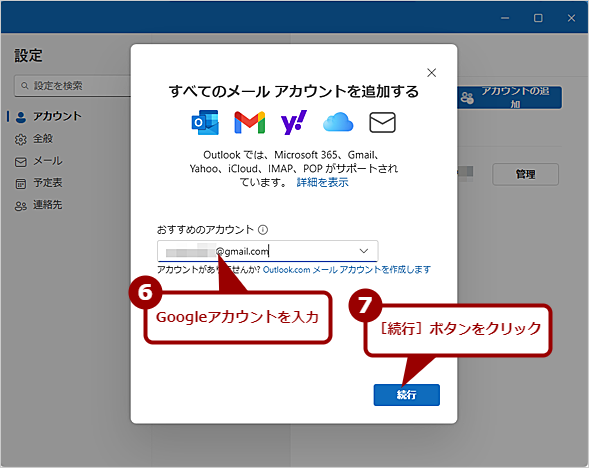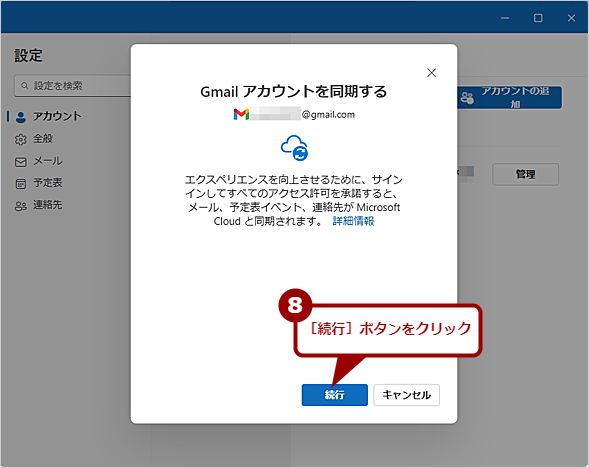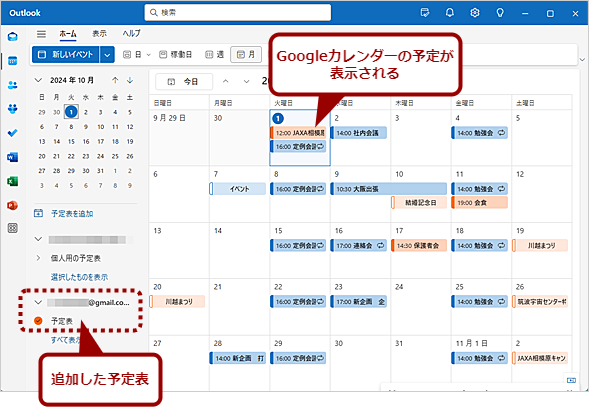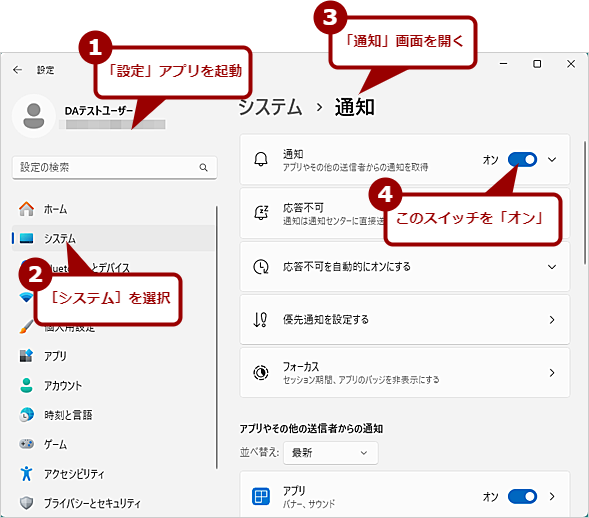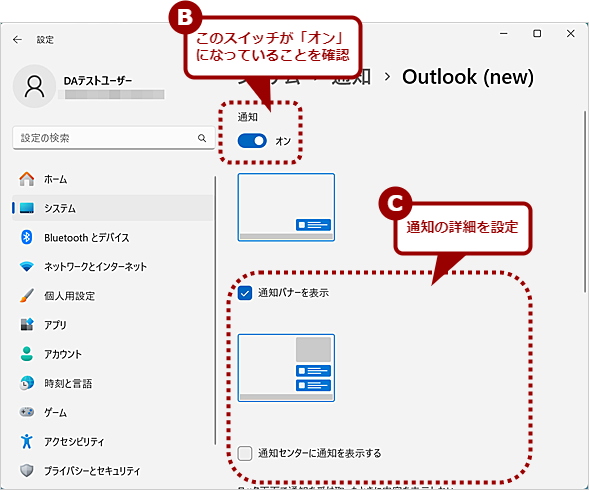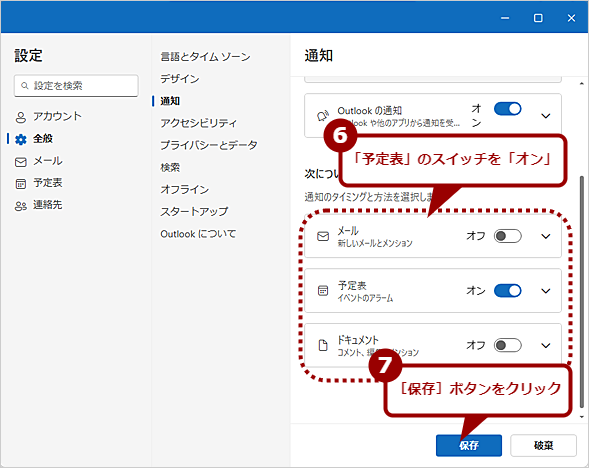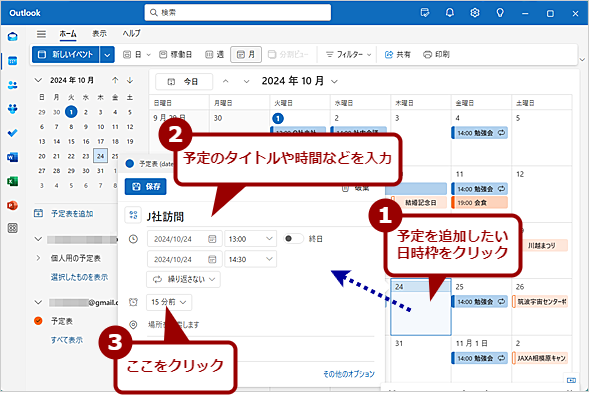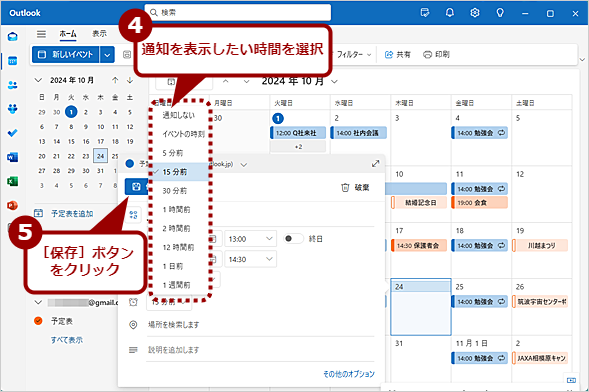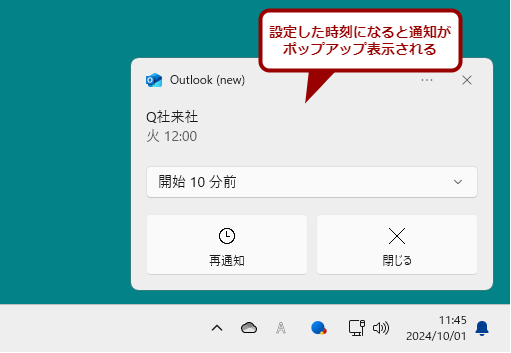Windows 11の標準カレンダーアプリにGoogleカレンダーの予定を統合する方法:Tech TIPS
予定の管理にWindows 11の標準アプリ「カレンダー」とGoogleカレンダーを使い分けていると、うっかり予定の確認を忘れてダブルブッキングしてしまうことはないだろうか。このようなミスを防ぐには、1つのカレンダーアプリで予定を管理するのがよい。そこで、Windows 11標準の「カレンダー」アプリにGoogleカレンダーを同期して、「カレンダー」アプリで両方の予定を確認できるようにする方法を紹介しよう。
対象:Windows 11
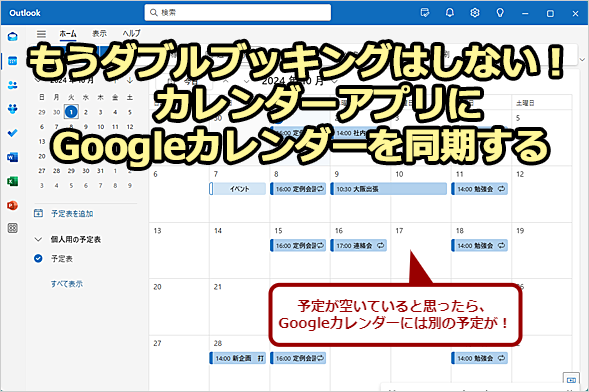
Windows 11の「カレンダー」アプリにGoogleカレンダーを同期する
仕事用と個人用など予定の管理を別々のカレンダーアプリで管理していると、うっかり別の予定を入れてしまったり、忘れてしまったりすることがある。こうしたミスを防ぐには、1つのカレンダーアプリで両方の予定が確認できるとよい。そこで本Tech TIPSでは、Windows 11標準の「カレンダー(Outlook)」アプリにGoogleカレンダーの予定を同期して、「カレンダー(Outlook)」アプリで両方の予定が見えるようにする方法を紹介する。
会議や出張など仕事の予定を「Windows 11」標準の「カレンダー(Outlookのカレンダー)」アプリで、個人的な予定は「Googleカレンダー」と使い分けて管理している人も意外と多いのではないだろうか。このようにカレンダーアプリを使い分けていると、両方を確認しなければならず、うっかり予定の確認を忘れてダブルブッキングしてしまったという経験もあるだろう。
このような場合、「カレンダー」アプリとGoogleカレンダーを同期するとよい。1つのアプリで、両方の予定が確認できるので予定を忘れてしまうミスも防げる。本Tech TIPSでは、「カレンダー」アプリにGoogleカレンダーの予定を表示する2つの方法を紹介しよう。また、「カレンダー」アプリで設定した通知を、表示する方法も解説する。
Googleカレンダーのみを「カレンダー」アプリに同期させる
「カレンダー」アプリにGoogleカレンダーの予定のみを同期する方法を紹介しよう。
まずWebブラウザでGoogleカレンダーを開き、[歯車(設定)]アイコンをクリック、メニューで[設定]を選択して、「設定」画面を開く。左メニューの「マイカレンダー」欄で「カレンダー」アプリに表示したいカレンダーを展開し、[カレンダーの統合]を選択する。右ペインの「iCal形式の非公開URL」欄の右側にある[クリップボードにコピー]ボタンをクリックして、URLをコピーしておく(「このカレンダーの公開URL」や「予定のアクセス権限」欄の[共有可能なリンクを取得]ボタンで取得したURLでは共有できないので注意)。
次に「カレンダー」アプリを起動し、左ペインの[予定表を追加]リンクをクリックする。左ペインが非表示になっている場合は、メニューバーにある[≡]アイコンをクリックすると表示されるはずだ。
[予定表を追加]ダイアログが表示されるので、左メニューの[Webから定期受信]を選択し、GoogleカレンダーでコピーしたURLを貼り付ける。「予定表の名前」を入力し、カレンダーに表示する色やチャームなどを選択したら、[インポート]ボタンをクリックすればよい。
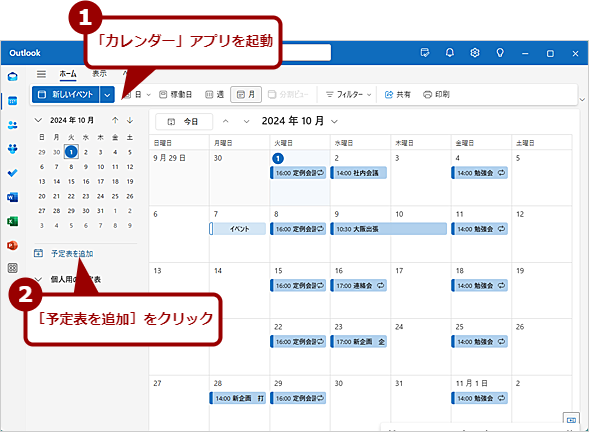
「カレンダー」アプリにGoogleカレンダーの予定表を追加する(1)
「カレンダー」アプリを起動し、左ペインの[予定表を追加]をクリックする。左ペインが非表示になっている場合は、メニューバーの[≡]アイコンをクリックすると表示される。
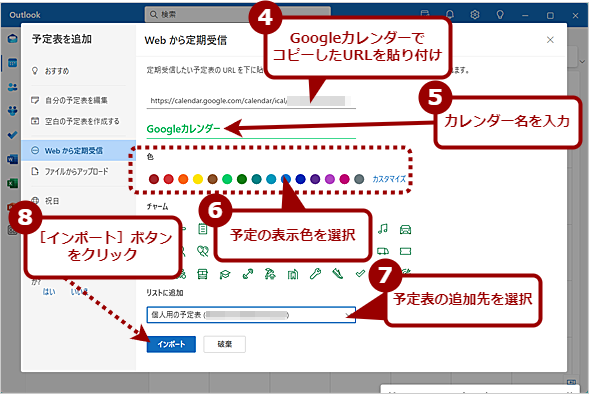
「カレンダー」アプリにGoogleカレンダーの予定表を追加する(3)
GoogleカレンダーでコピーしたURLを貼り付け、カレンダー名や色などを設定し、[インポート]ボタンをクリックする。「リストに追加」の下にあるプルダウンメニューでは、どの予定表に追加するのかを選択する。[個人用の予定表]を選択しておくと、既存のカレンダーの下に追加されるので、表示の「オン」「オフ」がしやすくなる。
これで、Googleカレンダーで選択したカレンダーが、Windows 11の「カレンダー」アプリに表示される。なお、この方法では、Googleカレンダーの予定を編集したり削除したりできないので注意してほしい。
アカウントを追加してGmailとGoogleカレンダーをOutlookに同期させる
Googleアカウントを「Outlook」アプリに追加して、Googleカレンダーだけでなく、Gmailも「カレンダー(Outlook)」アプリで読み書きできるようにする方法を紹介しよう。ただし、Gmailを含めると同期に少し時間がかかるようになるので注意してほしい。
「カレンダー」アプリを起動し、タイトルバーにある[歯車(設定)]アイコンをクリックする。[設定]ダイアログが開くので、左メニューで[アカウント]を選択し、右ペインの「メールアカウント」画面で[アカウントの追加]をクリックする。
[すべてのメールアカウントを追加する]ウィザードが起動するので、ここにGoogleカウント(Gmailアカウント)を入力し、[続行]ボタンをクリックする。「Gmailアカウントを同期する」と表示されたら[続行]ボタンをクリックして、デフォルトのWebブラウザでGoogleにログインする。
「Microsoft apps & services が Google アカウントへのアクセスを求めています」と表示されたら、必ず「すべて選択」にチェックを入れて、[続行]ボタンをクリックする。「Googleカレンダーを使用してアクセスできるすべてのカレンダーの表示、編集、共有、完全な削除です。」のみをチェックした場合、「Outlook」アプリにアカウントが追加できず、カレンダーが同期できないので注意してほしい。
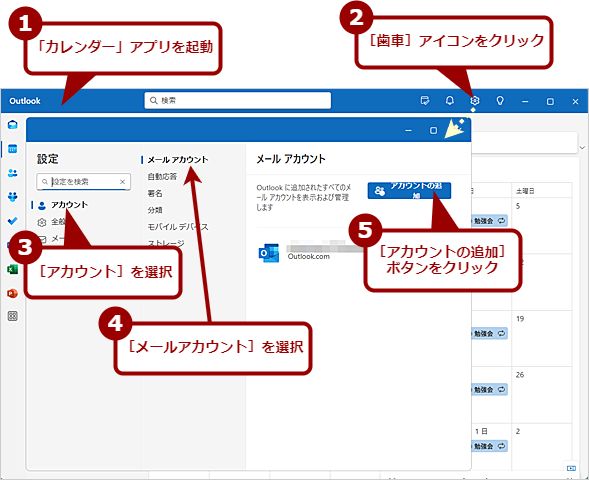
アカウントを追加してGoogleカレンダーをOutlookに同期させる(1)
「カレンダー」アプリを起動し、タイトルバーにある[歯車]アイコンをクリックする。「設定」画面が開くので、左ペインで[アカウント]、中央ペインで[メールアカウント]を選択し、右ペインで[アカウントの追加]ボタンをクリックする。
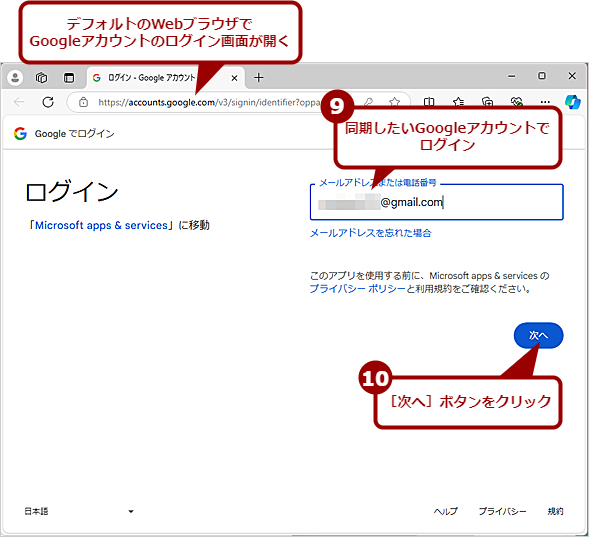
アカウントを追加してGoogleカレンダーをOutlookに同期させる(4)
デフォルトのWebブラウザでGoogleアカウントのログインページが表示されるので、指示に従ってログインする。[次へ]ボタンをクリックしてパスワードなどを入力していく。
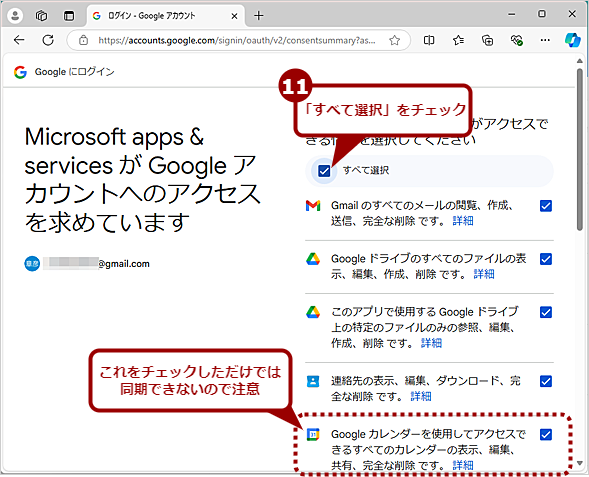
アカウントを追加してGoogleカレンダーをOutlookに同期させる(5)
この画面が表示されたら、「すべて選択」にチェックを入れる。Googleカレンダーのみを同期することはできないので注意してほしい。
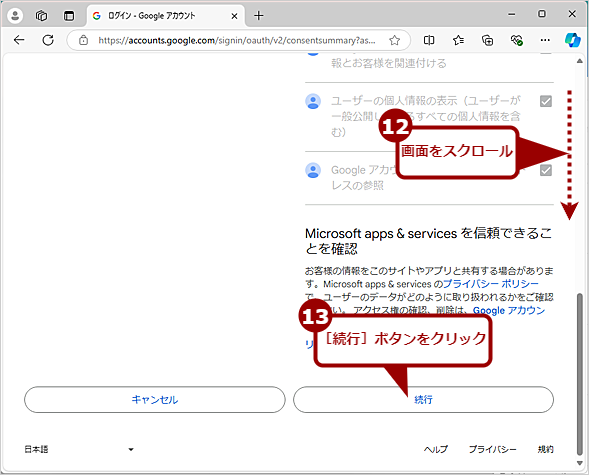
アカウントを追加してGoogleカレンダーをOutlookに同期させる(6)
画面をスクロールして、[続行]ボタンをクリックすると、「カレンダー」アプリでGmailやGoogleカレンダーの同期が実行される。
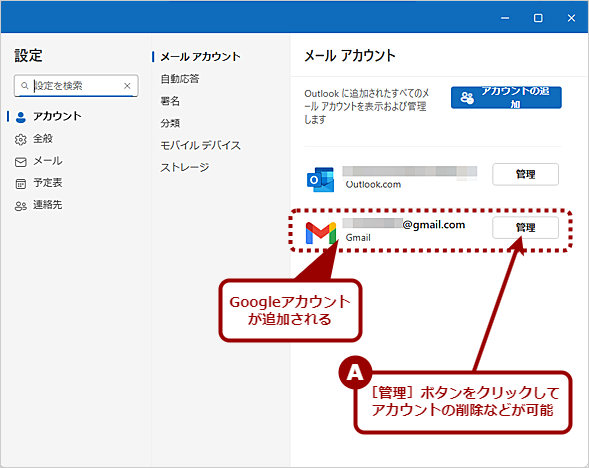
アカウントを追加してGoogleカレンダーをOutlookに同期させる(7)
同期には少し時間がかかるようだ。「設定」画面の「メールアカウト」にGoogleアカウントが表示されたら同期は完了している。なお、Googleアカウントを削除したい場合は、[管理]ボタンをクリックして、次の画面で[削除]ボタンをクリックすればよい。
「Outlook」アプリにアカウントを追加すると、Outlookの「Mail」でGmailの読み書きもできるようになる。「Outlook」アプリでGmailの読み書きはしたくないというであれば、前述のカレンダーのみを同期する方法で設定すればよい。
カレンダーの通知を設定する
Googleカレンダーを「カレンダー」アプリに同期しておくと、どちらの予定もWindows 11のデスクトップに通知が表示できるようになるというメリットがある。忙しくてスマートフォンを見ていなかったら、Googleカレンダーに入れていた予定の時間が過ぎていた、といったミスが防げる。
ただ、通知を表示するには、予定に通知の設定をするだけでなく、Windows 11の通知設定や「カレンダー」アプリの設定も必要になるので注意してほしい。
Windows 11の通知を設定する
Windows 11で通知が表示されるようにしておこう。「設定」アプリを起動し、[システム]−[通知]を選択し、「通知」画面の「通知」欄にあるスイッチを「オン」にする。
さらに、「アプリやその他の通信者からの通知」欄にアプリ一覧が表示されているので、ここから「Outlook(new)」を探し、スイッチを「オン」にする。通知の詳細を設定したい場合は、「Outlook(new)」をクリックして、「通知バナーを表示」などにチェックを入れるなど必要な通知を設定すればよい。
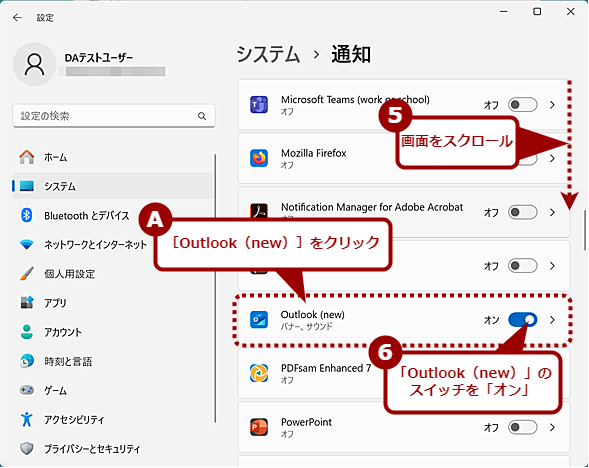
Windows 11の通知を設定する(2)
「アプリやその他の通信者からの通知」欄にアプリ一覧に「Outlook(new)」が表示されている場合は、ここのスイッチが「オン」になっていることを確認する。通知の詳細を設定したい場合は、[Outlook(new)]をクリックする。
また、「設定」アプリの「通知」画面でフォーカスを有効にしていると、通知が表示されないので注意してほしい。
なお「カレンダー」アプリは、「Outlook(new)」アプリに更新されたため、初回起動時にアプリの移行が実行される。そのためか、更新したばかりだと「設定」アプリの「通知」画面に「Outlook(new)」が表示されないようだ。通知の詳細設定はできないものの、通知自体は表示されるので、「Outlook(new)」アプリが表示されない場合でも「通知」画面の「通知」欄にあるスイッチを「オン」にしておけばよい。
「カレンダー」アプリの通知を設定する
デフォルトで「カレンダー」アプリの通知は有効になっているはずだが、もしWindows 11の「設定」アプリで「通知」を「オン」にしても通知が表示されない場合、「Outlook(new)」アプリの通知が「オフ」になっている可能性がある。
「カレンダー」アプリを起動し、タイトルバーにある[歯車(設定)]アイコンをクリックし、[設定]ダイアログを開く。左メニューで[全般]を選択し、中央ペインで[通知]を選択、「Outlookの通知」のスイッチを「オン」にする。
Googleアカウントを追加して、Gmailも読み込む設定にしたような場合、新着メールの通知がうるさい場合がある。そのような場合は、「次について通知を受け取る」欄の「メール」のスイッチを「オフ」にするとよい。ただし、他のアカウントに届いたメールの新着通知も表示されなくなるので注意してほしい。
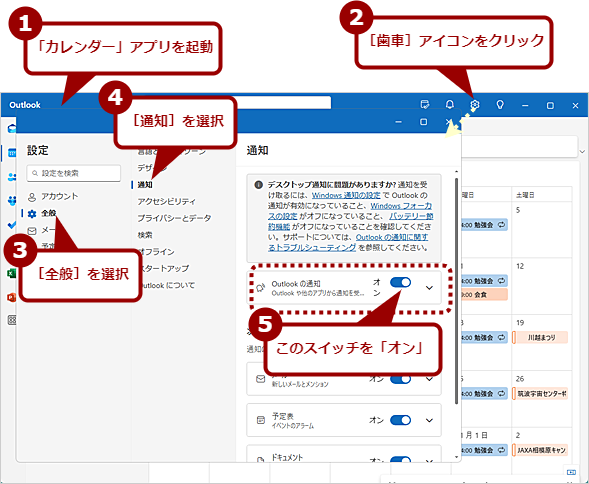
「カレンダー」アプリの通知を設定する(1)
「カレンダー」アプリを起動し、タイトルバーにある[歯車]アイコンをクリックする。「設定」画面が開くので、左ペインで[全般]、中央ペインで[通知]を選択し、右ペインで「Outlookの通知」のスイッチを「オン」にする。
予定の通知を設定する
新規の予定で通知を設定する場合は、予定を入れたい日付枠をダブルクリックして、[新しいイベント]ダイアログを開き、ここで予定の開始時間を設定後、ツールバーの[イベントの時刻]をクリックして、[通知しない][イベントの時刻][5分前][15分前]などから選択すればよい。
Googleカレンダーをアカウントを追加して表示させている場合は、Googleカレンダーの予定であっても通知の設定が可能だ。一方、予定表のみを追加した場合は、前述の通り、予定の編集などができないため、通知の設定も変更できないので注意してほしい。
既に設定済みの予定の場合は、通知を設定したい予定をクリックし、表示された[予定表]ウィンドウの[編集]ボタンをクリックすると、編集画面に変わるので、ここで通知時刻を変更すればよい。
予定の設定した時刻になると、通知領域の上にポップアップで予定が通知されるようになる。
Copyright© Digital Advantage Corp. All Rights Reserved.