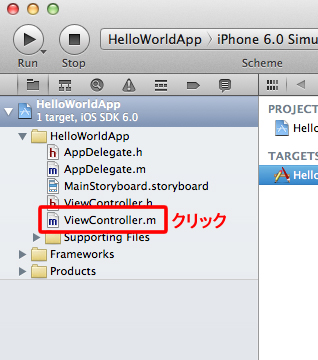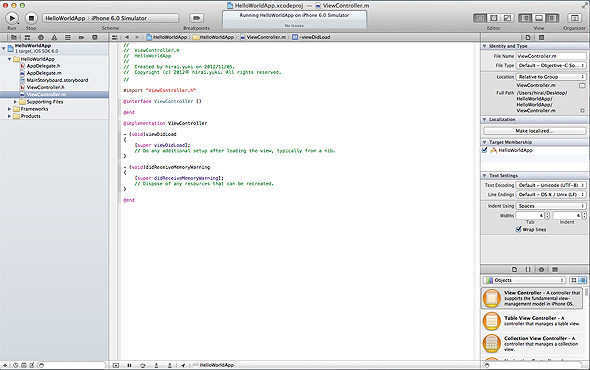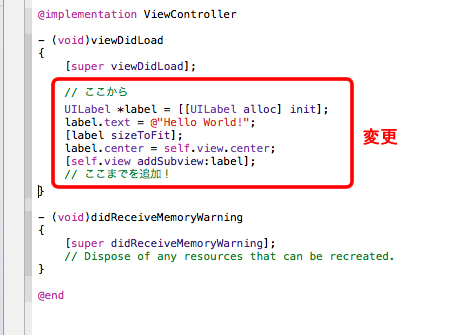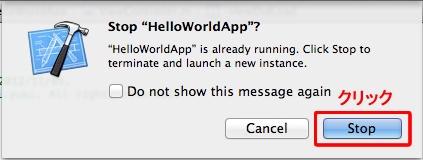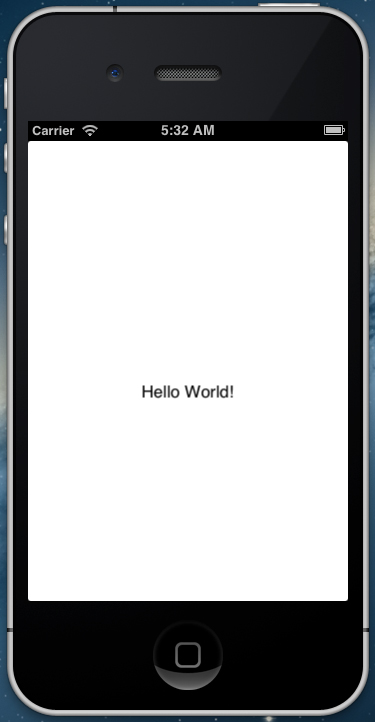連載
iOSアプリ開発初心者に捧ぐ開発環境Xcodeの概要とインストール:iOS SDKで始めるObjective-C入門(2)(4/4 ページ)
Windowsを使っていたけど、iOSアプリを作るためにMacを使い始めた初心者を対象に、開発ツールXcode/iOS SDKを使ってiPhone/iPadアプリを作る方法を、プログラミング言語「Objective-C」の書き方/文法を交えて解説。今回は、iOSアプリを開発するうえで必要なプログラミング言語Objective-Cや統合開発環境「Xcode」の概要、環境構築の仕方などを紹介
iOSアプリ開発の第1歩「Hello World!」を表示してみよう
いよいよiOSアプリ開発の第1歩を踏み出すときがきました。真っ白な画面にお決まりの「Hello World!」を表示してみましょう。Xcodeの画面に戻り、画面左側にある「ViewController.m」をクリックしましょう。
すると、以下のような画面が表示されます。
これからは、ここにObjective-Cのプログラムを記述していくわけです。細かいことは後から説明するので、今は何も考えずに以下のようにソースコードを変更しましょう。
#import "ViewController.h"
@interface ViewController ()
@end
@implementation ViewController
- (void)viewDidLoad
{
[super viewDidLoad];
// ここから
UILabel *label = [[UILabel alloc] init];
label.text = @"Hello World!";
[label sizeToFit];
label.center = self.view.center;
[self.view addSubview:label];
// ここまでを追加
}
- (void)didReceiveMemoryWarning
{
[super didReceiveMemoryWarning];
// Dispose of any resources that can be recreated.
}
@end
ソースコードを変更したら、[Run]ボタンをクリックします。先ほど実行していたアプリを停止するかどうか聞かれるので、[Stop]ボタンをクリックします。
すると、真っ白だった画面に「Hello World!」が表示されます。
次回は、Xcodeの画面構成や作ったアプリの詳細
このように、Xcodeを使えば、iOSアプリのプログラミングから動作の確認まで簡単に行えます。次回は、Xcodeの画面構成を紹介していきます。
Copyright © ITmedia, Inc. All Rights Reserved.