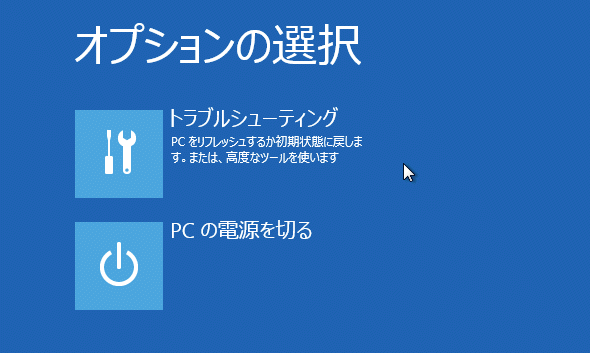システムの修復用にWindows 8の回復ドライブを作成する:Tech TIPS
Windows 8が起動しなくなった場合は、「回復ドライブ」を使ってシステムを起動すれば、PCの修復や復元などのトラブルシューティングが行える。
対象OS:Windows 8
解説
Windows 8システムに何らかの障害が発生して動作がおかしくなった場合、TIPS「Windows 8を確実にセーフ・モードでブートさせる」などで解説しているような方法を使ってトラブルシューティング・ツールを起動できる。
具体的にはセーフ・モードで起動させたり、スタートアップ修復を行ったりするほか、システムをリセット/リフレッシュしたり(TIPS「recimgコマンドでPCのリフレッシュ用のイメージを作成する」参照)、システムをリカバリしたりする、といった対応を行う。
そのときに利用される「トラブルシューティング」と表示されているメニュー画面(青い背景にメニューが表示されている画面)は、正確には「Windows回復環境(Windows Recovery Environment。Windows RE)」という機能である。
- Windows 回復環境 (Windows RE) テクニカル リファレンス(マイクロソフトTechNetサイト)
障害の程度がひどく、システムがまったく起動しなくなった場合はトラブルシューティング・メニューも表示させることができない。
そのような場合は「回復ドライブ(回復メディアとも)」を使ってWindows回復環境を強制的に実行させることができる。回復ドライブとは、Windows回復環境と、システムをリカバリするためのイメージが含まれた起動用メディア(USBメモリやUSBハードディスクなど)のことである(ただしリカバリ・イメージはシステムによっては利用できないことがある)。
- 関連記事: STOPエラーからWindows 8.xを回復させる
- 関連記事: システムの復元でWindowsを正常状態に戻す
これを使ってシステムを起動すればWindows回復環境が起動できるので、そこから必要な処理が行える。本TIPSではこの回復ドライブの作り方を紹介する。
操作方法
●回復ドライブを作成する
回復ディスクの作成は、コントロール・パネルから[回復]というツールを起動して行う。
回復ツールは、コントロール・パネルの[システムとセキュリティ]−[アクション センター]を起動すると一番下に表示されているほか、アイコン形式で表示させると直接「回復」ツールを起動できる。検索チャーム([Windows]+[Q]キー)を起動して「回復」と入力し、「設定」カテゴリから検索させてもよい。
なお、回復ツールはWindows Server 2012では利用できない。
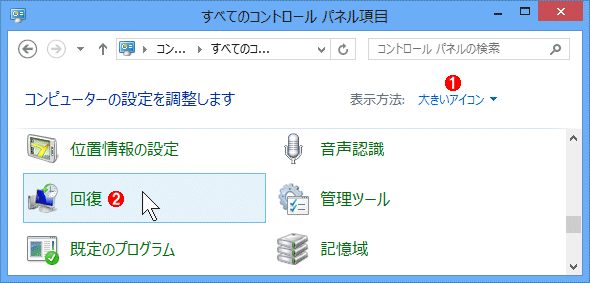
回復ツールの起動
回復ツールは、コントロール・パネルで回復アイコンをクリックするか、検索チャームの「設定」カテゴリで「回復」を検索すると見つけることができる。なお、回復ツールはWindows Server 2012では利用できない。
(1)コントロール・パネルをアイコン形式で表示させる。
(2)「回復」という項目をクリックする。カテゴリ形式で表示させている場合は、アクション・センターの最下部や、ファイル履歴の左側にリンクが表示されているので、そこからも起動できる。
まずシステムに回復ドライブ用のメディア(USB接続のメモリやハードディスクなど)を接続してから、回復ツールを起動する(必要な容量については後述)。すると次のような画面が表示されるので、[回復ドライブの作成]を実行する。
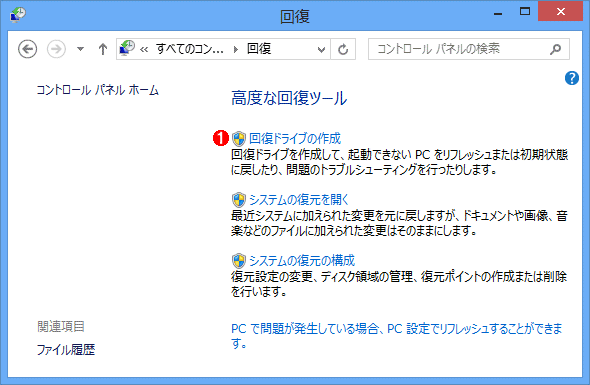
回復ドライブの作成ツールの起動
回復ツールから「回復ドライブの作成」を起動する。Windows RTには「システムの復元」関連のメニューは存在しないが、「回復ドライブの作成」は利用できる。
(1)これを起動する。
[回復ドライブの作成]をクリックすると次のようなウィザード画面が表示される。
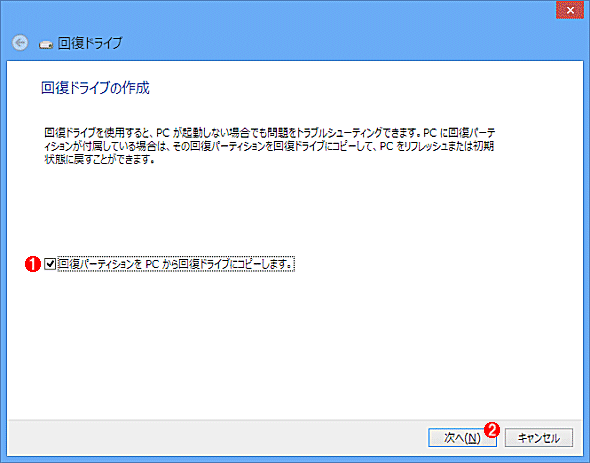
回復ドライブの作成ウィザードの起動
ウィザードの最初の画面では、システム内にある回復パーティションの内容を回復ドライブへコピーするかどうかを選択する。ただし回復パーティションの存在しないシステムの場合は選択できない。
(1)回復パーティションが存在するシステムの場合は、このチェック・ボックスが有効になり、デフォルトでオンになっている。特に理由がない限り、回復パーティションの内容をコピー(バックアップ)しておくとよいだろう。
(2)これをクリックして次へ進める。
「回復パーティションを PC から回復ドライブにコピーします。」のチェック・ボックスは、Windows 8システムに「回復パーティション(リカバリ・パーティションとも)」が存在する場合にのみ有効になり、その場合のデフォルトはオンになっている。これは、回復パーティションの内容も回復ドライブにコピー(バックアップ)するかどうかを設定するものだ。
回復パーティションとは、システムを工場出荷時の初期状態に戻すためのインストール・イメージが含まれている隠しパーティションのことである。自分でWindows 8のインストール・メディアから新規インストールした場合は存在しない。一方、メーカー製PCなどではあらかじめこのようなイメージが用意されていることが多い。
これを使うことにより、システムを完全に初期状態へ戻すことが可能になる。Windows 8の「PCのリセット」や「PCのリフレッシュ」と違い(「Windows 8によるPCのリフレッシュとリセット」参照)、プレインストールのアプリケーションなども含めて、すべて初期状態へ戻せる(ようになっていることが多い)。
回復パーティションは、通常はWindows 8システムと同じ物理ドライブ上(の別パーティション)に保存されているので、ディスクに障害が発生すれば利用できなくなる。バックアップしておけば、少なくともディスクの物理的な障害によってリカバリもできなくなるという事態は避けられる(リカバリ用のインストール・メディアは別売というメーカーも少なくないため)。ただし回復パーティションのバックアップのために、回復ドライブに要求される容量は増えることになる。
ウィザードの次の画面では回復ドライブを選択するが、必要な容量は回復パーティションの内容もバックアップするかどうかで決まる。
次の画面は、約3.5Gbytesの回復パーティションを持つシステムの場合の例である。4Gbytes以上のUSBメモリが要求されている。回復パーティションのサイズが大きい場合は、8Gbytesとかそれ以上の容量が必要になるだろう。必要な容量を持つドライブが見つからない場合はドライブが表示されないので、より大容量のメディアを用意してからツールを再起動する。
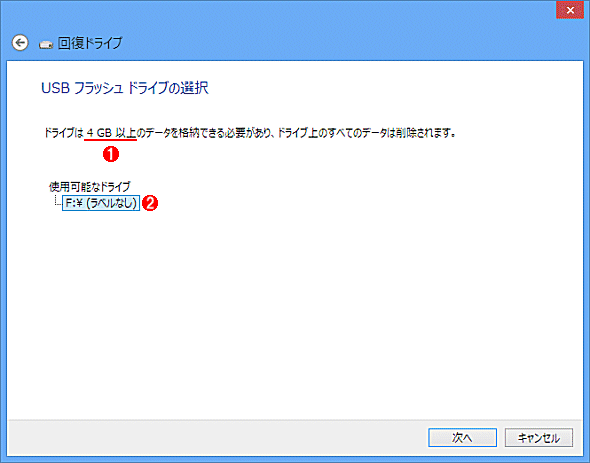
書き込み先ドライブの選択(回復パーティションをコピーする場合の例)
回復ドライブを作成するメディアやドライブを選択する。必要な容量以上のサイズを持つドライブのみが列挙される。
(1)必要な容量。この例では回復パーティションのコピーも指示しているので、4Gbytes以上必要となっている。
(2)利用可能なドライブの一覧が表されるので、目的のドライブを選んでから次へ進める。
回復パーティションをバックアップしない場合はWindows回復環境を保存するだけなので、次のようにUSBメモリなどの容量は256〜512Mbytes程度あれば十分である。
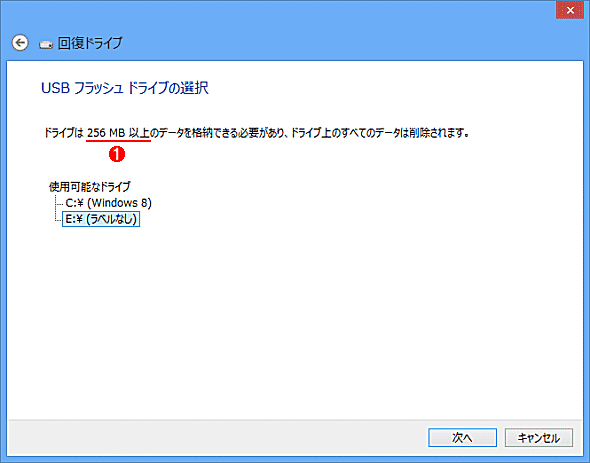
書き込み先ドライブの選択(回復パーティションをコピーしない場合の例)
回復パーティションをコピーせず、Windows回復環境のみを書き込む場合は、このように、256〜512Mbytes程度あればよい。
(1)256Mbytes以上が要求されている。
回復ドライブの作成先を選んだら[次へ]ボタンをクリックして先へ進める。次の画面では確認画面が表示されているが、ここに記述されているように、指定されたドライブの内容はすべて削除されるので、十分注意して[作成]ボタンをクリックする。
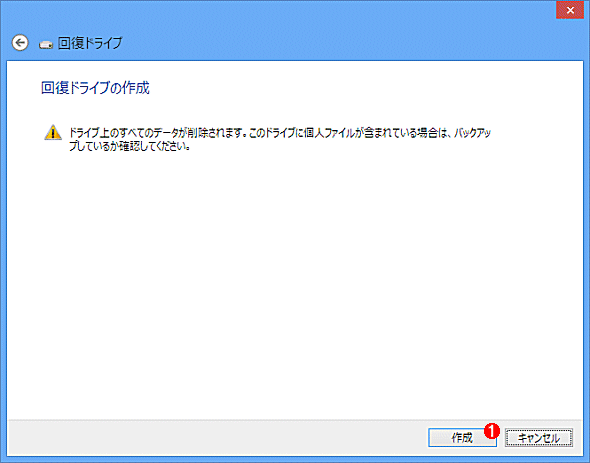
回復ドライブの作成
最後の確認画面。[作成]をクリックすると、指定されたドライブがフォーマットされ、Windows回復環境や回復パーティションのデータなどがコピーされる。
(1)これをクリックするとコピー作業が始まる。
[作成]をクリックするとドライブがフォーマットされ、Windows回復環境と(コピーを指示していれば)回復パーティションの内容がコピーされる。Windows回復環境しか作成しなければ数分で完了するが、回復パーティションの内容をコピーさせると数十分かかるだろう。
回復パーティションの内容もコピーした場合は、コピー後に次のような画面が表示される。[回復パーティションを削除します]をクリックすると、コピーが完了した回復パーティションが削除される。これによってディスクの空き領域が数Gbytes増えることになるが、システムのリカバリがメーカー標準の手順でできなくなったりするので、可能ならば削除しない方が望ましい。
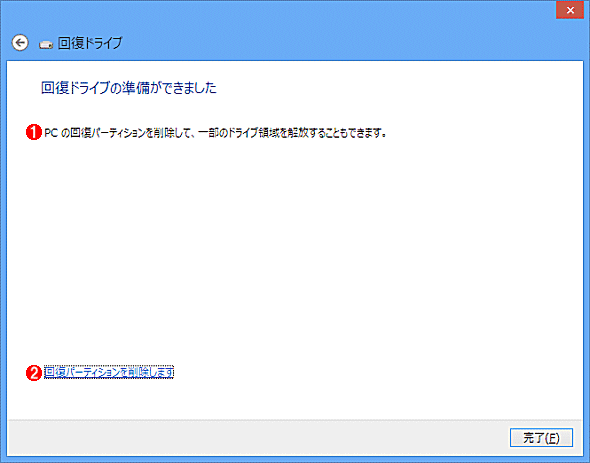
回復ドライブの作成完了
回復ドライブの作成が完了すると、このような画面が表示される。これは回復パーティションをコピーした場合の画面だが、コピーしていない場合は何も表示されず、[完了]ボタンが表示されているだけである。
(1)回復パーティションをコピーした場合は、システムから削除できるというメッセージ。
(2)これをクリックすると回復パーティションが削除される。
完成した回復ドライブの内容例を次に示しておく。
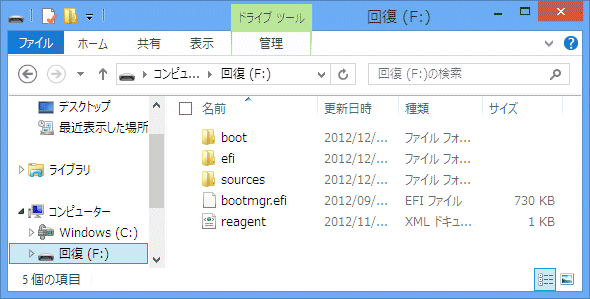
作成された回復ドライブの内容例
回復ドライブには、ブート・コードとWindows回復環境(Windows PEベースのミニWindows)や回復パーティションに保存されていた情報(install.wimやXMLファイルなど)が保存されている。
●回復ドライブで起動する
作成した回復ドライブは、Windows回復環境を起動するためのブータブルUSBメモリである。システムに挿入してUSBメモリから起動すると、次のようなキーボード選択画面が表示されるはずである。
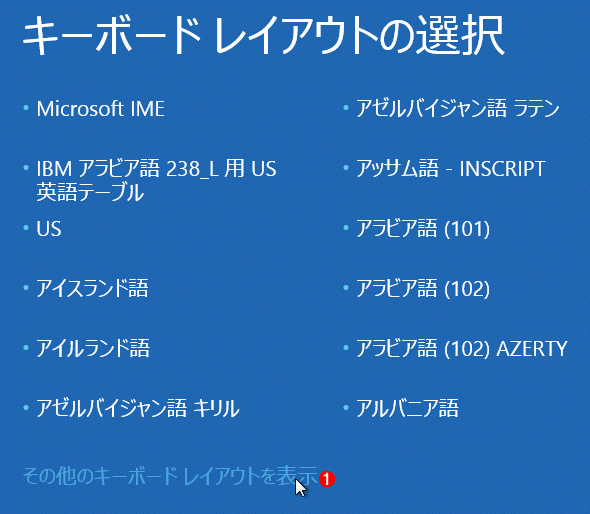
キーボード・レイアウトの選択
回復ドライブで起動すると、最初にキーボード・レイアウトを選択する画面が表示される。
(1)これを押すと次のグループが表示される。「日本語」レイアウトは最後のページにあるので、これを何回かクリックする。
一番下の「その他のキー ボード レイアウトを表示」をクリックすると別のキーボード・レイアウトが選択できるので、最後の画面まで進めて「日本語」という項目を選ぶ。すると次のように「オプションの選択」画面が表示される。
「トラブルシューティング」を選択すれば、「PCのリフレッシュ」や「PCのリセット」「システムの復元」「自動修復」「コマンド プロンプトの起動」などが実行できる。この後の操作方法については、連載「Windows 8レボリューション」の第8回「Windows 8によるPCの『リフレッシュ』と『リセット』」を参照していただきたい。
■この記事と関連性の高い別の記事
- Windowsタブレットの回復パーティションを削減してディスクの空き領域を増やす(Lenovo Miix 2 8編)(TIPS)
- STOPエラーからWindows 8/8.1を回復させる(TIPS)
- Windows 8のシステム修復ディスクを作成する(TIPS)
- 障害復旧のために回復コンソールを起動する(TIPS)
- STOPエラーからWindows 7を回復させる(TIPS)
Copyright© Digital Advantage Corp. All Rights Reserved.