Googleアカウントの乗っ取り対策「2段階認証」を導入する:Insider's Eye(2/2 ページ)
ネットワークサービスでは常に「アカウントが何者かに乗っ取られる」という危険性がある。自分が管理しているGoogleアカウントは大丈夫なのか、有効な対策は何か? グーグル提供の「2段階認証」を中心に解説する。
2段階認証を導入した後の作業
2段階認証の導入後の作業は、Googleアカウントを利用する端末やアプリ、サイト、サービスなどが2段階認証に対応しているかどうかによって異なる。
●2段階認証に対応している場合は確認コードの入力が求められる
例えばWebブラウザーからグーグルのサービスを利用したり、Android端末にGoogleアカウントをセットアップしたりする場合、2段階目の認証が求められる。これらはGoogleアカウントの2段階認証に対応しているからだ。以下では、Webブラウザーでのログインの例を記す。
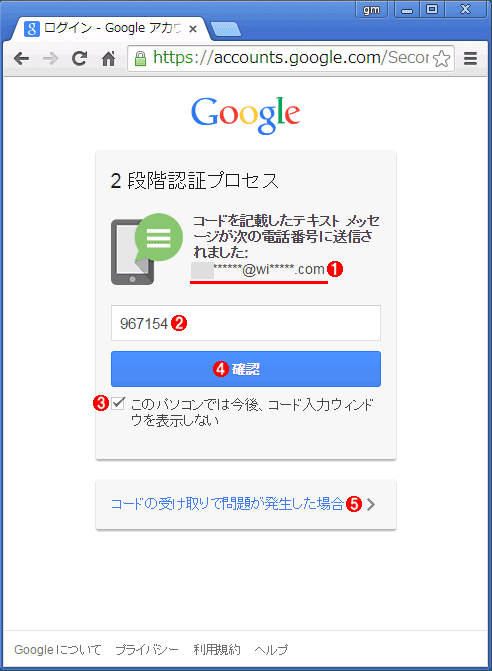
WebブラウザーではGoogleアカウントのログイン時に確認コードの入力が求められる
これはWindows PCのWebブラウザーでの例。
(1)確認コードの送信先メールアドレス。
(2)(1)のメールアドレスに確認コードのメールが届いたら、記載のコードをここに入力する。
(3)チェックを入れてオンにすると、以後、このWebブラウザーからグーグルにログインする際に、確認コードの入力を省略できる。
(4)これをクリックすると確認コードが認証され、成功するとログインが完了する。
(5)確認コードを受け取れなかった場合は、これをクリックすると再送信や別の送信手段への切り替えができる。
上記の画面で[このパソコンでは今後、コード入力ウィンドウを表示しない]のチェックボックスをオンにすると、以後は、このWebブラウザーからGoogleにログインする際に確認コードの入力が求められなくなる(認証済みとして扱われる)。
ただし、WebブラウザーでグーグルのCookieを削除すると再び確認コードの入力が必要になる。もしこのチェックボックスをオンにしてもログインのたびに確認コードの入力が求められるなら、WebブラウザーにおけるCookieの設定(有効期間や削除のタイミングなど)を確認した方がよい。なお、Google Appsの場合は30日に1回の頻度で確認コードの再入力が求められる。
また、複数のWebブラウザーを利用している場合は、それぞれ上記の設定をする必要があり、それだけ手間もかかる。スマートフォン/タブレットで2段階認証に対応したアプリについても、同じことが当てはまる。
●メーラーなどでは「アプリケーション固有のパスワード」への変更が必須
一方、2段階認証に対応していないアプリやサービスでは、2段階目の認証画面は表示されず、そのままでは必ず認証に失敗する。代表的なのは、POP3やIMAPでGmailにアクセスするメーラーだ。Windows LiveメールやOutlookがこれに当てはまる(Windows 8.x標準の「メール」は2段階認証に対応している。詳しくは右上の関連記事にあるコラムを参照)。
こうしたアプリやサービスで引き続きGoogleアカウントを利用するには、グーグルによって生成される「アプリケーション固有のパスワード」(以後、「固有パスワード」)を従来のパスワードの代わりに指定する必要がある。
固有パスワードを生成させるには、まずWebブラウザーでGoogleアカウントの設定ページの「ログイン」枠−「2段階認証プロセス」をクリックする。2段階認証の設定ページが表示されたら、[アプリ固有のパスワード]タブを選び、以下の手順で生成する。
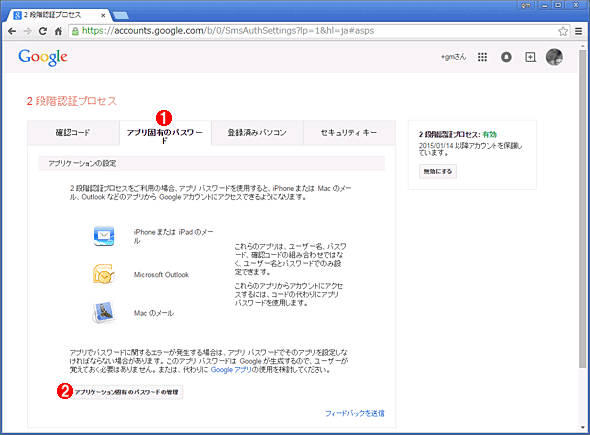
2段階認証に対応していないアプリ/サービス向けに固有パスワードを生成させる(その1)
これは2段階認証の設定ページ。Googleアカウントの設定ページで「ログイン」枠−「2段階認証プロセス」とクリックすると表示される。
(1)まず[アプリ固有のパスワード]タブを選ぶ。
(2)[アプリケーション固有のパスワードの管理]ボタンを押す。
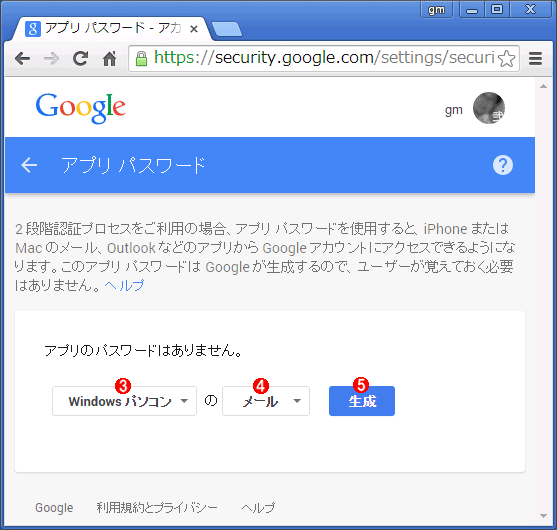
2段階認証に対応していないアプリ/サービス向けに固有パスワードを生成させる(その2)
これは固有パスワードの管理画面。
(3)対象のプラットフォームを選ぶ。メニューから[その他]を選ぶと、自由に名前のテキストを入力できるようになる。
(4)対象のアプリを選ぶ。
(5)これをクリックすると、固有パスワードが生成・表示される。
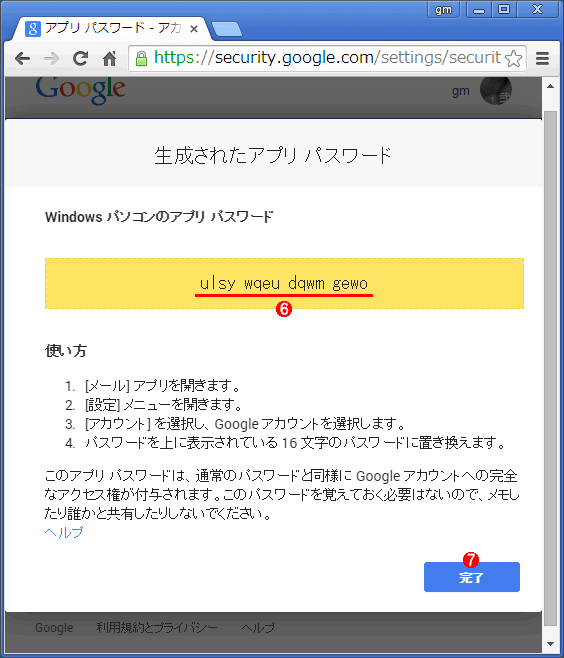
2段階認証に対応していないアプリ/サービス向けに固有パスワードを生成させる(その3)
(6)生成された固有パスワード。これを従来のパスワードの代わりに指定すると、アプリが再びGoogleアカウントでログインしてサービスを利用できるようになる。なお、区切りの空白は無視して指定すること(コピー&ペーストする場合も、区切りの空白文字は入らない)。
(7)[完了]ボタンこれをクリックすると、以後、この固有パスワードは全く表示できなくなるので注意する。忘れてしまったら改めて生成し直す。
あとは、Googleにログインするアプリケーションごとに、固有パスワードを生成・指定していけばよい。
1つの固有パスワードをメモしておいて複数のアプリケーションで使い回すことは可能だが、メモから固有パスワードが第三者に漏えいする恐れがある。むしろ上記の手順で固有パスワードを生成・表示させたら、それを見ながら即座にアプリケーションのパスワードを変更・保存して正常にログインできることを確認した時点で、その固有パスワードを忘れてしまった方がよい。
●確認コード生成アプリ「Google認証システム」
確認コードの受信にテキストメッセージや音声通話を利用したくない場合は、スマートフォン向けに提供されている「Google認証システム」というアプリケーションがその代わりに利用できる(ただし2段階認証を初めて導入する際にはGoogle認証システムは利用できない)。その使い方については、次の記事を参照していただきたい。
特にスマートフォンやタブレットでグーグルのサービスを多用している場合、2段階認証を導入すると、確認コードを入力したり固有パスワードに切り替えたりするのに相当な手間がかかる。
ただ、いったん設定を完了すれば、普段の利用時には特に手間はかからない。新たな端末やアプリを準備する際も、従来のパスワード指定に加えて、確認コードを指定したり固有パスワードを生成・指定したりするだけで済む。
アカウントの乗っ取りを難しくするというメリットに対し、デメリットは十分少ないと筆者は感じている。読者諸兄はいかがだろうか。
■更新履歴
【2015/01/14】最新の情報を反映しました。
【2013/01/09】初版公開。
Copyright© Digital Advantage Corp. All Rights Reserved.