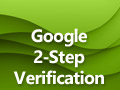格安SIMのスマートフォンでグーグルの2段階認証をセットアップするには音声通話を活用する:Tech TIPS
通信費を削減しやすい格安SIMがユーザーを増やしている。だが機能的な制限により、グーグルの2段階認証のセットアップ時に暗証番号をテキストで受信できないという問題がある。その具体的な対策は?
対象サービスとハードウェア:Google 2段階認証、格安SIMを装着したスマートフォン/タブレット
解説
通信費を減らすために、いわゆる「格安SIMカード」を活用しているユーザーが増えているという。携帯電話キャリアと契約するのと比べると、格安SIMは確かに通信費を削減しやすい。だが、通信速度/容量や機能が制限されるというデメリットもある。
その例として挙げられるのは、Googleアカウントの2段階認証をセットアップするときだ。このとき、第2段階の認証を利用するために、自分が所有している携帯端末をグーグルに「確認」してもらう必要がある。その際、グーグルは暗証番号(コード)を生成して、対象の携帯端末に送信する。ユーザーは、受け取ったコードを2段階認証のセットアップウィザードに入力する(右上の関連記事参照)。これでセットアップが完了する。
だがコードをテキストメッセージ(メール)で受け取ろうとしても、その宛先には携帯電話キャリアのメールアドレスしか指定できないのだ。格安SIMのサービスでは通常、キャリアのメールアドレスが提供されないため、テキストメッセージではコードを受信できないことになる。
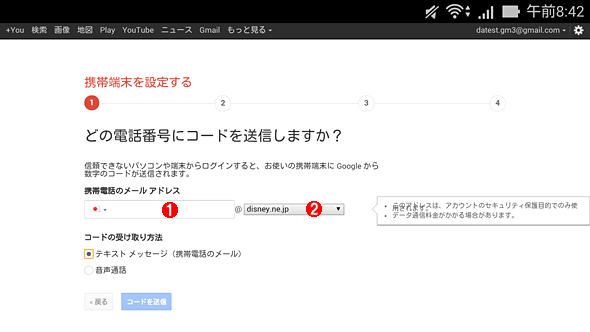
グーグルの2段階認証のセットアップ中に表示される「携帯端末を設定する」画面(その1)
この画面は、第2段階の認証に使う予定の携帯端末を「確認」するところ。その端末でグーグルからのコード(一時的な暗証番号)を受け取り、それをこの後のウィザード画面で入力することで、自分がその端末(正確には、指定した電話番号)を所有していることを証明する。
(1)ここには通信キャリア(auまたはY!mobile、ソフトバンクモバイル、ドコモ)提供のメールアドレス(の@より左側)しか指定できない。試しにSMS対応の格安SIMの電話番号を指定してみたが、コードが届くことはなかった。
(2)これをタップするとドメイン名の選択肢が表示される。
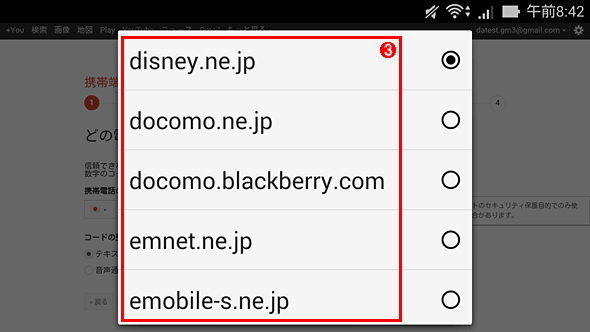
グーグルの2段階認証のセットアップ中に表示される「携帯端末を設定する」画面(その2)
(3)選択できるドメインの一覧(スクロールすると、この他の選択肢も表示される)。auおよびY!mobile、ソフトバンクモバイル、ドコモが提供するメール用ドメインだけが選択可能だ。GmailやOutlook.comあるいは他のISPのメールサービスなどは選択できない。
こうした場合は、テキストメッセージの代わりに音声通話でコードを受け取るしかない。本稿ではその方法を解説する。
操作方法
以下では、格安SIMを装着したスマートフォンで、Googleアカウントの2段階認証をセットアップする手順を説明する。
●どの電話番号を2段階認証のコード通知先として設定するか?
音声通話に対応したSIMをスマートフォンに装着している場合、話は簡単だ。そのSIMに割り当てられた電話番号を、2段階認証のコード通知先として指定すればよい。
音声非対応のSIMの場合は、050から始まるIP電話の番号を取得するという手段がある。これならモバイル回線を利用できない端末でも、050の電話番号で着信できる。
実際、フュージョンコミュニケーションズ提供の「FUSION IP-Phone SMART」というサービスを利用して、2段階認証のコードを受け取ることができた。原理的には、050から始まる電話番号で着信できるなら、他社の同様のIP電話サービスも利用できるだろう。
●音声通話を利用して2段階認証のコードを受け取る
通話可能な電話番号さえ用意できれば、その後のセットアップは難しくない。Googleアカウントの2段階認証のセットアップウィザードで、その電話番号に音声でコードを通知するように指定すればよい。
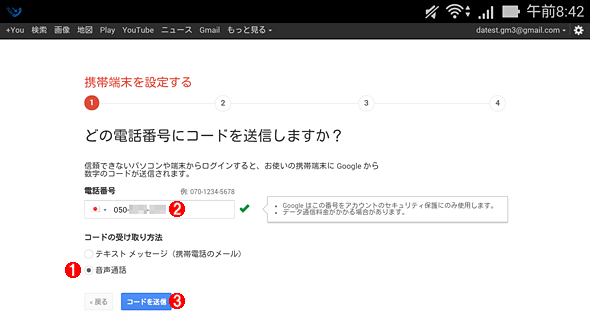
グーグルの2段階認証に必要なコードを音声で受け取る(その1)
これは2段階認証のセットアップウィザードの途中で表示される「携帯端末を設定する」画面。
(1)まず[音声通話]を選択する。
(2)左端のプルダウンリストボックスから「日本」を選んだ後に、音声通話が可能な電話番号を記入する。ここではIP電話の番号を指定してみた(格安SIMを装着したスマートフォンに専用のIP電話アプリをインストールし、この電話番号を割り当ててある)。
(3)これをタップすると、(2)で指定した電話番号に対してグーグルのシステムが音声通話をかける。
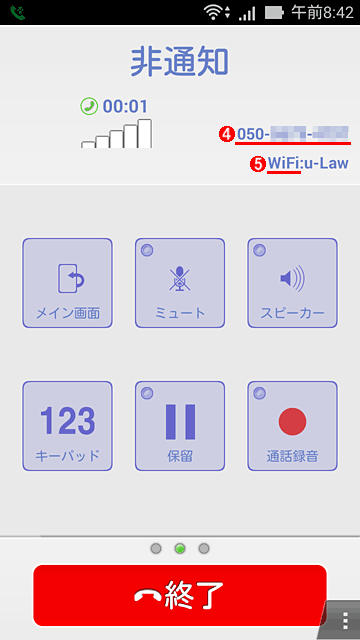
グーグルの2段階認証に必要なコードを音声で受け取る(その2)
これはスマートフォン用のIP電話アプリでグーグルからの音声通話を受けて、コードを聞いているところ。
(4)先ほど指定した電話番号に着信する。
(5)このときの音声通話には、モバイル回線ではなくWi-Fi(無線LAN)が使われていた。つまり、タブレットのWi-Fiモデルのようにモバイル回線を持っていない端末でも、この方法で確認できるということだ。
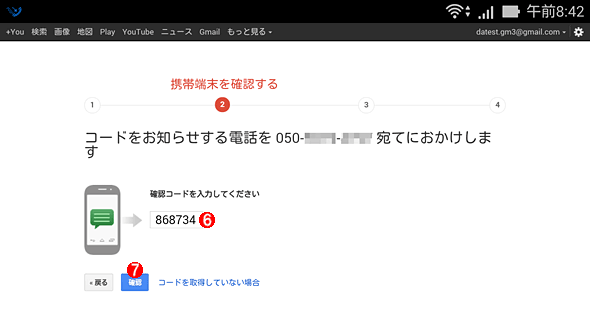
グーグルの2段階認証に必要なコードを音声で受け取る(その3)
再び2段階認証のセットアップウィザードに戻ったところ。
(6)グーグルからの音声通話で聞き取ったコードを、ここに記入する。
(7)これをタップしてウィザードを進めると、2段階認証のセットアップを完了できる。
●セットアップ完了後は別の認証方法に切り替え可能
上記の手順で2段階認証のセットアップを完了すると、以後のログイン時には第2段階の認証として、指定した電話番号に音声でコードが通知されるようになる。
これは、電話番号を指定したSMSでのコード通知か、あるいは「認証アプリ」と呼ばれるスマートフォン/タブレット用アプリを使った認証方式に切り替え可能だ。つまり、最初のセットアップ時には音声通話が必要になるものの、その後の運用段階では、もっと手軽なSMSや認証アプリを使えるということだ。認証アプリのセットアップ手順については、右上の関連記事を参照していただきたい。
●固定電話でも2段階認証のコードは受け取り可能だが……
試した限りでは、NTT加入電話(いわゆる固定電話)の番号を指定しても、上記の2段階認証のコードを受け取ることはできた。実際のところ、携帯電話かどうか、さらには所有しているかどうかに関係なく、とにかく手元で受話できる電話番号さえあれば、上記の手順で2段階認証のコードは受け取れるようだ。
とはいえセットアップ完了後も、指定した電話番号は、音声によるコード通知用に利用できる。たとえ第2段階の認証方式をSMSあるいは認証アプリに切り替えたとしても、これらが利用できなくなったときにバックアップの手段として音声通話は活用できるのだ。その点では、いつでも着信できる携帯機器の電話番号の方が望ましいといえる。
Copyright© Digital Advantage Corp. All Rights Reserved.