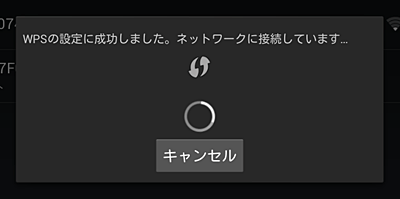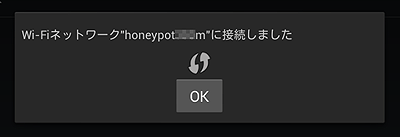第2回 Android端末を無線LANに接続する(基本編):Windowsネットワーク管理者のためのAndroid活用入門(1/2 ページ)
社内でも外出中でも自宅でも、携帯端末の活用に無線LAN接続はいまや必須。Android端末から無線LANアクセス・ポイントに接続する手順や注意点を解説する。
Androidスマートフォン/タブレットを仕事に活用するにあたって、もはや無線LAN(Wi-Fi)との接続は必須といえる。例えばイントラネットのリソースを利用するには社内の無線LANに接続する必要がある(3G/4Gでは直接社内LANにはアクセスできない)。外出中なら公衆無線LAN(Wi-Fiスポット)が使えると便利であるし、自宅でも無線LANを介して光ファイバなどの固定回線に接続した方が3G/4Gより安定して通信できることが多い。
そこで今回は、Android端末と無線LANアクセス・ポイントとの接続に焦点を当て、その設定手順や注意点を説明する。小規模の社内システムやSOHO、家庭では一般的な、SSIDと暗号化キーで認証できる無線LANなら、これから説明する方法で接続できるだろう。また説明にあたっては、多様なAndroid端末の中では比較的ニュートラルなUIを持つGoogleのタブレット「Nexus 7」と、Android OS 4.2.2の組み合わせを例に採り上げる。
第1回でも触れたように、Windowsベースの社内システムにAndroid端末という「異質」なデバイスを加えることには、さまざまなリスクがともなう。社内システムへの接続については、セキュリティ・ポリシーなどを鑑みつつ、ご自身で判断していただきたい。
- Android OSでサポートされている無線LANの規格や機能
- WPSでアクセス・ポイントとの接続を自動的に設定する
- 暗号化キーを手動で入力してアクセス・ポイントに接続する
- SSIDや暗号化方式を手動で設定する
- 事前登録のためにAndroid端末のMACアドレスを確認する
- IPアドレスを手動で設定する
- Proxyサーバを指定する
- 割り当てられたIPアドレスを確認する
- 無線LANの接続設定を削除する
- 周辺のアクセス・ポイントの状況を確認する
Android OSでサポートされている無線LANの規格や機能
Android OS 4.xが標準で対応している無線LANの規格や機能は以下のとおりである。主要な規格・機能は一通りサポートされていることが分かるだろう。無線LANのアドホック・モードに対応していないのが目立つが、社内やSOHO、家庭内のネットワーク、あるいは公衆無線LANに接続する分には問題にならないだろう。iOS端末(iPhone/iPod touch/iPad)と比べると、自動設定のWPS(詳細は後述)に標準で対応していて、WPS対応のアクセス・ポイントには非常に簡単に接続設定ができる点が優れている。
| 分類 | 規格・機能 | サポート | |
|---|---|---|---|
| 無線LAN規格・機能 | IEEE 802.11a | ○ | |
| IEEE 802.11b | ○ | ||
| IEEE 802.11g | ○ | ||
| IEEE 802.11n(2.4GHz帯) | ○ | ||
| IEEE 802.11n(5GHz帯) | ○ | ||
| アクセス・ポイントとの接続の自動設定 | ○(WPS)(AOSSには専用アプリケーションが必要) | ||
| アドホック・モード | × | ||
| Wi-Fi Direct | ○ | ||
| セキュリティ・メカニズム(暗号化/認証)の規格 | WEP | ○ | |
| WPAパーソナル | ○ | ||
| WPA2パーソナル | ○ | ||
| WPAエンタープライズ | ○ | ||
| WPA2エンタープライズ | ○ | ||
| AES | ○ | ||
| IEEE 802.1xワイヤレス認証 | ○ | ||
| ほかのネットワーク機能 | IPアドレス割り当て | DHCP/固定割り当て | |
| HTTP Proxy | ○(手動設定) | ||
| テザリング | ○(Wi-Fi/Bluetooth/USB) | ||
| VPNサポート | ○(L2TP/PPTP/IPSec) | ||
| IPv6サポート | ○ | ||
| Android OSの無線LAN関連機能 Android OS 4.xの標準機能をまとめた。実際のAndroidスマートフォン/タブレットでは、「○」となっている規格・機能でも端末ベンダや通信事業者によって無効化されていたり、逆に「×」の機能が独自に実装されていたりすることもある。 | |||
ここからは、Android端末と無線LANアクセス・ポイントとの接続手順や注意点を具体的に説明していく。
WPSでアクセス・ポイントとの接続を自動的に設定する
Android OS 4.xでは、無線LANのアクセス・ポイントと子機との接続を自動的に設定する「WPS(Wi-Fi Protected Setup)」に対応している。そのため、アクセス・ポイントでWPSが利用できるなら、いちいち暗号化キーを入力しなくても簡単にAndroid端末を無線LANに接続できる。ここではWPSによる自動設定のうち、プッシュ・ボタン方式で設定・接続する手順を説明しよう(WPSのPINコード方式には仕様上の脆弱性が指摘されている。詳細は@IT Security&Trustフォーラムの記事「無線LAN設定を簡素化する『WPS』、PIN方式の仕様に脆弱性参照」)。
まずアクセス・ポイント側でWPSのプッシュ・ボタンを有効にしておく(この手順はアクセス・ポイントによって異なるので、その説明書を参照していただきたい)。また、アクセス・ポイントと十分安定して通信できるように、Android端末をアクセス・ポイントに近づけておく。次にAndroid端末のホーム画面から[設定]アイコンをタップし、「無線とネットワーク」の[Wi-Fi]にあるスイッチを[ON]にする。
![Android OSの[設定]のトップ画面](https://image.itmedia.co.jp/ait/articles/1304/10/wi-scr-wps01.gif)
Android OSの[設定]のトップ画面
ホーム画面から[設定]アイコンをタップすると表示される。
(1)これをスライドして[ON]にする。
(2)次にこれをタップする。周囲で検知されたり接続したことのあるアクセス・ポイント一覧の画面が表示される。
次に[Wi-Fi]をタップすると、周囲のアクセス・ポイント一覧の画面が表示される。その上部に、丸い2本の矢印からなるWPS設定用ボタンがある(下の画面の(1))。これをタップする。
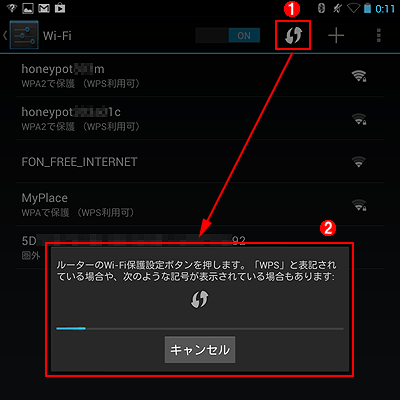
WPS設定ボタンをタップして設定を始める
この画面は[設定]画面で[Wi-Fi]をタップすると表示される。無線LANに関する設定はここに集められている。
(1)WPSでの自動設定を始めるためのボタン。これをタップする。
(2)(1)のあとに表示されるメッセージ。ここでアクセス・ポイントのWPS用プッシュ・ボタンを押す。
[OK]ボタンをタップしたら、Webブラウザを起動してインターネット上(あるいはイントラネット上の)適当なWebサイトを開いてみよう。正常ならWebページが表示されるはずだ。
【コラム】バッファローのAOSSでも自動設定は可能
バッファローの自動設定機能「AOSS(AirStation One-Touch Secure System)」の場合、Android OS標準では対応していない。しかしバッファローがGoogle Playストアで配布している無料アプリケーション「AOSS for Android」をインストールすると、AOSS対応の同社製無線LANルータとの接続を簡単に設定できるようになる。3G/4G回線でGoogle PlayストアにアクセスできるAndroidスマートフォン/タブレットであれば、簡単にインストールできるので試してみるとよいだろう。
暗号化キーを手動で入力してアクセス・ポイントに接続する
企業ではセキュリティ上の理由からアクセス・ポイントのWPSを無効化している場合もある。またWPSに対応していないアクセス・ポイントも存在する。そういった場合は、Android OSの無線LAN設定画面で、検知されたアクセス・ポイント一覧から対象のSSIDを選び、暗号化キー(パスワードとも呼ばれる)を手動で入力して接続する。WPA/WPA2やAES/TKIPなどといった暗号化や認証の方式は自動的に認識・設定されるので、通常は意識する必要はない。なお、アクセス・ポイントや社内LANの設定によっては、MACアドレス登録やIPアドレスの手動設定、プロキシの設定などが必要な場合がある。これらについては後述するとして、まずは暗号化キーを除いて自動的に設定する接続方法を説明しよう。
まずホーム画面の[設定]アイコンをタップし、表示された画面の「無線とネットワーク」の[Wi-Fi]をタップする。次に表示された画面の上部にあるスライド・スイッチが[OFF]であれば、[ON]にして無線LANを有効にする。これで、自動的に検知されたアクセス・ポイント一覧が現れるはずだ。すでに接続済みのアクセス・ポイントがあれば、一覧の一番上に「接続済み」と記されたSSIDが表示される。一方、現在は圏外だがすでに接続設定が作成済みのアクセス・ポイントは、一番下に「圏外」として表示される。
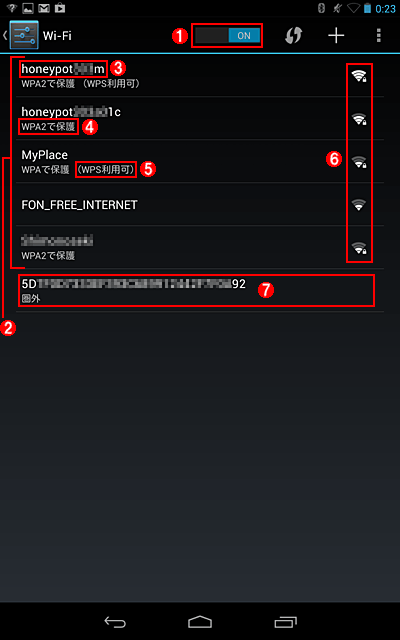
検知されたアクセス・ポイント一覧から接続するものを選ぶ
(1)これが[OFF]の場合はスライドして[ON]にして無線LANを有効にする。
(2)検知されたアクセス・ポイントの一覧。もし接続済みのアクセス・ポイントがあれば、SSIDの下に「接続済み」と表示される。住居やオフィスなどが密集していると、数十個ものアクセス・ポイントが表示されることもある。誤ってほかのアクセス・ポイントを選ばないように注意する。
(3)SSID(ESS-ID)。SSIDを隠ぺいしているアクセス・ポイントはこの一覧に表示されないので、手動で設定する必要がある(その方法は後述)。
(4)暗号化方式が表示される。
(5)WPSで自動的に設定できることを表している。
(6)扇型のアンテナ・アイコンは電波強度を表している。その右に南京錠のアイコンが付いていれば何らかの暗号化が有効であり、そうでなければ暗号化なしを表している。
(7)以前に接続したことのあるアクセス・ポイント。圏外であっても一覧の一番下に表示される。
一覧から接続したいアクセス・ポイントのSSIDの部分をタップすると、暗号化キー(パスワード)の入力画面が表示されるので、管理者から与えられたパスワード文字列を入力する。
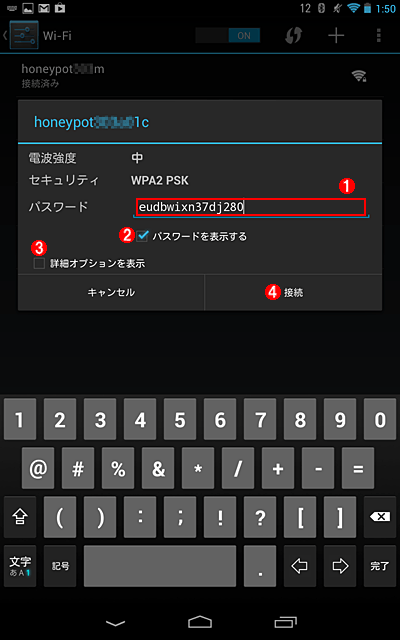
暗号化キー(パスワード)を入力する
(1)ここに管理者から与えられた暗号化キー(パスワード)の文字列を入力する。
(2)チェックを入れてオンにすると、入力中のパスワードが「●」で隠されずにそのまま表示される。デフォルトではオフである(入力直後はそのまま表示され、すぐに「●」へ変わる)。パスワード入力が間違っていないか確認するのに便利だが、背後から他人にパスワードを盗み見られないように注意する。
(3)チェックを入れてオンにすると、プロキシを設定したりIPアドレスを手動で設定したりできる(その方法は後述)。デフォルトではオフ、すなわちプロキシなしでIPアドレスはDHCPサーバから自動的に取得される。
(4)これをタップするとアクセス・ポイントへの接続が始まる。
パスワードを入力して[接続]ボタンをタップすると、アクセス・ポイントとの認証と接続が行われる。成功するとアクセス・ポイント一覧で「接続済み」と表示される。これで無線LANでの通信ができるようになっているはずだ(ただしプロキシが設置された環境や公衆無線LANの場合は、別途設定や認証が必要になるが)。接続中のアクセス・ポイントのところをタップすると、現在の電波強度やリンク速度、IPアドレス、暗号化/認証方式を確認できる。
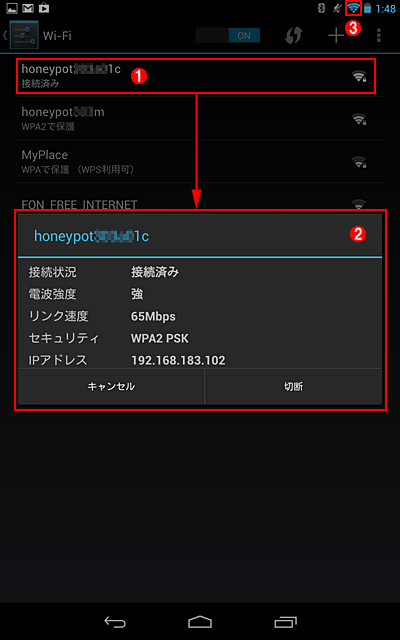
接続できたアクセス・ポイントの状況を確認する
(1)接続しているアクセス・ポイント。「接続済み」と表示される。これをタップすると(2)が表示される。
(2)接続しているアクセス・ポイントのところをタップすると、このように現在の電波強度やリンク速度、暗号化/認証方式(セキュリティ)、割り当てられたIPアドレスが表示される。
(3)無線LANとの接続が有効になると、このアンテナ・マークが表示される。
SSIDや暗号化方式を手動で設定する
無線LANの設定はたいていの場合、前述のWPSや、暗号化キーのみ手動で入力するという設定方法で十分だろう。しかしSSIDを隠ぺいしているアクセス・ポイントや、特定の暗号化/認証方式(WPA2やWEPなど)が必要な場合には、手動で設定することも可能である。
それにはまず無線LANの設定画面(「Wi-Fi」設定画面)で、上部にある「+」マークのボタンをタップする。「ネットワークを追加」ダイアログが表示されたら、SSIDや暗号化/認証方式を指定する。
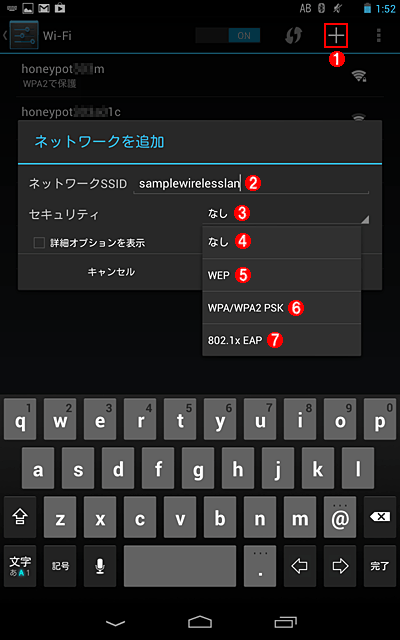
SSIDや暗号化/認証方式を手動で設定してアクセス・ポイントと接続する
(1)アクセス・ポイント一覧から選ぶのではなく手動で設定するには、まずこれをタップする。すると(2)〜(7)のダイアログが表示される。
(2)ネットワーク管理者から知らされたSSIDを入力する。
(3)ここをタップすると、暗号化/認証方式として(4)〜(7)の選択肢が現れる。
(4)まったく暗号化/認証方式を使わない場合の選択肢。一部の公衆無線LANサービスでは暗号化がサポートされておらず、これを選ばざるを得ない。
(5)WEPしか利用できないアクセス・ポイントでは、これを選ぶ。
(6)「WPAパーソナル」「WPA2パーソナル」とも呼ばれる暗号化/認証方式。家庭/SOHO向けのアクセス・ポイントでは一般的で、これら(特にWPA2)を選ぶ場合が最も多いだろう。
(7)企業レベルのネットワークで利用されるセキュリティ・メカニズムで、外部認証サーバが必要。
[セキュリティ]で[WEP][WPA/WPA2 PSK]を選ぶと、その下にパスワード入力欄が現れるので、前述の画面「暗号化キー(パスワード)を入力する」と同様にパスワードを指定する。そして[接続]ボタンをタップすると、正常なら指定のアクセス・ポイントとの接続に成功し、アクセス・ポイント一覧の一番上に指定のSSIDが「接続済み」という文字列とともに表示されるはずだ。
Copyright© Digital Advantage Corp. All Rights Reserved.