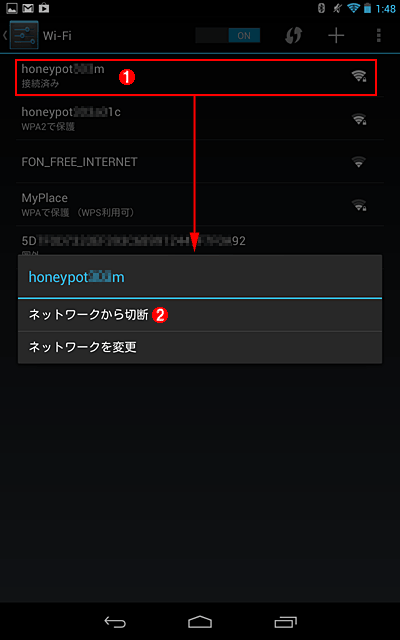第2回 Android端末を無線LANに接続する(基本編):Windowsネットワーク管理者のためのAndroid活用入門(2/2 ページ)
社内でも外出中でも自宅でも、携帯端末の活用に無線LAN接続はいまや必須。Android端末から無線LANアクセス・ポイントに接続する手順や注意点を解説する。
事前登録のためにAndroid端末のMACアドレスを確認する
アクセス・ポイントによっては、セキュリティを強化するために特定のPCや端末しか接続できないように制限をかけていることがある。具体的には、PC/端末のMACアドレスを調べて、あらかじめアクセス・ポイントに登録しておくという手法だ。こうすると、未登録のPC/端末はアクセス・ポイントとの接続を確立できない*1。
*1 MACアドレスはクライアント側で比較的簡単に偽装できる。そのため、無線LANに接続する機器のMACアドレスが攻撃者に知られてしまうと、MACアドレスによる制限は突破される恐れがある。企業などで通常より接続可能な機器を強力に制限したければ、IEEE 802.1xワイヤレス認証の導入などを考えるべきだろう。
このようなアクセス・ポイントにAndroid端末から接続するには、その端末の無線LANインターフェイスのMACアドレスを調べ、ネットワーク管理者にそのアドレスをアクセス・ポイントに登録してもらう必要がある。MACアドレスを調べるには、まず「Wi-Fi」設定画面の右上隅にある縦の点線を模したボタンをタップして表示されるメニューから[詳細設定]を選ぶ。すると「Wi-Fi詳細設定」画面が現れて、「MACアドレス」の欄に12桁の16進数からなる無線LANインターフェイスのMACアドレスが表示される。
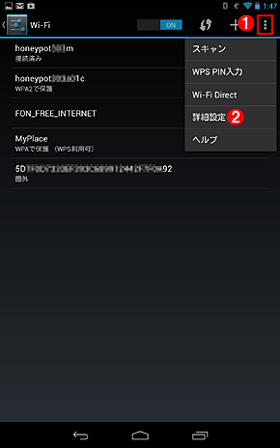
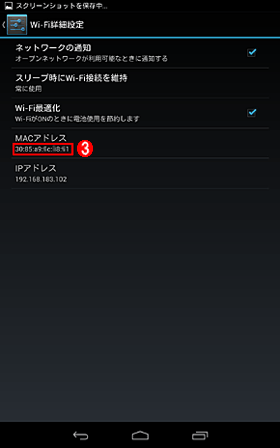 Android端末の無線LANインターフェイスのMACアドレスを確認する
Android端末の無線LANインターフェイスのMACアドレスを確認する(1)これをタップする。
(2)これをタップすると(3)を含む詳細設定画面が現れる。
(3)無線LANインターフェイスのMACアドレス。これをネットワーク管理者に伝えてアクセス・ポイントに設定してもらう。
アクセス・ポイントへのMACアドレス登録やMACアドレスによるアクセス制限の設定方法は、アクセス・ポイントによって異なるのでその説明書を参照していただきたい(基本的にはアクセス・ポイントの管理UIから認証を経て設定する必要がある)。
IPアドレスを手動で設定する
例えばDHCPサーバがないネットワーク環境では、PC/端末側で自身のIPアドレスやデフォルト・ゲートウェイ、参照DNSサーバのアドレスを手動で設定しなければならない。またIPアドレスによるアクセス制限があるネットワークでは、手動で固定IPアドレスを割り当てたいこともある。Android OSの無線LANの接続設定の場合、デフォルトではDHCPサーバからの自動取得すなわち動的IPアドレスが割り当てられるが、固定IPアドレスを手動で設定することも可能だ。
これからアクセス・ポイントとの接続設定を行う場合は、前述の「暗号化キーを手動で入力してアクセス・ポイントに接続する」「SSIDや暗号化方式を手動で設定する」の手順でアクセス・ポイントに接続する際、[詳細オプションを表示]チェックボックスにチェックを入れてオンにし、[IP設定]を[DHCP]から[静的]に変更する。するとその下にIPアドレスなどの入力欄が表示されるので、ネットワーク管理者から与えられたアドレスを入力していく。
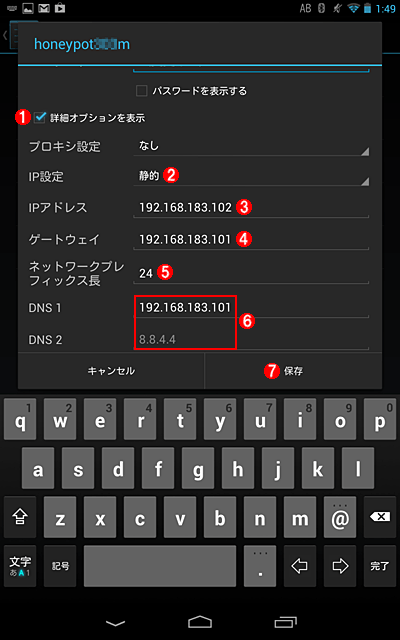
固定のIPアドレスを手動で設定する
(1)これにチェックを入れてオンにすると、ProxyサーバとIPアドレスの設定メニューが現れる。
(2)デフォルトでは[DHCP]が選択されている。[静的]を選ぶと、スタティックにIPアドレスなどを設定するための入力欄((3)〜(6))が、この下に表示される。
(3)この端末に割り当てるIPアドレスを指定する。
(4)デフォルト・ゲートウェイのIPアドレスを指定する。
(5)サブネット・マスクのbit長を指定する。
(6)参照DNSサーバのIPアドレスを指定する。ここに入力したIPアドレスに対してDNSの名前解決要求を行うようになる。
(7)設定が完了したらこれをタップして保存する。
すでにアクセス・ポイントとの接続設定が存在する場合は、「Wi-Fi設定」画面のアクセス・ポイント一覧から変更したいものを見つけて長押しする(「ロング・タッチ」と呼ばれる)。すると[ネットワークから切断][ネットワークを変更]というメニューが表示されるので、[ネットワークを変更]をタップすると、上の画面と同じアクセス・ポイントごとの設定画面が表示されるので、同様にIPアドレスの設定を変更すればよい。
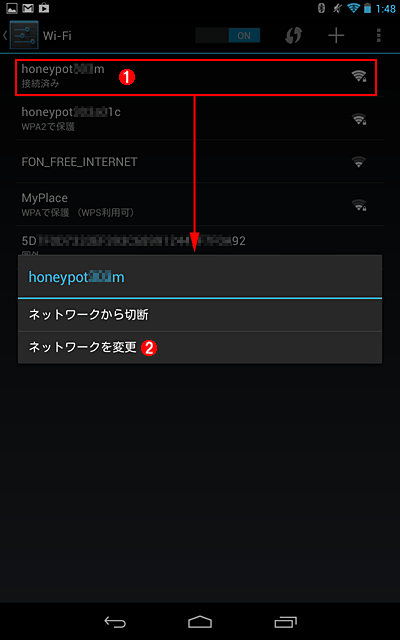
既存のアクセス・ポイント接続設定のIPアドレスを変更する
(1)対象のアクセス・ポイントを長押し(ロング・タッチ)すると、(2)を含むメニューが現れる。
(2)これをタップすると、対象のアクセス・ポイントの接続設定ダイアログが表示されるので、前述の説明のようにしてIPアドレスの設定を変更する。
Proxyサーバを指定する
企業内ネットワークでは、社内PC/端末からのWebアクセスはProxyサーバを経由しなければならない場合がある。Android OSの場合、デフォルトではインターネットあるいはインターネットに直接接続するため、Proxyサーバを経由するための設定が別途必要になる。それには、前述の「IPアドレスを手動で設定する」と同様に、アクセス・ポイントごとの接続設定画面で[詳細オプションを表示]チェックボックスにチェックを入れてオンにし、[プロキシ設定]を[なし]から[手動]に変更する。すると、ProxyサーバのIPアドレスやポート番号などの入力欄が現れるので、ネットワーク管理者から与えられたパラメータを指定する。
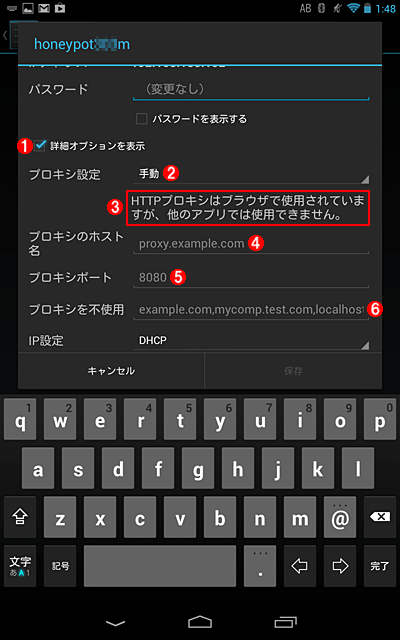
Proxyサーバを指定する
「Wi-Fi設定」画面のアクセス・ポイント一覧から対象のものをロング・タッチして、[ネットワークを変更]をタップするとこの画面が表示される。
(1)これにチェックを入れてオンにする。
(2)デフォルトは[なし]すなわちProxyを介さずに直接Webへアクセスする。[手動]に変更する。
(3)ここでのProxyサーバの設定は標準のWebブラウザだけに有効であり、そのほかのアプリケーションには反映されない。たとえこの画面で設定したとしても、アプリケーション側では独自にProxyサーバの設定ができない限り、Webアクセスができない。
(4)Proxyサーバのホスト名またはIPアドレスを指定する。
(5)Proxyサーバのリッスン・ポート番号を指定する。
(6)Proxyサーバを介さずに直接接続するホスト(IPアドレスもしくはホスト名)を指定する。ホストが複数の場合はカンマで区切って指定する。
今のところAndroid OSでProxyサーバを利用するには、次の点に注意を要する。
■無線LANの接続設定ごとにProxyサーバの設定をする必要がある
つまり、別々のアクセス・ポイントだがProxyサーバの設定は共通という場合でも、それぞれにProxyサーバの設定をする必要がある(逆にいえば、アクセス・ポイントごとに異なるProxyサーバの設定が可能でもある)。
■Proxyサーバの自動設定には対応していない
Windows OSではProxyサーバを自動的にクライアントPCに設定する方法がある(TIPS「WebブラウザのProxy設定を行うための4つの方法 − WPADのススメ −」を参照していただきたい)。しかしAndroid OSでは、こうした自動設定に対応しておらず、Proxyサーバのホスト名などを手動で入力する必要がある(モバイル・デバイス管理ツールと呼ばれる企業向けの管理ソフトウェアなら、網羅的に端末のProxy設定ができるもののもあるが)。
■Webブラウザ以外のアプリケーションには反映されない
このProxyサーバの設定はAndroid OS標準のWebブラウザに対してのみ有効である。そのほかのアプリケーションには反映されないため、独自にProxyサーバを設定できないアプリケーションでは、Proxyサーバの必須なネットワーク環境ではWebアクセスができないことになる。
■認証の必要なProxyサーバには非対応
ProxyサーバによってはPC/端末からの接続時にアカウント/パスワードなどでの認証を求めることがある。しかしAndroid OSの無線LAN接続設定には認証のための設定欄が存在せず、認証の必要なProxyサーバは接続できないようだ*2。
*2 Google Playストアでは、認証の必要なProxyサーバやWebブラウザ以外のアプリケーションにも対応した独自のProxyツールがいくつか提供されている。しかし筆者が調べた限りでは、いずれもroot権限(WindowsのAdministratorアカウントと同等の権限)の取得を前提としている。root権限でのアプリケーション実行はセキュリティ上の危険性をともなうため、端末ベンダは推奨していない。
割り当てられたIPアドレスを確認する
例えばネットワーク・トラブルの際、DHCPサーバからアクセス・ポイントを介してAndroid端末に割り当てられたIPアドレスやサブネット・マスク、参照DNSサーバなどを確認したいことがある。
それにはまず「Wi-Fi設定」画面を開いて、対象のアクセス・ポイントと接続中であることを確認する。次にアクセス・ポイント一覧から対象のものをロング・タッチし、表示されたメニューから[ネットワークを変更]をタップする。そのアクセス・ポイントとの接続設定の画面が表示されるので、[詳細設定オプションを表示]チェックボックスにチェックを入れてオンにする。
ここで表示された[IP設定]メニューで「DHCP」が選択されていた場合は、一時的に[静的]に変更すると、すぐ下に現在割り当て中のIPアドレスなどが表示される。確認やメモが終わったら[キャンセル]ボタンをタップすること([保存]ボタンを押すとIPアドレスの設定が変わってしまう)。なお、切断されているアクセス・ポイントで上記の操作をすると、その時点で使われていないIPアドレスが表示されることがあるので注意してほしい。
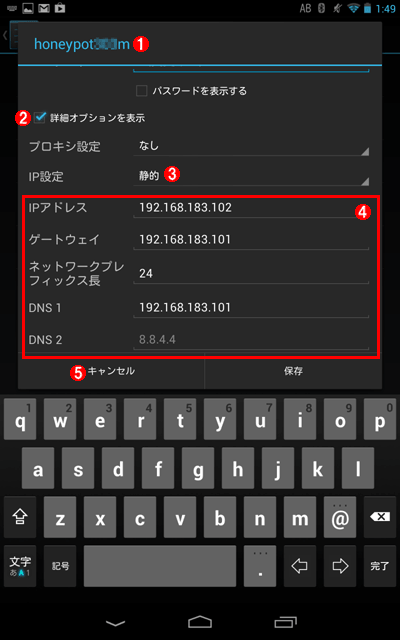
割り当てられたIPアドレスを確認する
「Wi-Fi設定」画面のアクセス・ポイント一覧から対象のものをロング・タッチして、[ネットワークを変更]をタップするとこの画面が表示される。
(1)あらかじめ、対象のアクセス・ポイントに接続中であることを確認しておく。未接続の場合、正しいIPアドレスが表示されない場合がある。
(2)これにチェックを入れてオンにする。
(3)これが「DHCP」の場合は、一時的に「静的」に変更する。すると(4)が表示される。
(4)割り当てられたIPアドレスやデフォルト・ゲートウェイのアドレス、サブネット・マスク、参照DNSサーバのアドレス。これらをメモしておく。
(5)これをタップして、設定を保存せずにダイアログを閉じる。
[IP設定]で「静的」が選択されていた場合は、すぐ下に表示されているIPアドレスなどをそのままメモすればよい。
無線LANの接続設定を削除する
利用していない公衆無線LANとの接続設定を残しておくと、その電波圏内に入ったときにAndroid端末が自動接続してしまうこともある。また、アクセス・ポイントとの接続を設定したはずなのにつながらない、あるいは安定しない、といった場合は、いったんその接続設定を削除してから設定し直すとよいことがある。そこで既存の接続設定を削除する方法も紹介しよう。
「Wi-Fi設定」画面のアクセス・ポイント一覧から削除したいものを見つけてロング・タッチする(このときアクセス・ポイントとは接続中でも切断状態でもよい)。メニューが表示されたら[ネットワークから切断]をタップすると、そのアクセス・ポイントとの接続設定が削除(消去)される。
周辺のアクセス・ポイントの状況を確認する
アクセス・ポイントが一覧に表示されない、あるいは接続できるけど通信が安定しない、といった場合は、電波強度や使用中の無線チャンネルの混み具合などを確認すると解決の糸口を見つけられることがある。これらはAndroid標準では無理だが、ネットワーク管理/監視系のアプリケーションをインストールすると実現できる。例えば、Google Playストアで配布されている「Wifi Analyzer」という無料ツールを使うと、周囲にあるアクセス・ポイントのSSIDや暗号化/認証方式、電波強度、使用している無線周波数帯(2.4GHz帯/5GHz帯)、無線チャンネルなどを確認できる。
- 「Wifi Analyzer」の紹介ページ(Google Playストア)
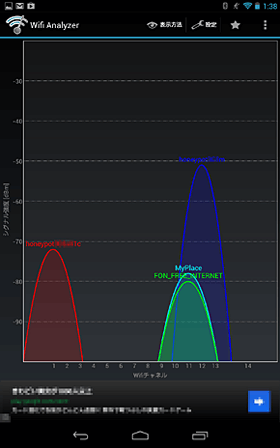
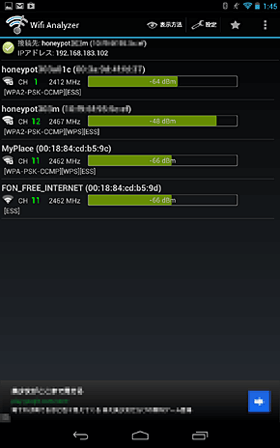 「Wifi Analayzer」で周囲のアクセス・ポイントの状況を確認する
「Wifi Analayzer」で周囲のアクセス・ポイントの状況を確認する「Wifi Analayzer」はGoogle Playストアから無償で入手できるアプリケーション。起動すると自動的に周囲のアクセス・ポイントを検索し、SSIDや暗号化/認証方式、電波強度、無線チャンネルと周波数帯といった情報をリアルタイムで表示する。アクセス・ポイントに接続できない、あるいは接続が不安定といった際には、こうしたアプリケーションを活用してアクセス・ポイントの状況を確認するとよいだろう。
Android OSは無線LANの基本的な機能を一通り標準装備しており、SOHOや家庭内ネットワークはもとより、小規模の社内システムでも接続自体は可能なことがほとんどだろう。ただProxyサーバについては自動設定や認証に対応していない点に注意を払う必要がある。
本稿で紹介しなかった無線LANの応用的な機能、例えばWi-Fi DirectやIEEE 802.1xワイヤレス認証などについては、別途説明する機会を設けたい。
Copyright© Digital Advantage Corp. All Rights Reserved.