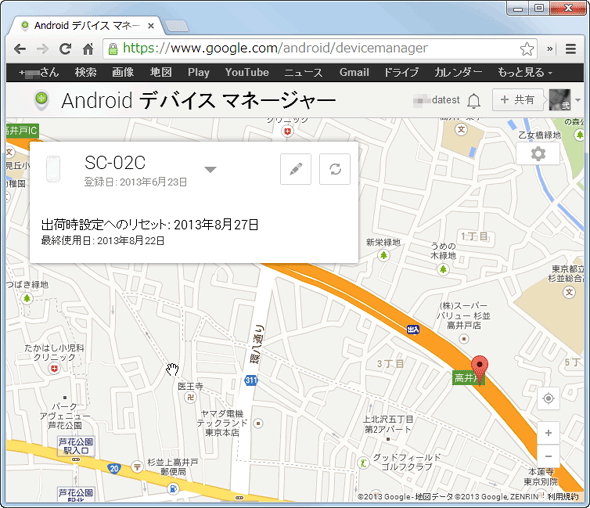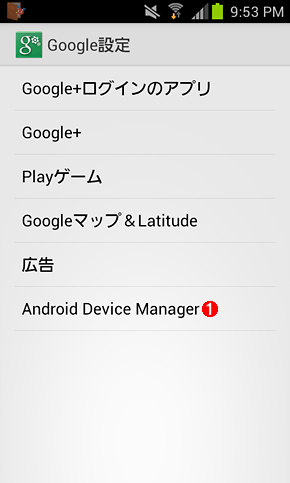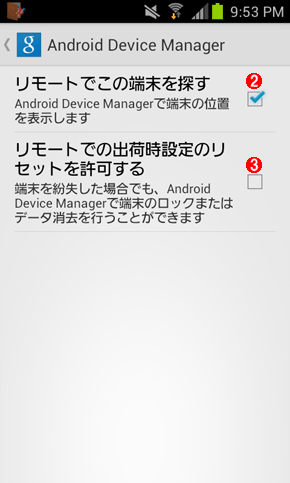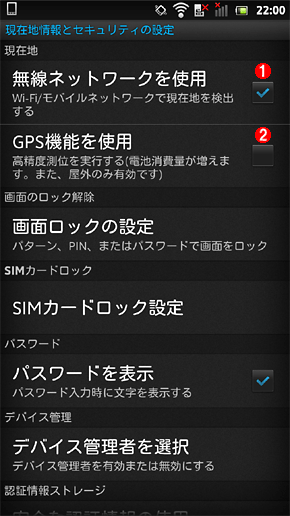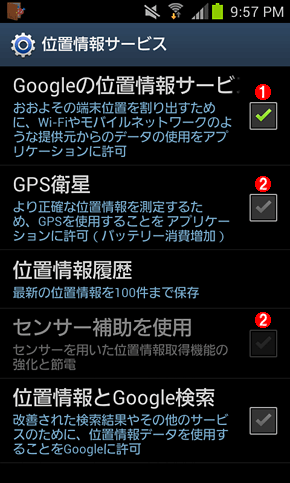第5回 なくしたAndroidスマホのデータをリモートから消去する:Windowsネットワーク管理者のためのAndroid活用入門(1/2 ページ)
漏らしてはならない重要な情報がどんどん詰め込まれるAndroid端末。もし紛失したら一大事! 無償ツールでリモートからデータを消去して情報漏えいを阻止しよう。
Androidスマートフォン/タブレットには、連絡先(アドレス帳)やメール、さらにはオンライン・サービスのID/パスワードなどといったプライバシー情報がこれでもかといわんばかりに格納されている。あまり考えたくないことだが、もしこれを紛失したらどうなるか? 何より心配なのはプライバシー情報の漏えいだろう。悪意のある何者かが端末を拾ってしまい、その情報を漏えい・流出させたりしたら被害は甚大だ。もちろん、紛失した端末を別途買い直さなければならない、そのコストも無視できない。
最近では、転売目的でスマートフォンが盗難されたという事件も耳にするようになってきた。端末を手元から失ってしまう危険性は高まっていると考えるべきだろう。
こうした中、2013年8月にGoogleは、リモートからAndroid端末の現在位置を確認したりデータを消去したりできるツール「Android デバイス マネージャー」をリリースした。しかも無償で利用できる。本稿ではAndroid端末(特にスマートフォン)を仕事に活用しているビジネス・パースンを対象に、このツールを実際に使ってみてどれくらい有用か調べてみる。
「Android デバイス マネージャー」とは?
「Androidデバイス マネージャー」はGoogleが提供している無償のWebサービスの1つで、Android端末のユーザーに対してAndroid端末が今どこにあるのか探したり、リモートから端末のデータを消去する機能を提供する。
Android端末は、自分自身が今どこにいるのか特定する機能を備えている。その1つはGoogleが提供している「位置情報サービス」で、Wi-Fiのアクセス・ポイントのSSIDや携帯電話回線網の基地局の情報を元に、端末の現在地を特定できる。またGPSが搭載されている端末では、さらに精度の高い現在地の取得が可能だ。Androidデバイス・マネージャは、これらの機能で特定された端末の現在地情報を無線ネットワーク経由で取得し、Googleマップ上にその位置を図示する。
Androidデバイス・マネージャでは探索やデータ消去のほかに、リモートから端末の着信音を鳴らすこともできる。マップを見ながら端末のありかに近づいたら、着信音を鳴らして端末を探し出す、という使い方を想定しているようだ。
一方、執筆時点で実現されていない機能としては、端末を操作できないようにリモートからロックをかけたり、何らかのメッセージを端末に送信して表示させる機能が挙げられる(サードパーティによる有償の類似サービスや、アップル提供のiOS端末向けサービス「iPhoneを探す」では実装されている)。もしかしたら今後Androidデバイス・マネージャにも実装されるかもしれない。
●Android OS 2.2以降を搭載した端末なら探索可能!?
リリースされたばかりの最新サービスだが、Androidデバイス・マネージャは意外と古いAndroid端末も探索できる。筆者が調べた限りでは、次の条件をすべて満たした端末なら探索可能だ。
- Android OS 2.2以降を搭載している
- Googleアカウントを端末に登録してある
- Google Playストアにアクセスできる
- 「Google Play開発者サービス」というアプリケーションがVer. 3.2.25以降に更新済み
- 「Googleマップ」アプリケーションがVer. 6.14.4以降に更新済み
何やら複雑そうだが、実は普段からGoogle Playストアを利用していて、かつGoogle Playにおけるアプリケーションの自動更新を有効にしていれば2.〜5.は自動的に満たされる。逆にいえば、アプリケーションの自動更新を無効にしていたり、Android端末を初期化した直後でアプリケーションが最新ではなかったり、という場合には各条件を満たしているかチェックした方がよい。
特に注意が必要なのは5.の「Googleマップ」アプリケーションのバージョンだ。筆者が確認した限りでは、例えばVer. 6.0.0がインストールされていたAndroid端末はAndroidデバイス・マネージャの端末一覧に選択肢が現れず、探索そのものができなかった。
4.の「Google Play開発者サービス」は、Android OSと連携してほかのアプリケーションに各種機能を提供する、ランタイム・ライブラリのような役割を担うサービス・プログラムである。これが未インストールだったりバージョンが古かったりすると、探索もデータ消去もまったく利用できない。しかし、Google Playストアにアクセスすると(たとえアプリケーションの自動更新が無効でも)自動的に最新版へ更新されるので、手動で更新しなければならない機会は少ないだろう。
アプリケーションのバージョンを確認するには、ホーム画面の[設定]アイコンをタップし、[アプリケーション]−[すべて]タブを開いて該当アプリケーションを探す([アプリケーション]−[アプリケーションの管理]−[すべて]タブ、という場合もある)。Googleマップは単に「マップ」と表示されることもあるので要注意だ。該当アプリケーションをタップすると次の画面のようにバージョンが確認できる。
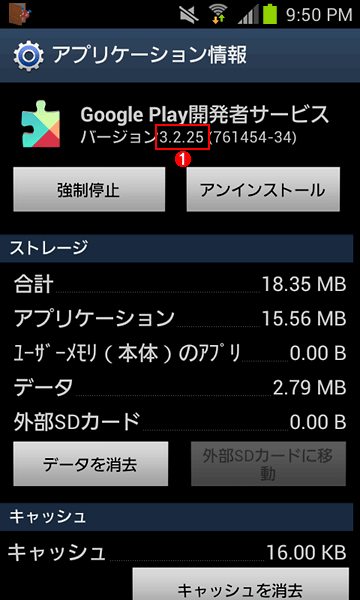 アプリケーションのバージョンを確認する方法
アプリケーションのバージョンを確認する方法これは[設定]−[アプリケーション]−[すべて]タブを開き、該当アプリケーションを見つけてタップしたところ。アプリケーションに関する諸情報が表示される。
(1)これがアプリケーションのバージョン番号。Google Play開発者サービスならVer. 3.2.25以降、GoogleマップならVer. 6.14.4以降であることを確認しよう。
もしバージョンが古かったら、Google Playストアで次のURLを開いて[更新]ボタンをタップすると最新版に更新できる。
- Googleマップ:https://play.google.com/store/apps/details?id=com.google.android.apps.maps&hl=ja
- Google Play開発者サービス:https://play.google.com/store/apps/details?id=com.google.android.gms&hl=ja
2.の「Googleアカウントを端末に登録してある」については、端末側では[設定]−[アカウントと同期]、あるいは[設定]−[ユーザー]とタップしていくと表示されるアカウント一覧で確認できる。一方、Googleのアカウント管理画面の[ダッシュボード]−[Android]でも、該当アカウントを登録した(ひも付けされた)端末を確認できる。
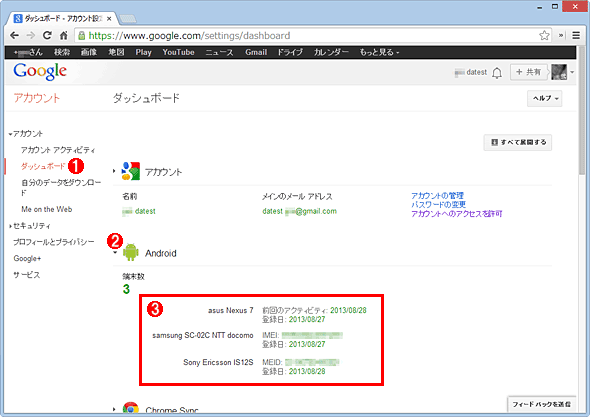 Googleのアカウント管理画面で登録済みのAndroid端末を確認する
Googleのアカウント管理画面で登録済みのAndroid端末を確認するWebブラウザでGoogleのアカウント管理画面の「ダッシュボード」を開くと、Android端末の登録状況を確認できる。
(1)これをクリックする。
(2)これをクリックすると(3)が表示される。
(3)登録済みAndroid端末の一覧。少なくともこのリストにない端末は、Androidデバイス・マネージャから探索したりデータを消去したりできない。
●Androidデバイス・マネージャにはHTML5対応ブラウザが必要
試した限りでは、HTML5に対応しているInternet Explorer 9以降のIEやGoogle Chrome、Mozilla Firefoxでは、Androidデバイス・マネージャが正しく表示された。一方、HTML5非対応のInternet Explorer 8(IE8)以前では表示が乱れて利用できなかった。
やってみよう! まずはAndroid端末の設定から
次は、Androidデバイス・マネージャで探索やデータ消去をするために、Android端末の設定を変更しよう。といっても数分で済む簡単なものだ。
●Androidデバイス・マネージャ向け設定は「Google設定」アイコンから
Android端末のホーム画面に「Google設定」という緑色がベースのアイコンがあるはずだ(実体は前述のGoogle Play開発者サービス)。これをタップして、Androidデバイス・マネージャによる探索やデータ消去を受け入れるための設定をする。
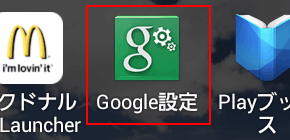 「Google設定」アイコン
「Google設定」アイコン前述のGoogle Play開発者サービスがインストール済みなら、このアイコンがホーム画面に存在するはずだ。タップすると、Androidデバイス・マネージャのほかGoogle+などの設定画面が現れる。
Google設定の画面が表示されたら、[Android Device Manager]をタップし、[リモートでこの端末を探す]と[リモートでの出荷状態設定のリセットを許可する]の両方にチェックを入れてオンにする。後者については「デバイス管理機能を起動します…」という画面が現れるので、下の方にある[開始]をタップする。
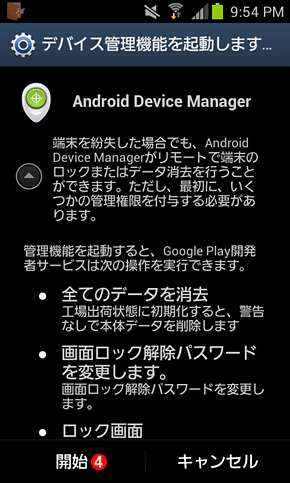 Google設定での設定手順
Google設定での設定手順左上がGoogle設定アイコンをタップすると表示される初期画面である。ここではAndroidデバイス・マネージャによる探索やデータ消去を受け入れるための設定を行う。
(1)これをタップすると、(2)(3)の画面が表示される。
(2)これにチェックを入れてオンにする。
(3)これにもチェックを入れる。すると(4)の画面が現れる。
(4)説明を読んだ後でこれをタップすれば設定は完了だ。
これでGoogle設定での設定は完了だ。
●Android OS側でも位置情報に関する設定が必要
次は位置情報に関する設定を確認・変更しよう。Androidデバイス・マネージャはAndroid端末から位置情報を取得してマップ上に端末の現在地を表示するので、端末側で現在地の取得や位置情報の提供許可を設定する必要があるからだ。位置情報自体はAndroid OSの標準機能なので、先ほどのGoogle設定アイコンではなく、Android OS標準の[設定]アイコンから設定する。
筆者が複数の端末で試したところ、Android OSのバージョンによって設定項目が異なっていたので、バージョンごとに整理してみた。Androidデバイス・マネージャを使い始める前に、最低限「オンにしなければならない設定項目」は有効化しておこう。
| Android OSのバージョン | 設定画面を開く手順 | オンにしなければならない設定項目 | オンにすることが推奨される設定項目(位置情報の精度向上のため) |
|---|---|---|---|
| Android OS 2.3.7 | [設定]−[現在地情報とセキュリティ]とタップ | [無線ネットワークを使用] | [GPS機能を使用] |
| Android OS 4.0.3 | [設定]−[位置情報サービス]とタップ | [Googleの位置情報サービス] | [GPS衛星]、[センサー補助を使用] |
| Android OS 4.3.0 | [設定]−[位置情報アクセス]とタップ | [位置情報にアクセス]、[Wi-Fi/モバイル接続時の位置情報] | [GPS機能] |
| Androidデバイス・マネージャで探索するために必要なAndroid OS側の設定 3種類のAndroid端末/OSで実際に試しながら、Androidデバイス・マネージャによる探索に必要な設定項目を洗い出して整理してみた。「オンにしなければならない設定項目」は、オフにしているとまったく探索ができない。一方「オンにすることが推奨される設定項目」はオフのままでも探索は可能だが、オンにすると位置情報載精度が向上する。もし手持ちのAndroid端末と同じOSバージョンがなければ、最も近いバージョンの設定を参考にしていただきたい。 | |||
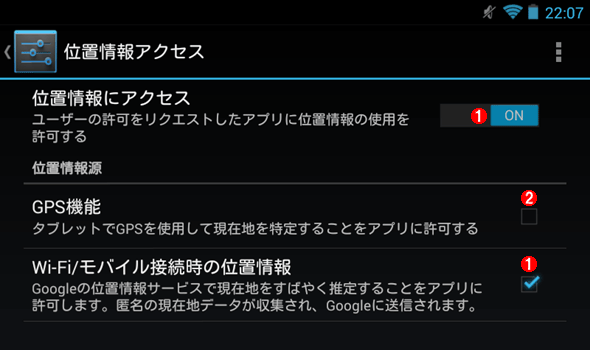 Android OSの位置情報に関する設定画
Android OSの位置情報に関する設定画左上がAndroid OSのVer. 2.3.7(Xperia Acro HD IS12S)、右上がVer. 4.0.3(Galaxy SII)、下がVer. 4.3.0(Nexus 7の2012年版)それぞれの位置情報の設定画面。
(1)オンにすべき設定。オフにすると探索できなくなる。
(2)探索のためには必須ではないが、オンにすると位置情報の精度が向上する項目。
ちなみにデータ消去には、これらの位置情報の設定は不要である。それぞれの設定項目がオフのままでも、データ消去は実行できた。
Copyright© Digital Advantage Corp. All Rights Reserved.