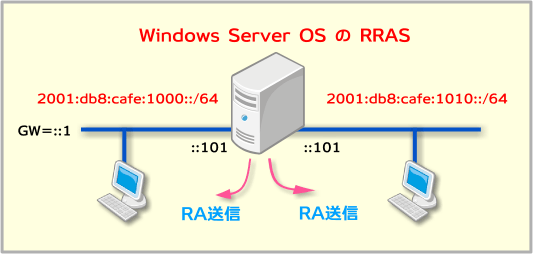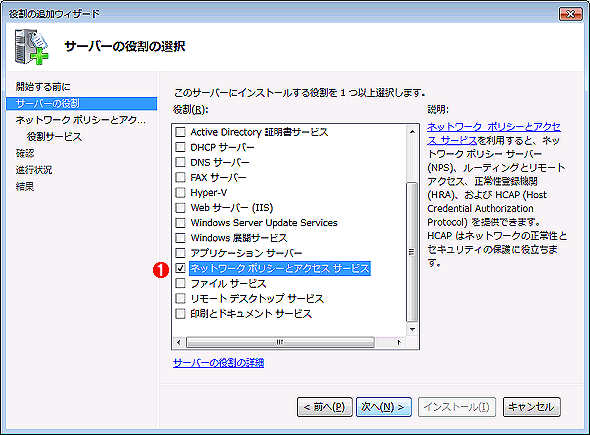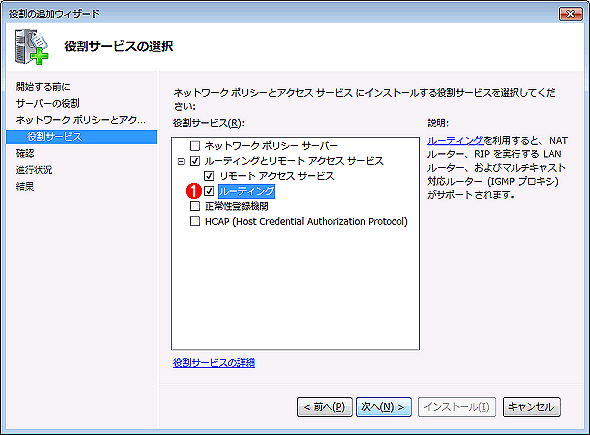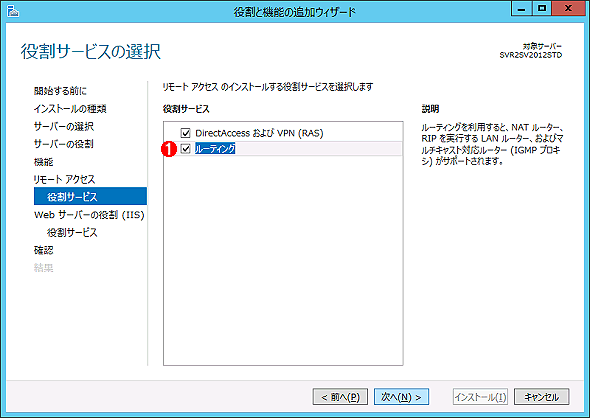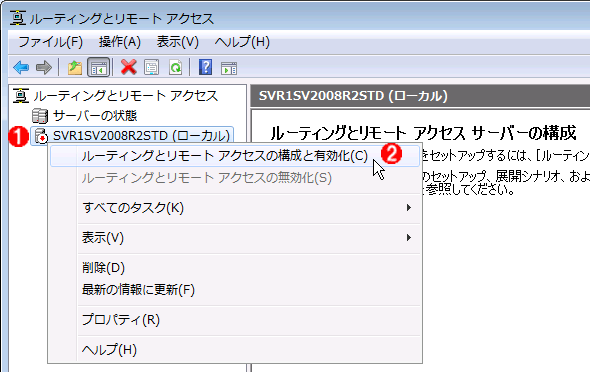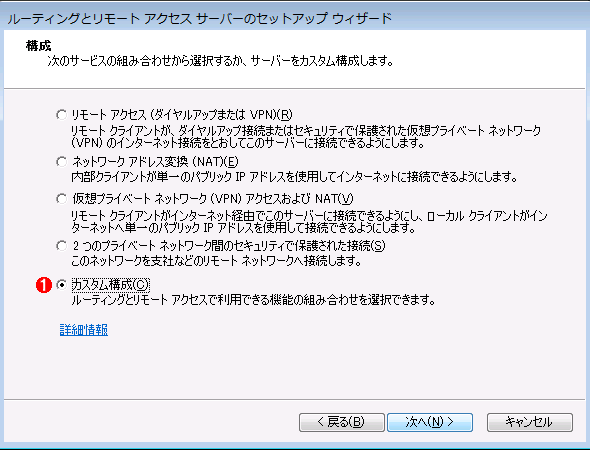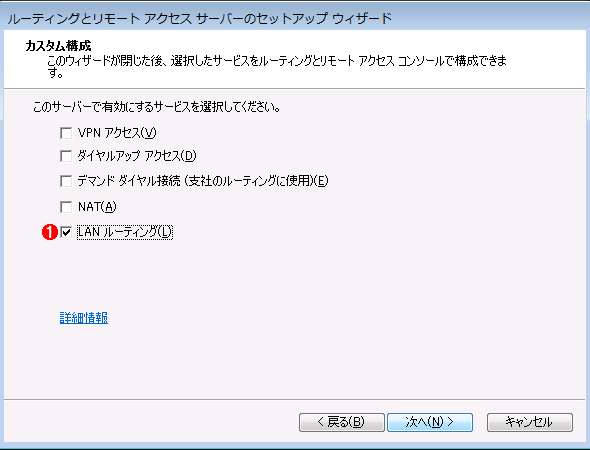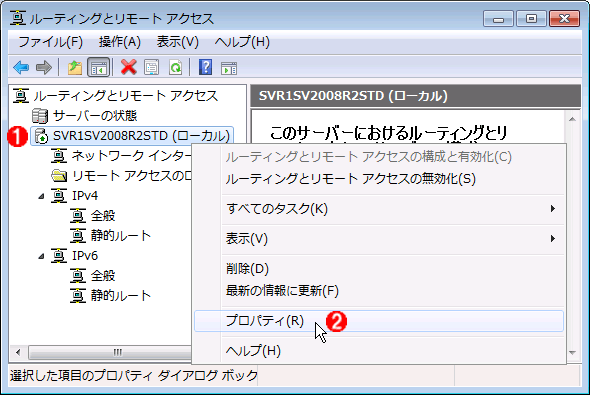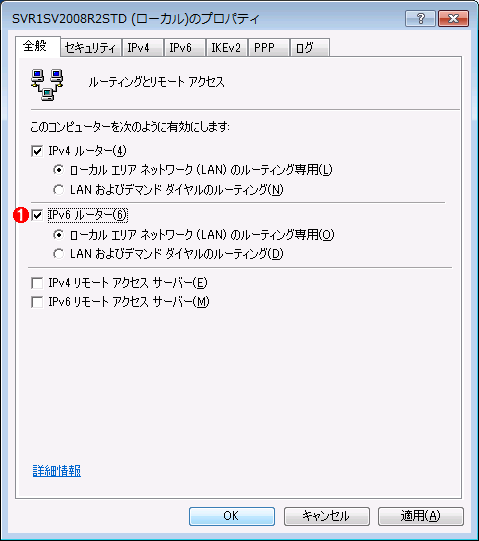第8回 IPv6のルーティング:Windows管理者のためのIPv6入門
Windows Server OSのRRAS(Routing and Remote Access Service)は、VPNやダイヤルアップ接続だけでなく、LANのルータとしても利用できる。IPv6のルータとしてRRASをセットアップする方法を解説。
前回は、Windows Server OSのDNSサービスを使って、IPv6向けのDNSサーバを実現する方法を紹介した。今回はやはりWindows Server OS(Windows Server 2008 R2/2012)を使って、IPv6のルータとして利用する方法を紹介する。
IPv6ルータにするための手順
Windows Server OSをIPv6のルータを設定するには、次のような設定を行う。
- 2つのネットワーク・インターフェイスの準備とIPv6アドレスの割り当て
- RAを送信するように設定する
- ルーティングとリモート・アクセス・サービス(RRAS役割)をインストールする
- RRASでルーティングを有効にする
- (オプション)ルーティング情報の設定
今回はルーティング機能だけに注目するため、次のような簡単な構成のIPv6ネットワーク環境を構築してみる。DHCPサービスやDNSサービスを併用したければ、第5回や第7回の記事も参考にして、組み合わせていただきたい。
手順1――2つのネットワーク・インターフェイスの準備とIPv6アドレスの割り当て
Windows Server OSでIPv6のルーティングを行う場合、最初にPCにネットワーク・インターフェイス・カードを2つ(以上)装着して、それぞれに固定的な(静的な)IPv6アドレスを割り当てておく。
IPv6には、「RA(Router Advertisement。ルータ広告)」やDHCPを使った自動的なIPアドレスの割り当て機能があるが(第4回参照)、ルータとして使う場合は固定的なIPv6アドレスにしておかないとルーティング情報の設定などができないので、ここでは手動で固定的なIPv6アドレスを割り当てておこう。
ネットワーク・インターフェイスにIPv6アドレスを設定するには、ネットワーク・アダプタのプロパティ画面で設定してもよいし、netshコマンドを使って、次のようにして割り当ててもよい。
※netshでIPv6アドレスを割り当てる
C:\>netsh
netsh>interface
netsh interface>ipv6
※インターフェイス番号を確認する
netsh interface ipv6>show interface
Idx Met MTU 状態 名前
--- ---------- ---------- ------------ -----------
1 50 4294967295 connected Loopback Pseudo-Interface 1
12 50 1280 disconnected isatap.example.jp
15 50 1280 disconnected isatap.{6330466F-F701-4A56-94F1-6A3FBF95FD60}
14 5 1500 connected ローカル エリア接続 3 ……ネットワーク・アダプタその2
25 5 1500 connected ローカル エリア接続 4 ……ネットワーク・アダプタその1
※インターフェイス番号を指定して、IPv6アドレスを割り当てる
netsh interface ipv6>add address 25 2001:db8:cafe:1000::101/64
netsh interface ipv6>add address 14 2001:db8:cafe:1010::101/64
手順2――RAの送信の設定
IPv6では、ルータが送信するRAを使ってIPv6アドレスを自動構成するようになっているので、Windows Server OSをIPv6ルータにした場合は、そのWindows Server OSからRAを送信するようにしておかなければならない。ネットワーク上にすでにRAを送信するルータが用意されていて、そこへ接続するならRAは送信してはいけないが、そうでなければRAを送信するように設定しておく。
今回の例では、Windows Server OSに接続した両方のネットワーク・インターフェイスでRAを送信するように設定してみる。この操作は、netshを使って次のようにする(第4回のコマンド例も参照)。
※RAの送信の許可
netsh interface ipv6>set interface 25 advertise=enabled forwarding=enabled
OK
netsh interface ipv6>set interface 14 advertise=enabled forwarding=enabled
OK
(※RRASを使う場合は、「forwarding=enabled」はRRASで自動設定されるので省略可能)
※アドバタイズするルート情報の設定(情報の更新)
netsh interface ipv6>set route 2001:db8:cafe:1000::/64 25 publish=yes
OK
netsh interface ipv6>set route 2001:db8:cafe:1010::/64 14 publish=yes
OK
※デフォルト・ルートの設定
netsh interface ipv6>add route ::/0 25 nexthop=2001:db8:cafe:1000::1 publish=yes
OK
手順3――ルーティングとリモート・アクセス・サービス役割のインストール
次は、IPv6のルーティングを行うために、サーバ・マネージャで「ルーティングとリモート・アクセス・サービス(RRAS)」の役割をシステムに追加する。これはVPNやダイヤルアップ接続などを提供するサービスであるが、その中にLAN間(ネットワーク・インターフェイス間)でのルーティングを行う機能も用意されている。
この役割を追加する手順は、Windows Server 2008 R2とWindows Server 2012で少し異なる。前者の場合、サーバ・マネージャで「役割の追加」ウィザードを起動して、「サーバーの役割の選択」画面で「ネットワーク ポリシーとアクセス サービス」役割を選択して先へ進める。
ウィザードを進めると「役割サービスの選択」画面が表示されるので、ここでは「ルーティングとリモート アクセス サービス」の下にある「ルーティング」の項目をオンにしてインストールする(これをオンすると、必要に応じてほかの役割サービスも選択される)。
一方、Windows Server 2012の場合は役割名が「リモート アクセス」となっているので、「サーバーの役割の選択」画面ではこれを選択する。

インストールする役割の選択(2)
これはWindows Server 2012の役割の追加ウィザードの画面。RRASサービスは「リモート アクセス」に含まれている。名前は異なるが、インストールされる管理ツールは以前のものと同じである。
(1)これを選択する。
役割サービスの画面もWindows Server 2012はWindows Server 2008 R2と少し異なっているが、「ルーティング」の項目を選択してインストールしておけばよい。
手順4――RRASでルーティングを有効にする
RRASをインストールしたら、管理ツールを使ってRRASの設定と起動を行う。[管理ツール]メニューから[ルーティングとリモート アクセス]管理ツールを起動し、サーバ名を右クリックして、ポップアップ・メニューから[ルーティングとリモート アクセスの構成と有効化]を選択する。なおこのツールの設定項目や操作方法はWindows Server 2008 R2でもWindows Server 2012でも同じである。
するとセットアップ・ウィザードが起動するので、「構成」画面では「カスタム構成」を選んで先へ進む。
その次の画面では、「LAN ルーティング」を選び、ウィザードを最後まで進める。
RRASサービスの初期設定が完了したら、次はIPv6のルーティングを有効化する。このためには、次の画面のように、サーバ名を右クリックして、ポップアップ・メニューから[プロパティ]を選択する。
プロパティ画面が表示されるので、[全般]タブの[IPv6 ルーター]のチェック・ボックスをオンにする。
手順5――ルーティング情報の設定
以上でルータの設定はほぼ終了だが、複数のIPv6ネットワークをルータで組み合わせている場合はIPv6ルーティング情報の設定なども行っておく。
ルーティング情報を設定するためには、ルーティングとリモート・アクセス管理ツールで、[IPv6]−[静的ルート]の下にルート情報を手動で追加しておく。IPv6のルーティング情報を動的に管理するためのプロトコルはいくつか規格で定義されているが、Windows Server OSではいずれもサポートされておらず、静的なルーティングしか使えない。

RRASによるIPv6ネットワークの管理
これはRRASツールでIPv6のルーティング情報を表示させたところ。このRRASツールでできることはかなり限られており、先ほどのプロパティ画面による設定のほかには、静的なIPv6のルート情報を登録/確認する機能ぐらいしかない。IPv6のパラメータの細かな設定や確認などは、netshコマンドやPowerShellを使う必要がある。
動作の確認
以上で設定は終了である。(ルータで中継している)2つのネットワークにIPv6のクライアントPCをそれぞれ接続し、IPv6アドレスが正しく設定されているか、ルータを越えたPC間でpingの応答があるか、などを確認しておこう。なおIPv6のpingに応答するためには、「セキュリティが強化されたWindowsファイアウォール」で、「ファイルとプリンターの共有 (エコー要求 - ICMPv6 受信)」のルールを許可しておく必要がある。
今回はWindows Server OSを使ってIPv6のルーティングを行う方法について簡単に見てきた。Windows Server OSのRRASサービスを使えば、特に面倒な設定などもなく、IPv6のルータとして扱うことができる(IPv4ルータとして使う場合とほとんど変わらない)。最終回となる次回は、IPv4とIPv6の相互運用などについて取り上げる。
Copyright© Digital Advantage Corp. All Rights Reserved.