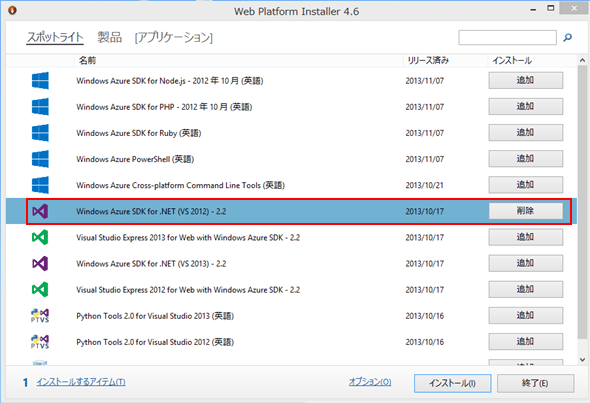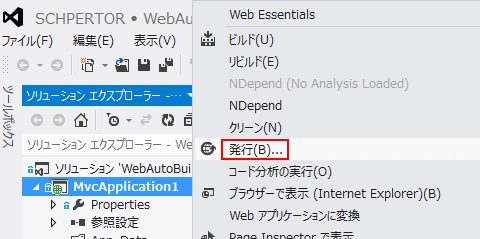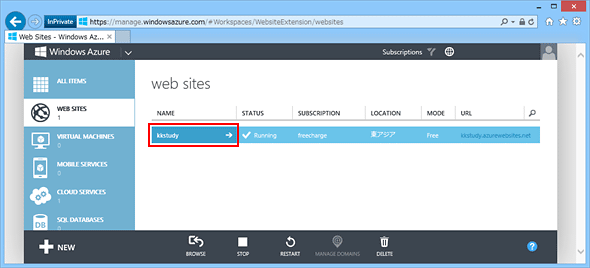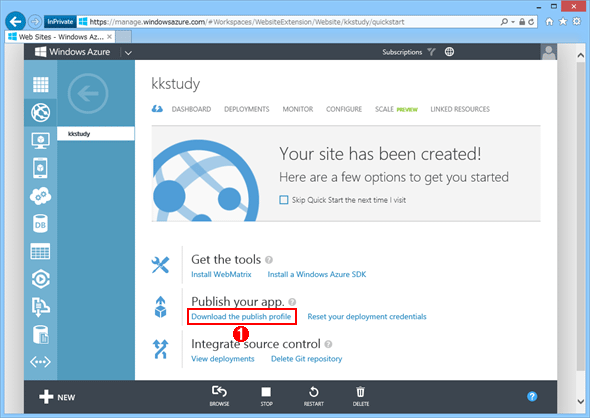第5回 配備を自動化する:連載:いまどきのソース・コード管理(1/4 ページ)
ビルドが自動化されたら、デプロイも自動化しよう。Team Foundation Serverを使ってアプリのデプロイを自動で行う手順を説明する。
powered by Insider.NET
第2回〜第4回までの記事でプログラムの自動ビルドは可能になった。ビルドが自動化されたら、次はプログラムの配備(=デプロイ)も自動で行ってみよう。手動でのデプロイはプログラムの規模が大きくなればとにかくミスが起きやすく、時間もかかる。デプロイを自動化して効率よく開発作業を行おう。
なお、本記事はNuGet 2.7に更新していることを前提にしている。NuGet 2.7ではTFSビルド時のパッケージ管理が改善されており、「NuGetパッケージ復元の有効化」を行った場合にプロジェクトに設定しなければならない回避策が不要となるためである。
なお、NuGet 2.6以前のバージョンから2.7に変更した場合でも回避策を解除する必要はない。
参考
今回は、Team Foundation Server(以下、TFS)を使ってアプリのデプロイを自動化する手順を説明する。
アプリのデプロイ
デプロイを自動化する方法を説明する前に、まずは手動でアプリをデプロイしながら、発行プロファイルを作成しておこう。
TFS 2012とWebアプリのデプロイ
本記事ではVisual Studio 2012 Update3にWindows Azure SDK 2.2を適用しているため、Web発行のツールが更新されている。適用していない場合、発行ダイアログのインターフェイスが異なるので注意してほしい。Windows Azure SDKの最新版はWeb Platform Installerからインストールできる。
Visual Studio 2012(以下、VS 2012)のWebプロジェクトでは、[ソリューション エクスプローラー]のプロジェクト項目を右クリックすると表示されるショートカット・メニューに表示されている[発行]を選択することで、サーバへのデプロイ用の構成を行い、Windows Azure(以下、Azure)やIISへ発行できる。構成時に作成するのが発行プロファイルだ。発行プロファイルはTFSでのビルド・サービスでパッケージを作成およびデプロイする際にも必要になるため、1つ以上作る必要がある。以下に手順を紹介する。
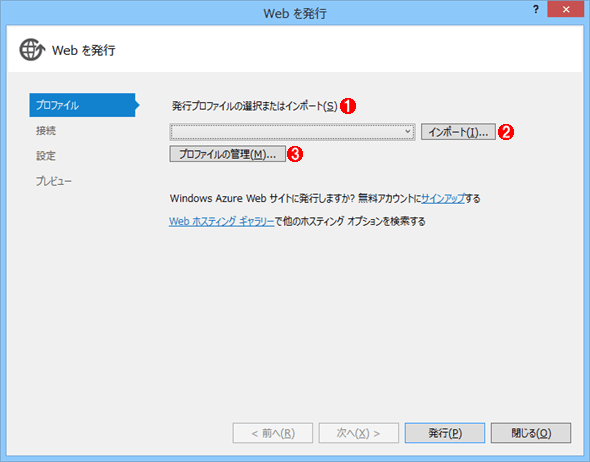
発行プロファイルの作成/インポート
(1)登録済みのW発行プロファイルを選択する。
(2)Azure Webサイト、Azureのサブスクリプションからの登録、既存のプロファイルからプロファイルをインポートする。
(3)プロファイルの名前変更、削除を行うダイアログを表示する。
[インポート]ボタンをクリックした場合、ほかの環境で作られた発行プロファイルを読み込む、もしくは、Azureサブスクリプションから資格情報を登録することができる(次の画面)。
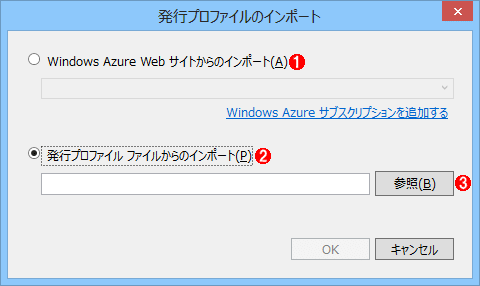
発行プロファイルのインポート
(1)Azure WebサイトからAzureサブスクリプション情報をインポートする。
(2)Azureサブスクリプションから登録情報をダウンロードする。
(3)既存のプロファイルを選択して登録する。
[発行プロファイル ファイルからのインポート]ではほかの環境で作られた発行プロファイル(拡張子「.PublishSettings」)のファイルを読み込める。例えば、次のようにしてAzureの管理ポータルからAzure Webサイトへの発行プロファイルをダウンロード可能し、これをインポートできる。
Copyright© Digital Advantage Corp. All Rights Reserved.