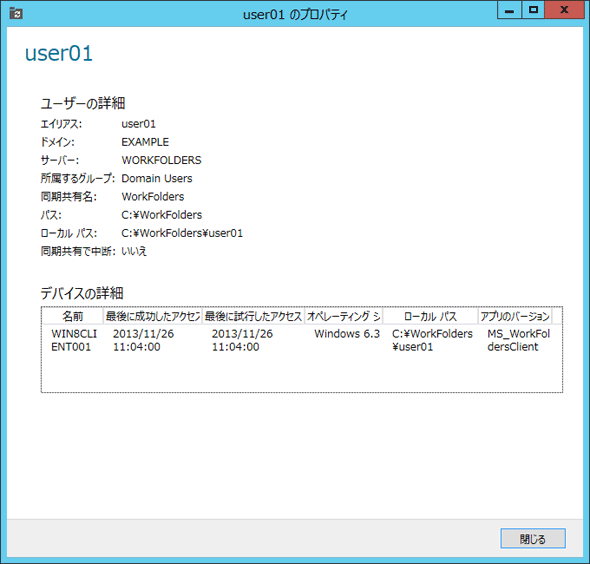第5回 BYODをサポートするワーク・フォルダ:Windows 8.1クロスロード(2/2 ページ)
ワーク・フォルダは、複数のWindows 8.1 PCやモバイル・デバイスの間でユーザー・ドキュメントなどを共有・同期させる機能。ワーク・フォルダに保存された情報はクライアント・デバイスへダウンロードされ、オフラインでも自由に閲覧・編集できる。
クライアント側の設定
以上でサーバ側の設定が完了したので、次はクライアント側の設定を行う。
ワーク・フォルダへアクセスするには、Windows 8.1のコントロール・パネルで[システムとセキュリティ]−[ワーク フォルダー]を起動し、[ワーク フォルダーのセットアップ]をクリックする。
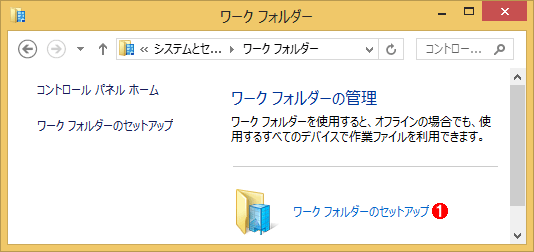
クライアント側でのワーク・フォルダのセットアップ
基本的には、ワーク・フォルダは各ユーザーが自分自身でセットアップする必要がある。あらかじめサーバ管理者から、接続先のメール・アドレスかワーク・フォルダのサーバのURLの情報を取得しておくこと。
(1)これをクリックしてセットアップを始める。
上のリンクをクリックするとメール・アドレスを入力する画面が表示されるので、メール・アドレス形式(正確には「UPN形式」。TIPS「Windowsネットワークにおけるユーザー名とドメイン名の指定方法」参照)でユーザー名とドメイン名を入力する。
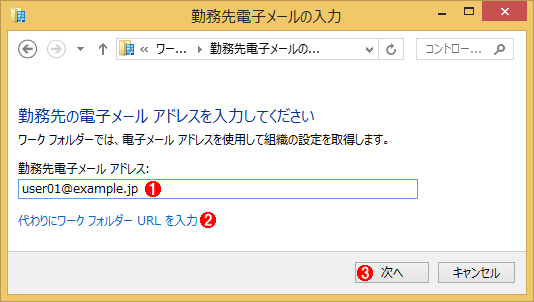
メール・アドレス形式によるワーク・フォルダのセットアップ
メール・アドレス形式で入力するのが一番簡単である。
(1)「ユーザー名@ドメイン名」形式(UPN形式)でユーザー名とドメイン名を指定する。実際の電子メール・アドレスかどうかは関係ない。
(2)メール・アドレス形式での入力がエラーになる場合はこれをクリックして、URL形式で指定する。
(3)これをクリックしてエラーが出るようなら、URL形式で入力してみるとよい。
あらかじめActive Directoryである特定の属性を設定していなかったり、「workfolders.<ドメイン名>」の名前解決ができないなど、設定によっては上記の形式では接続できないことがある。その場合はサーバ名を直接指定するURL形式で入力する。
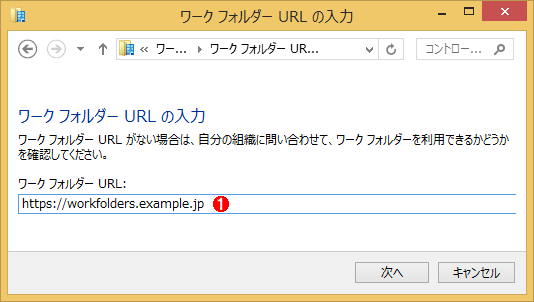
URL形式によるワーク・フォルダのセットアップ
サーバ名を直接指定する方式でも接続できる。
(1)「https://<FQDN名>」で入力する。ワーク・フォルダではhttpsしか使わないので、これが正しく使えるように、あらかじめクライアントPCの「信頼されたルート証明機関」にCAのルート証明書を割り当てるなどの設定を行っておくこと。
ドメインに参加していないクライアントや、非ドメイン・アカウント(ローカル・アカウント)でサインインしているPCから接続しようとすると、どのユーザー・アカウントでワーク・フォルダを使用するかを決定するために「Windows セキュリティ」画面が表示されるので、ドメインのユーザー名とパスワードを入力する。
いずれにしろ、正しく接続できると次のような画面が表示される。httpsの設定が正しくない(ルート証明書が正しく登録されていない)などの問題がある場合は、エラーとなり接続できない。
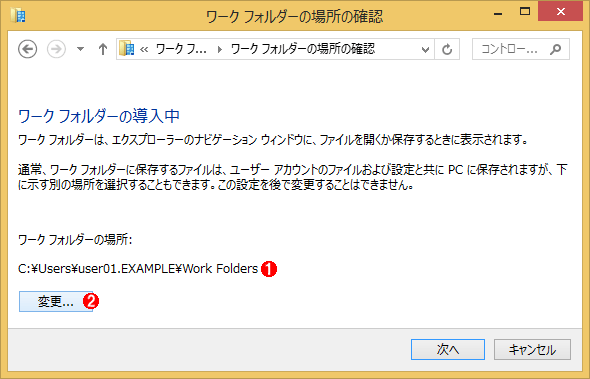
ローカルのワーク・フォルダの場所の指定
デフォルトではユーザー・プロファイルの直下に「Work Folders」というフォルダが作られ、ローカルのワーク・フォルダとして利用される。
(1)Work Foldersが作成される場所。
(2)変更するにはこれをクリックする。
次の画面では、ワーク・フォルダのコピーをローカルのどこに保存するかを指定する。内容を確認後、[次へ]をクリックするとセキュリティ・ポリシーの確認画面が表示される。
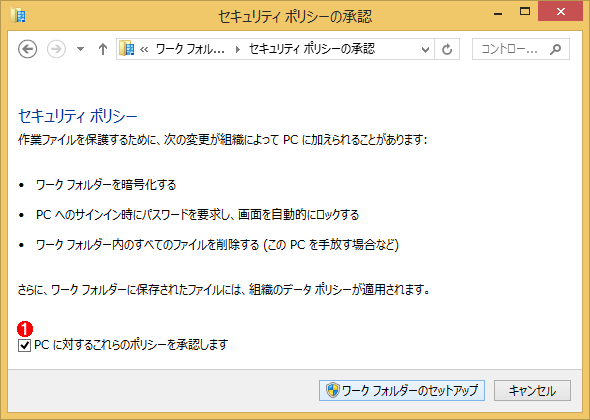
セキュリティ・ポリシーの表示
このワーク・フォルダに適用されるセキュリティ・ポリシーが表示されるので、内容を確認後、承認する。
(1)このチェック・ボックスをオンにしないとワーク・フォルダは作成されない。
内容を確認後、チェック・ボックスをオンにして[ワーク フォルダーのセットアップ]をクリックすればクライアント側の準備は完了である。もしサーバ側にすでにファイルがあれば、ローカルへコピーするなどの処理が行われる。
ワーク・フォルダはエクスプローラでは次のように表示される。
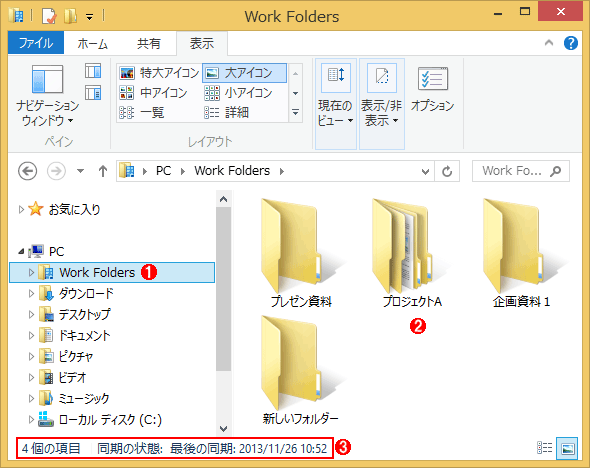
エクスプローラでワーク・フォルダを表示したところ
ワーク・フォルダは「PC」の直下に「Work Folders」というフォルダとして表示される。なぜか英語のままだ。
(1)これがワーク・フォルダ。
(2)ワーク・フォルダに保存したデータの例。基本的には、ここに何かを書き込めば、ほぼすぐにサーバ側にコピーされ、内容が同期される。
(3)同期処理の状態。最後に同期処理が行われた時刻。基本的には、書き込みはほぼすぐにサーバに反映され、サーバ側の内容に変更がないかどうかのチェックは10分ごとに行われる。ここをクリックすると、コントロール・パネルのワーク・フォルダが起動する。
ワーク・フォルダの実体はローカルのフォルダなので、ほかのフォルダと同様に高速に読み書きできる。内容が変更されれば、適当なタイミングを見計らってサーバ側へ通知され、同期処理が行われる。そのとき、サーバ側でデータが更新されていれば(ほかのクライアントがデータを更新するとこのような状態になる)、その内容をローカルに反映させる処理も行われる。ローカル側で何も変更が行われていなくても、デフォルトでは10分に1回はサーバ側へ更新がないかどうかを問い合わせるようになっているが、エクスプローラで右クリックしてポップアップ・メニューから[今すぐ同期]を選べば、すぐに同期処理を開始できる。
ワーク・フォルダの同期処理では、ローカルとサーバ側の内容が完全に一致するように処理される。ローカルでファイルを更新したらサーバ側でも更新されるし、ローカルでファイルを削除したりリネームしたりすると、それがサーバ側にも反映され、さらには、そこに同期しているほかのクライアントにも反映されることになる。
動作状況のモニタ
同期処理の状態はコントロール・パネルのワーク・フォルダで確認できる。
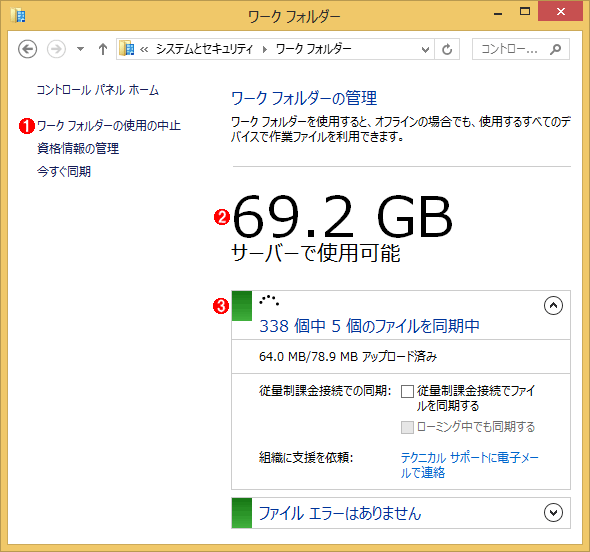
ワーク・フォルダの管理画面
クライアント側のコントロール・パネルの[ワーク フォルダー]では、ワーク・フォルダの空き領域や同期処理の状態などが確認できる。
(1)これをクリックすると、ワーク・フォルダの利用を停止することができるが、そのときにワーク・フォルダに入っていたファイルへはアクセスできなくなる(後で再接続し直せば、またアクセスできる)。
(2)サーバ側のワーク・フォルダ(ボリューム)の空き領域サイズ。
(3)同期処理の状態。これは同期中の表示の例。
これはクライアント側の管理画面だが、サーバ側では次のように表示される。
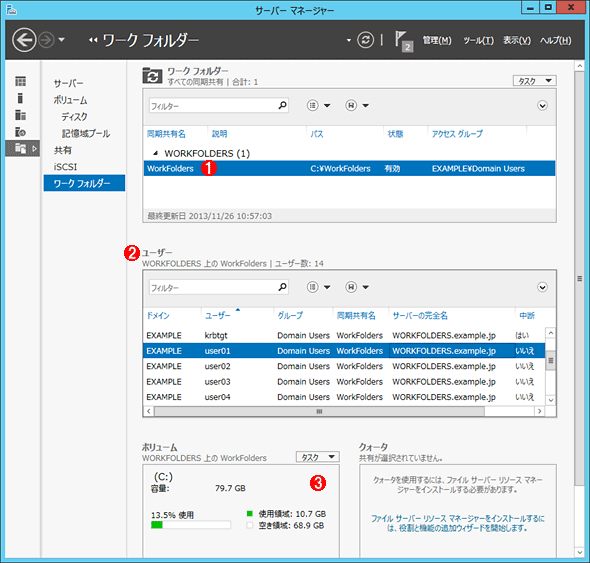
サーバ側のワーク・フォルダの管理ツール
サーバ側の管理ツールでは、ワーク・フォルダのユーザーの情報を確認できる。
(1)作成したワーク・フォルダ。
(2)ワーク・フォルダのユーザー一覧。ユーザーごとに、ワーク・フォルダの使用を停止できる。ここから各ユーザーのプロパティを開くと同期処理の状態を確認できる。
(3)ワーク・フォルダのボリュームの情報(空き領域サイズなど)。
各ユーザーの同期処理の状態は、ユーザー名のプロパティ画面で確認できる。
今回は、Windows 8.1とWindows Server 2012 R2の組み合わせで実現できるワーク・フォルダについて簡単に見てきた。複数のワーク・フォルダ・サーバとプロキシ・サーバを組み合わせてユーザーのアクセスを振り分けたり、グループ・ポリシーを使って自動的にWindows 8.1クライアントにワーク・フォルダをセットアップしたりもできるが、それらについては割愛する。
Windows OSにおいて、クライアントとサーバ間でフォルダの内容を同期させる技術はいままでもいくつかあったが(「オフライン・ファイル」や「同期センター」など)、同期する項目をいちいち指定しなければならないなど、いまひとつ使い勝手がよくなかった。それと比べるとこのワーク・フォルダはユーザー側では何も指定する必要がなく、単にローカルのファイルやフォルダと同じように扱うだけでよいので簡単である。ほかのユーザーと共有するような使い方はできず、各ユーザーのファイルを複数台のクライアント・デバイス間で同期させることしかできない。そのため、よく使う作業用ファイルだけを選んでワーク・フォルダに入れるなど、その特性を生かして使えば有用なツールとなるだろう。
Copyright© Digital Advantage Corp. All Rights Reserved.