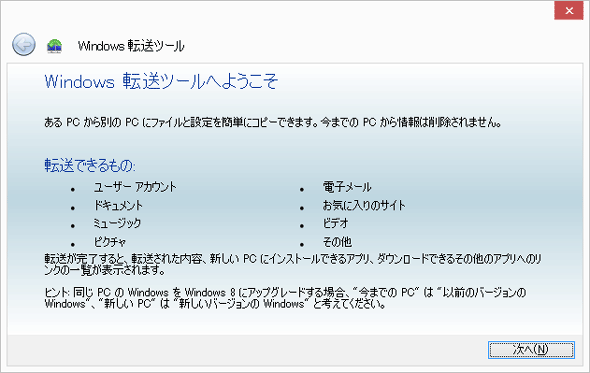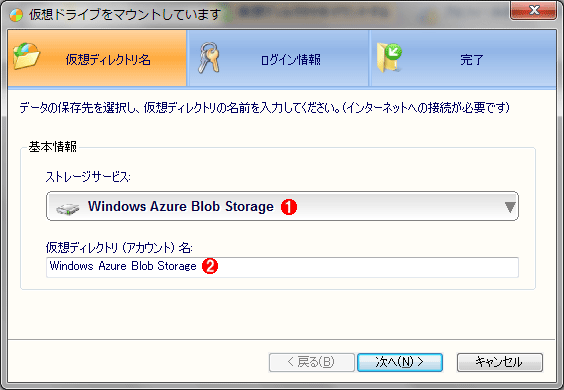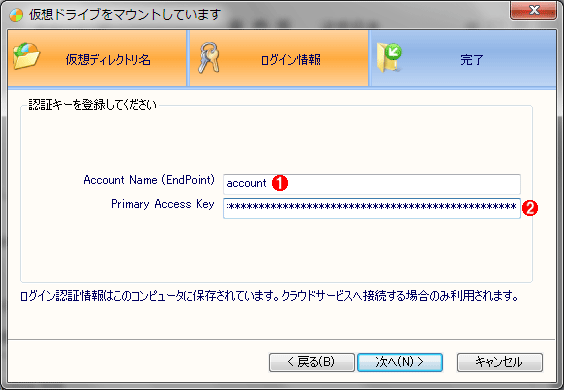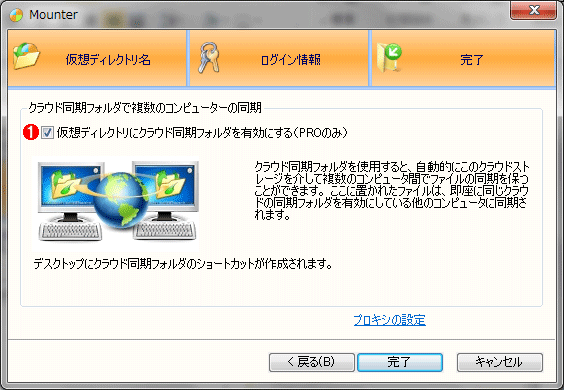Windows XPデータ移行のコストを抑えるクラウド活用術:Windows Azureによるエンタープライズ環境のデータ移行の新提案(2/2 ページ)
企業システムにおけるWindows XPからWindows 7/8への移行では、コストや手間の観点で、多数の旧PCのデータをどうやって新たな環境へ移行させるかが課題となりがちだ。その解決策の1つとして、データ移行にクラウドプラットフォーム「Windows Azure」のストレージを活用する方法を提案し、どのようなメリットがあるのか解説する。
クラウド(Windows Azure)を活用したデータ移行と活用しないデータ移行を比較する
クラウド(Windows Azure)を活用したデータ移行と、活用しないデータ移行では、作業量やコストにどれくらいの差が表れるのかを、最もポピュラーで分かりやすい移行方法として外付けHDDを利用した場合を例に挙げて比較してみる。
当比較については、エンタープライズ環境でのWindows XP搭載PCから、新OS搭載のPCへのデータ移行を想定し、以下の条件を前提とする。
- 想定PC台数: 1000台
- PC1台当たりのデータ量: 100ファイルで合計100Gbytes
- 転送するデータ(Windows転送ツールを利用): ユーザーアカウントや電子メールドキュメント、お気に入りサイト、音楽、ビデオ、画像など
まず、外付けHDDを利用する場合と、Windows Azureを利用する場合のそれぞれのデータ移行の大まかな作業手順を以下に記す。
●外付けHDDを活用する場合
- 旧PCにWindows転送ツールをインストールする
Windows XPにはWindows 7/8への移行に対応したWindows転送ツールが搭載されていないので、新しいPCから古いPCにインストールする、あるいはマイクロソフトのWebサイトからダウンロードする必要がある。詳細は「32bit版Windows OS → 64bit版Windows 8移行ガイドのWindows転送ツールの概要と実行手順」を参照していただきたい。 - 旧PCに外付けHDDを接続する
- 移行するデータを外付けHDDにコピーする
Windows転送ツールにより自動でコピーされる。 - 新PCに外付けHDDを接続する
- 新PCのWindows転送ツール(プレインストール)を使い、外付けHDDからデータを復元する
●クラウドプラットフォームWindows Azureを活用する場合
- 旧PCにWindows転送ツールをインストールする
「外付けHDDを活用する場合」の1.と同様の手順になる。 - Windows Azureのポータルサイトでストレージを作成する
ストレージを作成し、各PCの管理者と、「ストレージ アカウント名」と「アクセス キー」を共有する - 旧PCにストレージエクスプローラをセットアップする
ストレージエクスプローラー(*)をインストールし、手順2.で共有したストレージアカウント名とアクセスキーを入力して、Windows Azureのストレージと関連付ける(*ストレージエクスプローラーについては後で説明する)。 - 移行するデータをストレージにコピーする
- 新PCにストレージエクスプローラをインストールする
3.と同様の手順になる。 - 新PCのWindows転送ツール(プレインストール)を使い、ストレージからデータを復元する
外付けHDDの利用は、個人などの小規模の移行には適しているが、前章でも述べた通り、移行するPCが1000台を超えるようなエンタープライズ環境の場合は、コストや作業時間、セキュリティ面などにおいて課題が残る。それぞれのデータ移行方法についての項目別の比較を以下の表にまとめた(より詳しいWindows Azureの料金内訳については次章で解説している)。
| 外付けHDD | クラウド(Windows Azure ストレージ) | |
|---|---|---|
| コスト | ・1TbytesのUSB2.0対応外付けHDD:1万円前後 【例】1000台のPCを移行する場合⇒1000万円(最大) ・費用を抑えようとすると、1台のHDDを複数回利用する必要があるため作業時間が増大する。 (「Windows Azureを活用したデータ移行の実際」参照) |
・初期費用無料、従量課金制 【例】1000台のPCを移行する場合⇒82万6629円〜136万9288円 内訳:ストレージボリュームに基づく課金(1週間)11万4438円〜14万4456円/転送料金70万6408円〜122万4830円/ストレージトランザクション料金 1.68円) (「Windows Azureを活用したデータ移行の実際」参照) |
| 容量 | ・製品によって容量に限度あり | ・必要に応じた容量の利用が可能 |
| バックアップ | ・なし(本体のみでの保存) | ・3重もしくは6重にデータを保存 (「なぜ、Windows Azureなのか?」参照) |
| セキュリティ | ・データ復元の恐れがある ・紛失、盗難の恐れがある (「なぜ、Windows Azureなのか?」参照) |
・セキュリティと信頼性について業界標準に準拠したデータセンター ・アクセスキーの再発行が簡単に可能 (「Windows Azureを活用したデータ移行の実際」参照) |
| 転送方法 | USBなどのインターフェースが必要 | インターネットに接続されたネットワークが必要 |
| 2種類のデータ移行方法の比較 | ||
Windows Azureを活用したデータ移行の実際
ここからは、Windows Azureを活用したデータ移行の具体的な手順と、料金内訳を紹介する。
作業の担当は、全体のデータベースとなるストレージを管理する移行担当責任者と、実際に各PCの移行作業を行う、移行作業者に分かれている。
初めに、移行担当責任者が行う作業の手順を解説する。なお、Windows Azureの申し込み(Microsoftアカウントの作成を含む)は事前に済ませていることとする。
●移行担当責任者の作業
1.Windows Azure上にデータを保存するためのストレージを作成
Windows Azureの管理ポータルで、「URL」と「場所/アフィニティグループ」を入力するだけでストレージを作成できる。Windows Azureは、常に保管するデータ内容のコピー(複製)を3つ保持するが、前述の通り「地理的レプリケーションの冗長化」項目をチェックすることで、一次拠点に加えて地理的に離れた(数百キロ)二次拠点でもデータを保管することが可能だ。
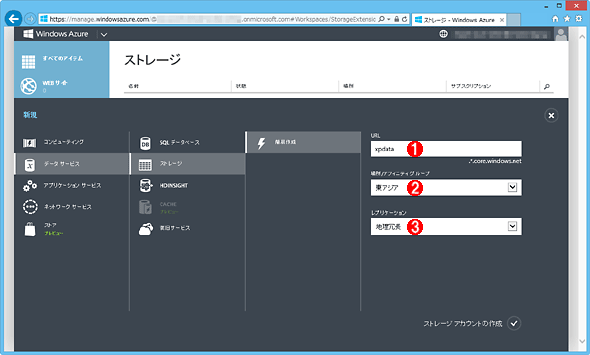
Windows Azure上にデータ保存用のストレージを作成する
管理ポータルの画面左下隅にある[+新規]をクリックすると、このメニューが現れるので、[データ サービス]−[ストレージ]−[簡易作成]とクリックする。
(1)データ保存先となる名前を指定する。これがストレージアカウント名になる。
(2)[東アジア]を選ぶ。
(3)[地理冗長]を選ぶ。
2.アクセスキーを確認
Windows Azureの管理ポータルから作成したストレージを開き、画面下端の中央にある[アクセス キーの管理]をクリックすると、以下の画面のようなポップアップが現れる。上二段の「ストレージ アカウント名」と「プライマリ アクセス キー」は後ほど必要となるので控えておく。プライマリアクセスキーとセカンダリアクセスキーは自動で作成されるが、何度でも再生成できる。
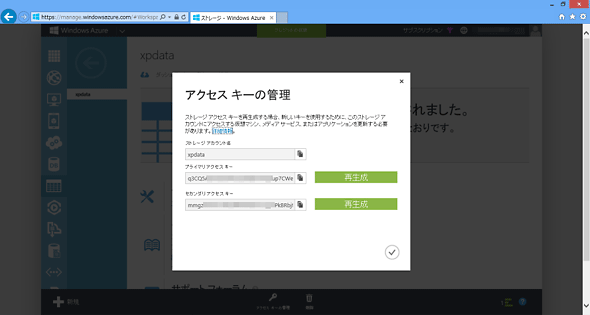
アクセスキーを確認する
管理ポータルの左メニューの[ストレージ]をクリックしてから対象のストレージアカウントを選択し、画面下端にある[アクセス キーの管理]をクリックすると、このダイアログが表示される。あとで利用するのでストレージアカウント名とプライマリアクセスキーをメモしておく。
●各PCの移行作業者の作業
1.Windows転送ツールをインストール
前述の通り、まず移行するデータの入った旧PCにWindows転送ツールをインストールする必要がある。
2.ストレージエクスプローラーをインストール
ストレージエクスプローラーとはクラウド上のストレージとローカルのPCとを接続し、ストレージにファイルのアップロード、ダウンロード、削除、更新を簡単に行うことができるツールである。今回は例として、直接フォルダからストレージにアクセスできるストレージエクスプローラーの1つ「Gladinet」を利用した。Gladinetには無償版と有償版(1アカウント5000円)があり、法人格の利用の場合、有償版を使う必要がある。仮に各部署ごとに移行作業者が計10人いるのであれば10アカウント(5万円)が必要になる。
- Gladinet(FIXER)
Gladinetの他にも、Windows Azureで利用可能なストレージエクスプローラーを次のMSDN Blogsにて確認できる。
- Windows Azure Storage Explorers[英語](Windows Azure Storage Team Blog)
3.マウントするストレージの設定
ダウンロードしたGladinetのインストールファイルを起動する。その後に表示されるウィザードの「仮想ディレクトリ設定」画面で、[ストレージサービス]に「Windows Azure Blob Storage」を選択し、[仮想ディレクトリ(アカウント)名]に任意の名前を入力する。
4.ログイン情報の入力
「Account name」と「Primary Access Key」のそれぞれに、「移行担当責任者の作業」の2.で確認したストレージアカウント名とプライマリアクセス キーを入力する。
5.「仮想ディレクトリにクラウド同期フォルダを有効にする。(PROのみ)」のチェックを外し、完了ボタンをクリック
ここにチェックが入ってオンになっていると、ローカル環境との同期が実行されてしまい、ローカル環境のディスク容量が圧迫されてしまうので、チェックを外してオフにしてから[完了]ボタンをクリックする。
仮想ディレクトリの作成が完了すれば初期設定は終了だ。その後、自動的にエクスプローラーが起動し、コンピューターに設定したストレージの仮想ドライブが表示される。
6.データのアップロード
Windows転送ツールを使い、Windows Azureストレージに直接、移行するデータをコピーする。この手順は通常のネットワーク・ドライブを介した移行手順と変わらない(詳細は前述の解説記事を参照していただきたい)。
あとは新OS搭載のPCで、コピーしたデータを逆の手順でダウンロードすれば、移行は完了する。
Windows Azureの料金
Windows Azureのストレージを利用する場合、初期費用は一切掛かることがなく、利用する際のデータ量と期間により課金される。内訳を分類すると大きく(1)ストレージボリュームに基づく課金、(2)データ転送料、(3)ストレージトランザクション料金、となる。
(1)ストレージボリュームに基づく課金
ストレージに保存するデータ容量に対して時間ごとに料金が発生する。データ容量と選択したストレージ(地理冗長ストレージかローカル冗長ストレージ)により料金は異なり、また、利用する容量が多いほど容量当たりの単価は安くなる。
| 地理冗長ストレージ | ローカル冗長ストレージ | |
|---|---|---|
| 最初の1Tbytes/月 | 7.89円 | 5.82円 |
| 次の49Tbytes/月 | 6.65円 | 5.40円 |
| 次の450Tbytes/月 | 5.82円 | 4.99円 |
| 次の500Tbytes/月 | 5.40円 | 4.57円 |
| 次の4000Tbytes/月 | 4.99円 | 3.74円 |
| 次の4000Tbytes/月 | 4.57円 | 3.08円 |
| 9000Tbytesを超える容量/月 | (マイクロソフトへの問い合わせが必要) | (マイクロソフトへの問い合わせが必要) |
| Windows Azureのストレージボリュームに基づく課金 料金はいずれも1Gbytes当たりの単価である。詳細はマイクロソフトのストレージ料金の詳細説明ページを参照していただきたい。 | ||
(2)データ転送料金
ストレージへのデータのアップロードは無料だが、ダウンロードする際に転送料が発生する。また、設定したデータセンターの地域によって料金は異なる他、利用する容量が多いほど容量当たりの単価は安くなる。
| ゾーン1(米国、欧州) | ゾーン 2(東アジア、東南アジア) | |
|---|---|---|
| 最初の5Gbytes/月 | 無料 | 無料 |
| 5Gbytes〜10Tbytes/月 | 9.97円 | 15.78円 |
| 次の40Tbytes/月 | 7.48円 | 12.46円 |
| 次の100Tbytes/月 | 5.82円 | 10.80円 |
| 次の350Tbytes/月 | 4.16円 | 9.97円 |
| 500Tbytesを超える容量/月 | (マイクロソフトへの問い合わせが必要) | (マイクロソフトへの問い合わせが必要) |
| Windows Azureのデータ転送料金 「ゾーン」はデータセンターの所在地を大まかに表している。「ゾーン1」には米国東部と米国西部、米国中北部、米国中南部、北ヨーロッパ、西ヨーロッパが含まれる。「ゾーン2」には東アジアと東南アジアが含まれる。詳細はマイクロソフトのデータ転送料金の詳細説明ページを参照していただきたい。 | ||
(3)ストレージトランザクション料金
ストレージに対する読み取り、書き込み操作に掛かる料金である。10万トランザクション当たり0.84円掛かる。
以上を踏まえて、仮に1000台のPCのデータ(それぞれ100ファイルで合計100Gbytesと仮定)を移行する場合に掛かる料金を以下の表にまとめた。なお、Windows Azureのストレージ上にデータを保管する期間は1週間とし、1Tbytes=1024Gbytesで計算した。
| ストレージの種別 | 地理冗長ストレージ | ローカル冗長ストレージ | ||
|---|---|---|---|---|
| データセンターの所在地 | ゾーン1(米国、欧州) | ゾーン2(東アジア、東南アジア) | ゾーン1(米国、欧州) | ゾーン2(東アジア、東南アジア) |
| (1)ストレージボリュームに基づく課金 | 14万4456円 | 14万4456円 | 12万219円 | 12万219円 |
| (2)データ転送料金 | 70万6408円 | 122万4830円 | 70万6408円 | 122万4830円 |
| (3)ストレージトランザクション料金 | 1.68円 | 1.68円 | 1.68円 | 1.68円 |
| 合計 | 85万866円 | 136万9288円 | 82万6629円 | 134万5051円 |
| 移行作業に掛かるWindows Azureの料金 1000台のPCのデータ(それぞれ100ファイルで合計100Gbytesと仮定)を移行する場合に掛かる料金を計算してみた。 | ||||
Windows Azureはデータ移行にも有用
本稿ではデータ移行にWindows Azureを利用するメリットや、外付けHDDを利用する場合との比較、Windows Azureによる実際のデータ移行手順と料金について解説した。このようにWindows Azureを活用すれば、エンタープライズ環境にある何百台、あるいは千台以上のPCのデータ移行費用や社員の貴重な時間と労力の消費を、比較的低く抑えることができる。
ただし、ストレージ利用が長引けば、それだけ費用も増加する点には注意が必要だ。つまり、移行費用をなるべく抑えるには、できるだけ早くストレージから新PCへデータをダウンロードしてストレージを解放する必要がある。
そのためには、移行作業をスムーズに進められるように、実際の作業前に計画を十分に練って準備することが欠かせない。特にWindows Azureについては留意すべきだろう。本稿のようにストレージだけを使うなら決して難易度が高い方ではないが、それでもオンプレミスのストレージとはさまざまな差異のある「サービス」だけに、その運用には事前に慣れておいた方がよい。自社でカバーしきれないといった場合には、Windows Azureを対象とした外部のサポートサービスの利用を検討してもよいだろう。
マイクロソフトによるWindows XPのサポート終了は、刻々と迫っている。自社に最も適したデータ移行作業を計画するにあたり、「Windows Azureの活用」という手段もあるということが読者諸兄の一助になれば幸いだ。
「特集」
Copyright© Digital Advantage Corp. All Rights Reserved.