第4回 Google Apps for Businessの初期設定と管理方法を知る:Windowsシステム管理者のためのGoogle Apps入門(1/2 ページ)
Google Appsの導入後には少ないながら初期設定が必要だ。そのために、設定メニューの全体像や管理コンソールを使いやすく構成する方法、スマートフォン/タブレットからの管理手段、初期段階で設定すべき項目や確認が推奨される項目について解説する。
本連載の第3回ではGoogle Apps for Businessの導入方法について見てきた。Google Apps for Businessはコンセプトの1つとして「シンプルさ」を掲げていることもあり、導入や設定は決して複雑ではないが、全体像を押さえた上で必要項目を設定し、管理することで設定漏れやそれによるセキュリティレベルの低下を防ぐことができる。
第4回となる今回は、Google Apps for Businessの導入をしたシステム管理者が管理機能を使いやすく構成するための方法と、導入初期に設定が推奨される管理項目および設定を検討すべき管理項目について解説していく。また、Google Apps for Businessはスマートフォンやタブレットなどのスマートデバイスによる管理も可能なので、管理面においてのそれらの使い方についても触れていく。
Google Apps for Business管理コンソールの管理項目
第3回での解説に従って導入に必要な初期設定を完了すると、いよいよGoogle Apps for Businessの利用が始まる。システム管理者はGoogle Apps for Businessの管理コンソールを利用して、ユーザーが社内のポリシーに従って適切にGoogle Apps for Businessを使うように管理設定を行うことができる。
Google Apps for Businessの管理コンソールで管理可能な項目は、「最初から表示されている標準メニュー」と「自身で追加することにより表示されるオプションメニュー」の2種類に分けることができる。本稿の後半では、これらの管理項目全体の中から「必ず設定してほしい管理項目」と「設定の必要があるか確認してほしい管理項目」の2点を重点的に解説するが、まずはどのようなメニューがあるのか、その全体像を紹介する。
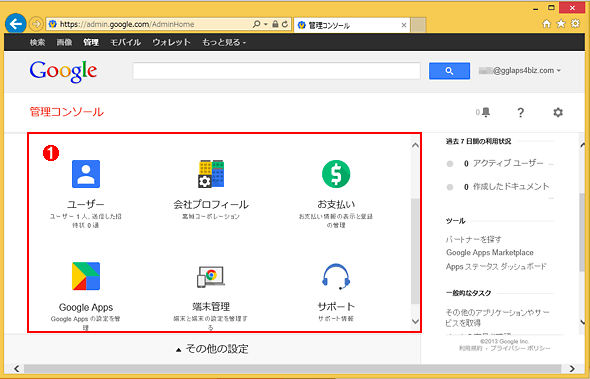
管理コンソールのトップ画面
システム管理者はこの画面からGoogle Apps for Businessの全体に関わる設定や各種サービスの構成を行うことができる。
(1)ダッシュボード。よく利用される標準的なメニューが並んでいる(デフォルトのメニュー)。
●最初から表示されている標準メニュー
管理コンソールにアクセスすると、ダッシュボード(画面中央のメイン領域)に、最初から表示されている標準メニューとして下表の項目が表示される。また画面下部にある「その他の設定」を開くと、その他のメニューも表示できる。これらのメニューは各アイコンにマウスを乗せると右上に表示される[+]マークをクリックするか、アイコンをドラッグ&ドロップすることでダッシュボードにも配置できる。
| メニュー名 | 管理の概要 |
|---|---|
| ユーザー | ユーザーアカウント(Google Appsと各種サービスへのアクセスを提供する)を管理し、ユーザーが所属する組織部門の階層を管理する |
| 会社プロフィール | 組織の基本情報(組織名称、組織ロゴ、デフォルトのタイムゾーン、ログインボックスのデザインなど)、管理者の連絡先情報、広告オプションなどを指定する |
| お支払い | 支払い、ライセンス、登録などを管理する |
| Google Apps | 各種サービス(Gmail、カレンダー、ドライブなど)の設定を管理する |
| サポート | サポートの連絡先情報とリソースを表示する |
| 端末管理 | Chromeブラウザー搭載端末に関する情報を表示し、端末の割り当て先となる組織部門の階層を管理する |
| レポート | 各種サービスの利用状況や監査ログ、メールログなどに関するレポートを作成する |
| グループ | コミュニケーションやデータアクセスを簡素化するため、ユーザーをグループにまとめる |
| 他のGoogleサービス | その他のGoogleサービス(Google+、Chromeブラウザー、Googleアナリティクス、Google AdWordsなど)の設定を管理する |
| 管理者の役割 | 管理コンソールの機能や設定へのアクセスを管理する |
| Marketplaceアプリケーション | Google Apps Marketplaceから購入できるサードパーティ製アプリケーション/サービスを追加する |
| セキュリティ | パスワードポリシーの設定、パスワードの安全性の確認、HTTPS接続の強制、APIの有効化、SSO(シングルサインオン)などのセキュリティ機能などを管理する |
| ドメイン | Google Appsと各種サービスで使用するドメインを追加し、プライマリドメインにドメインエイリアスを作成する |
| App Engineアプリケーション | Google App Engineによって開発したアプリケーションを追加する |
| 最初から表示されている標準メニューの一覧表(デフォルトの並び順) | |
●自身で追加することにより表示されるオプションメニュー
Google Apps for Businessで提供されるサービスの中には、無償版の「Googleグループ」と比べて企業向けの機能が強化された「Groups for Business」というサービスが存在する。このサービスを例として、オプションメニューの扱い方について説明しよう。Groups for Businessの管理機能をダッシュボードに追加するためには、「他のGoogleサービス」メニューの中で[サービスの追加]ボタンを押して追加する必要がある。
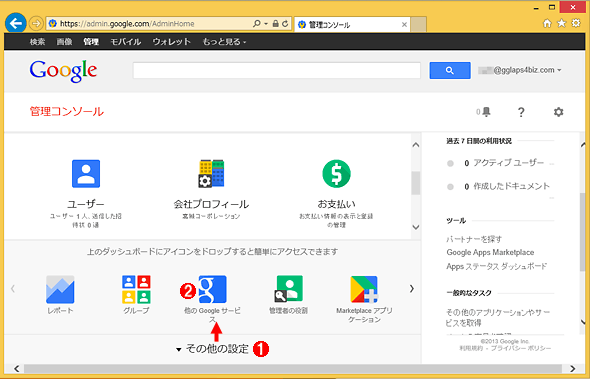
Groups for Businessをダッシュボードに追加する:ステップ 1/4
(1)[その他の設定]をクリックすると、ダッシュボードにはないメニューの一覧がこの上に現れる。
(2)[他の Google サービス]をクリックする。
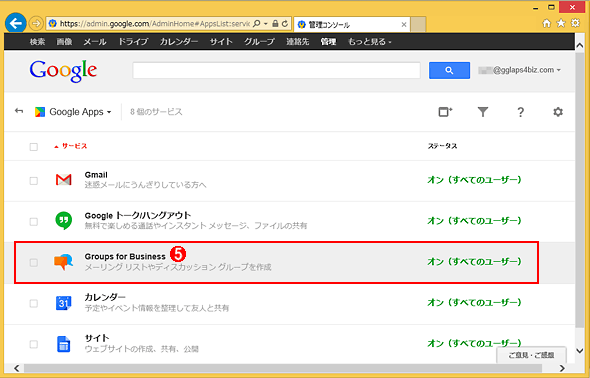
Groups for Businessをダッシュボードに追加する:ステップ 4/4
ダッシュボードにある[Google Apps]メニューをクリックすると、このサービス一覧が表示される。
(5)Groups for Businessが追加されていることを確認する。
Groups for Businessの追加と同様の手順で、別のクラウドサービスである「Google App Engine」で開発したサービスもダッシュボードに追加できるほか、「Google Apps Marketplace」を通じてサードパーティ開発者が開発したGoogle Apps for Business向けの各種サービスのインストールも可能だ。
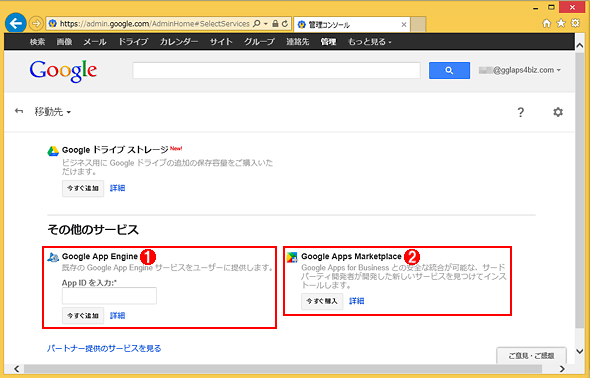
その他のサービスの追加画面
これは前述のGroups for Businessの追加と同様の手順で表示したサービス追加のための画面。管理コンソールのダッシュボードには、別のアプリケーションやサービスを追加できる。
(1)開発プラットフォーム「Google App Engine」を利用するとユーザー企業が独自アプリケーションを開発できる。そのアプリケーションもダッシュボードに追加できる。
(2)「Google Apps Marketplace」ではサードパーティが開発したGoogle Apps向けのサービスを購入できる。そのサービスも追加できる。
Google Apps for Businessを管理するためのモバイルアプリケーション
Google Apps for Businessの特権管理者は、Google PlayストアからAndroid端末(スマートフォン、タブレットの両方で利用可能)で利用可能な管理専用のモバイルアプリケーション「Google Admin」を無料で入手・利用できる。
このアプリケーションから可能な管理機能は次の通りである。
| メニュー名 | 管理の内容 |
|---|---|
| ユーザー | ユーザーの作成と管理、パスワードの再設定、プロフィールの編集、プロフィール写真のアップロード、ユーザーの停止 |
| グループ | グループの管理、グループへのユーザーの追加、ユーザーの役割の編集、グループメンバーのリストの表示 |
| 監査ログ | 監査ログでのアカウントアクティビティの確認、イベントの種類や管理者/期間によるイベントのフィルター処理 |
| サポート | カスタマーPIN番号とサポートPIN番号によるGoogle Apps for Businessのサポートへの問い合わせ |
| 通知 | 管理者向けの通知情報のお知らせ |
| モバイルアプリケーションで管理可能な項目 | |
前述のWebベースの管理コンソールに比べると、このようにGoogle Adminの機能は限定されている。その一方でAndroid端末に特化したユーザーインターフェースを実装しているため、普段から持ち歩く端末で容易かつ素早く管理メニューを操作できるというメリットがある。
![Android用Google Adminモバイルアプリケーションの管理画面:[サポート]メニュー](https://image.itmedia.co.jp/ait/articles/1401/20/wi-scr2_04.gif)
Android用Google Adminモバイルアプリケーションの管理画面:[サポート]メニュー
Googleのテクニカルサポートへの連絡に必要なカスタマーPIN番号の確認や問い合わせ先電話番号の確認ができる。
●Google Adminのセットアップ
Google Adminモバイルアプリケーションの利用には、次の手順が必要になる。特に、手順1、手順4、手順5は必須の要件となるため、利用前に十分な確認をしていただきたい(手順の詳細は次のヘルプを参照)。
- Google Enterprise Mobile Admin アプリ(Google Apps管理者用ヘルプ)
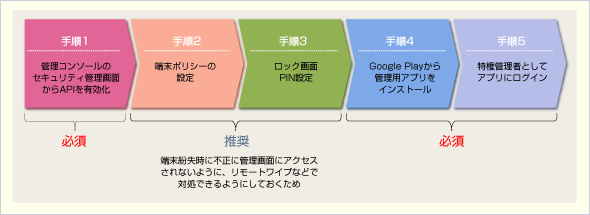
Android用Google Adminモバイルアプリケーションの導入プロセス
スマートデバイスから重要な情報にアクセスすることになるため、十分な事前設定、権限だけでなく万が一の際の対応もできるようにしておく必要がある。手順の詳細は、Google Apps管理者用ヘルプ「Google Enterprise Mobile Admin アプリ」を参照していただきたい。
●iPhone/iPadからGoogle Apps管理コンソールを操作する
iPhoneやiPad(iOS端末)、Androidなどのスマートデバイスから緊急でフル機能の管理コンソールを操作したい場合の裏ワザにも少し触れておく。iOSやAndroidでは標準で搭載されているWebブラウザー(例:iOSの場合はSafari)や、Googleが提供しているChromeブラウザーなどが利用できる。これらのブラウザーアプリケーションからGoogle Apps for Business管理コンソールのURLに直接アクセスすることで、PCのブラウザーで利用する場合と同じフル機能の管理コンソールを操作できる。外出中でPCが使えない場合の緊急時Tipsとして覚えておくと便利である。
Copyright© Digital Advantage Corp. All Rights Reserved.

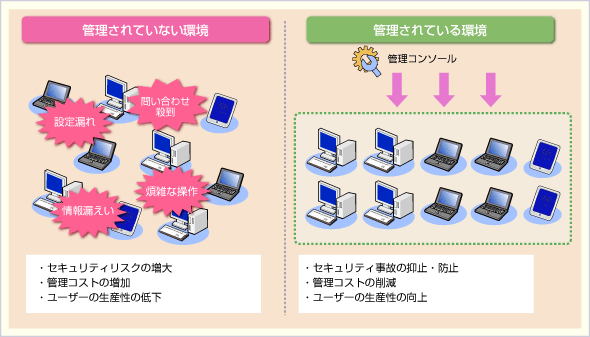
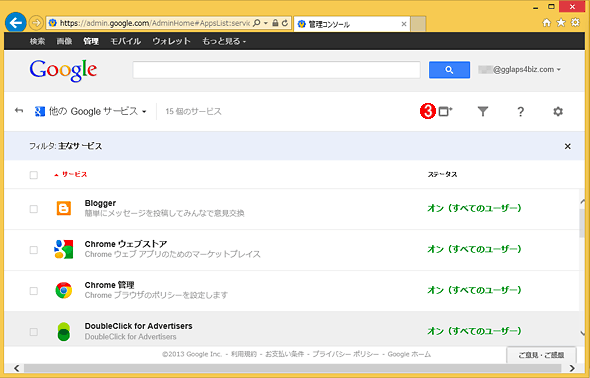
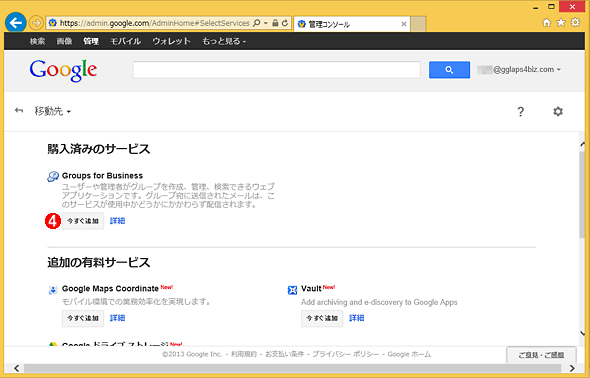
![Android用Google Adminモバイルアプリケーションの管理画面:[ユーザー]メニュー](https://image.itmedia.co.jp/ait/articles/1401/20/wi-scr2_01.gif)
![Android用Google Adminモバイルアプリケーションの管理画面:[グループ]メニュー](https://image.itmedia.co.jp/ait/articles/1401/20/wi-scr2_02.gif)
![Android用Google Adminモバイルアプリケーションの管理画面:[監査ログ]メニュー](https://image.itmedia.co.jp/ait/articles/1401/20/wi-scr2_03.gif)
![Android用Google Adminモバイルアプリケーションの管理画面:[通知]メニュー](https://image.itmedia.co.jp/ait/articles/1401/20/wi-scr2_05.gif)