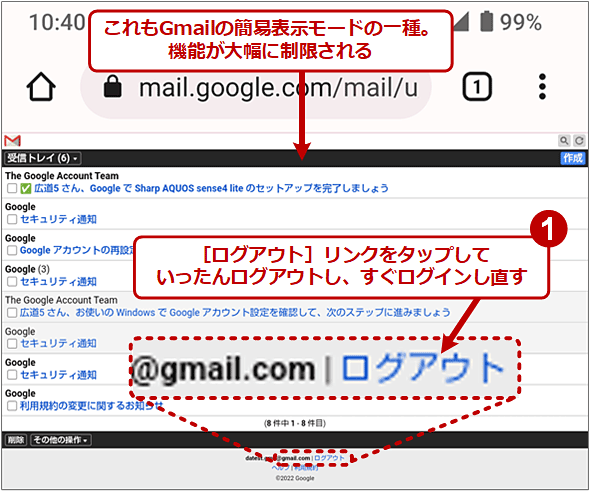Gmailの設定をスマホでも完璧に行う方法(iPhone/Android):Tech TIPS
iPhone/AndroidスマホのGmailアプリでGmailの設定を変更しようとしたけど、目的の設定項目が見つからなかった……。WebブラウザでPC版Gmailを開けば、Gmailの全設定を確認・変更できる。その手順と注意点を説明する。
対象:Gmail、Windows OS、macOS、iPhone(iOS)、Android
≡目次
※会員登録(無料)をすると、🔒の付いているセクションを読むことができます。
iPhone(iPad)やAndroidといったスマートフォン(スマホ)にはGmailアプリが提供されていて、手軽にGmailのメール受信や作成ができる。
そんなGmailアプリでGmailの何らかの設定を変更しようとしたところ、どこのメニューを探っても、目的の設定項目が見つからないので、設定の手順を記したテキストをよく読んだら、実はPC版Gmail(デスクトップWeb版Gmail)が対象だった……。そんな経験をしたことはないだろうか?
本Tech TIPSでは、iPhoneやAndroidスマホでもPCと全く同じGmailの全設定項目を確認・変更するための手順や注意点を説明する。標準のWebブラウザさえ使えれば、特に事前の準備なく実行できる。
iPhoneでGmailの完全な設定画面を開くには
前述の通り、PCのWeb版Gmailでは可能でもスマホ版Gmailアプリではできない設定項目がある。そこで、スマホのWebブラウザでGmailを開き、デスクトップ表示モードに切り替えると、PCと同じ全設定項目を確認・変更できる。
以下では、iPhone(iOS 15)のSafariのスクリーンショットでGmailの設定画面を開く例を紹介する。
![【iPhone】[最新のGmailを使用]ボタンをタップ](https://image.itmedia.co.jp/ait/articles/1408/06/wi-1539config_gmail_ios06.png)
【iPhone】[最新のGmailを使用]ボタンをタップ
ここで誤って[簡易HTML形式のGmailを使用]を選択すると、設定が保存されてしまい、[最新のGmailを使用]で表示される画面にするのが面倒になるので注意(対処方法は後述)。
■操作手順
- Safariを起動
- アドレスバーに「mail.google.com」と入力して開く
- Googleのログイン画面が表示されたら、対象のGoogleアカウントとそのパスワードなどで認証してログインする
- 「スマートなGmailにアップグレード」というGmailアプリへ誘導するページが表示されたら、一番下にある[興味がありません]リンクをタップ
- モバイルWeb版Gmailのメール一覧が表示されたら、下側のアドレスバー左端にある「ぁあ」というアイコンをタップしてメニューを開く
- [デスクトップ用Webサイトを表示]をタップ(この時点では再描画されるだけで、特に画面は変わらない)
- 左上の[≡]メニューアイコンをタップして受信トレイやラベルなどの一覧を開く
- 一番下までスクロール
- 「Gmailを次のUIで表示」の右側にある[デスクトップ]リンクをタップ
- 「簡易HTML形式のGmailを使用しますか?」というページが表示されたら、[最新のGmailを使用]ボタンをタップ
- デスクトップWeb版Gmailと同じ画面が表示されたら、[⚙]歯車アイコンをタップしてメニューを開く
- [すべての設定を表示]アイコンをタップ
- 左上の[≡]メニューアイコンをタップして受信トレイ/ラベル一覧の幅を狭めると、設定一覧が見やすくなる
これでデスクトップのWeb版Gmailと同じ設定画面が表示される。文字がかなり小さく表示されるので、左上の[≡]メニューアイコンをタップして左端の受信トレイ/ラベル一覧の幅を縮めたり、iPhoneを横向き(水平)にしたり、ピンチアウト(2本の指を広げるように)して表示を拡大したりするとよいだろう。
iPhoneでデスクトップWeb版Gmailを表示できない場合の対処方法
前述の手順でWeb版Gmailをモバイル向けからデスクトップ(PC)向けに切り替えようとした時、以下のような画面が表示されることがある。これは「簡易HTML」と呼ばれるGmailの表示モードの一種で、パフォーマンスがそれほど高くないスマホでも軽快に操作しやすい半面、機能が制限されていて全設定項目を確認・変更できない。
ここから全機能が使えるデスクトップWeb版Gmailに切り替えるには、下方にある「Gmail 表示: 標準 | 簡易HTML 詳細」の[標準]リンクをタップする。
また、以下のような簡易表示のGmailが表示されることもある。これも機能が制限されていて全設定項目の確認・変更はできない。
この場合は、まず下方にある[ログアウト]リンクをタップしていったんGmail(Google)からログアウトする。次に、画面の指示に従って、同じアカウントでログインし直す。するとモバイルWeb版Gmailが表示されるので、前述の手順でデスクトップWeb版へ切り替えられる。
iPhoneでWeb版Gmailをデスクトップからモバイルに戻すには
いったんデスクトップ向けにしたWeb版Gmailを元のモバイル向けに戻すには、Safariのアドレスバー左端にある[ぁあ]をタップしてメニューを開き、[モバイル用Webサイトを表示]をタップする。
これで戻らない場合は、いったんGmail(Google)からログアウトし、同じアカウントでログインし直してみよう。
AndroidスマホでGmailの完全な設定画面を開くには
iPhoneと同様にAndroidスマホでも、WebブラウザでGmailを開き、デスクトップ表示モードに切り替えると、PCと同じ全設定項目を確認・変更できる。
以下では、Android 12とGoogle Chrome(以下、「Chrome」と略)のスクリーンショットでGmailの設定画面を開く例を紹介する。
![【Android】[最新のGmailを使用]ボタンをタップ](https://image.itmedia.co.jp/ait/articles/1408/06/wi-1539config_gmail_and07.png)
【Android】[最新のGmailを使用]ボタンをタップ
ここで誤って[簡易HTML形式のGmailを使用]を選択すると、設定が保存されてしまい、[最新のGmailを使用]で表示される画面にするのが面倒になるので注意(対処方法は後述)。
■操作手順
- Chromeを起動
- アドレスバーに「mail.google.com」と入力して開く
- Googleのログイン画面が表示されたら、対象のGoogleアカウントとそのパスワードなどで認証してログインする
- 「Gmailアプリにアップグレードしませんか」というGmailアプリへ誘導するページが表示されたら、一番下にある[ウェブ版を使う]リンクをタップ
- モバイルWeb版Gmailのメール一覧が表示されたら、右上のアドレスバー左端にある[︙]メニューアイコンをタップしてメニューを開く
- [PC版サイト]をタップして、Chromeの表示モードをPC版に切り替える
- 左上の[≡]メニューアイコンをタップして受信トレイやラベルなどの一覧を開く
- 「Gmailを次のUIで表示」の右側にある[デスクトップ]リンクをタップ
- 「簡易HTML形式のGmailを使用しますか?」というページが表示されたら、[最新のGmailを使用]ボタンをタップ
- デスクトップWeb版Gmailと同じ画面が表示されたら、[⚙]歯車アイコンをタップしてメニューを開く
- [すべての設定を表示]アイコンをタップ
- 左上の[≡]メニューアイコンをタップして受信トレイ/ラベル一覧の幅を狭めると、設定一覧が見やすくなる
これでデスクトップのWeb版Gmailと同じ設定画面が表示される。文字がかなり小さく表示されるので、左上の[≡]メニューアイコンをタップして左端の受信トレイ/ラベル一覧の幅を縮めたり、Androidスマホを横向き(水平)にしたり、ピンチアウト(2本の指を広げるように)して表示を拡大したりするとよいだろう。
AndroidスマホでデスクトップWeb版Gmailを表示できない場合の対処方法
iPhoneと同様にAndroidでも、前述の手順でWeb版Gmailをモバイル向けからデスクトップ(PC)向けに切り替えようとした時、以下のような「簡易HTML」のGmailが表示されてしまうことがある。これだと、やはり全設定項目の確認・変更はできない。
ここから全機能が使えるデスクトップWeb版Gmailに切り替えるには、下方にある「Gmail 表示: 標準 | 簡易HTML 詳細」の[標準]リンクをタップする。
また、以下のような簡易表示のGmailが表示されたら、まず下方にある[ログアウト]リンクをタップしていったんGmail(Google)からログアウトする。次に、画面の指示に従って、同じアカウントでログインし直す。するとモバイルWeb版Gmailが表示されるので、前述の手順でデスクトップWeb版へ切り替えられる。
AndroidスマホでWeb版Gmailをデスクトップからモバイルに戻すには
いったんデスクトップ向けにしたWeb版Gmailを元のモバイル向けに戻すには、Chromeの左上隅にある[︙]メニューアイコンをタップしてメニューを開き、[PC版サイト]をタップしてチェックを外す。
これで戻らない場合は、いったんGmail(Google)からログアウトし、同じアカウントでログインし直してみよう。
■この記事と関連性の高い別の記事
■更新履歴
【2022/09/07】最新の情報を反映しました。
【2014/08/06】初版公開。
Copyright© Digital Advantage Corp. All Rights Reserved.
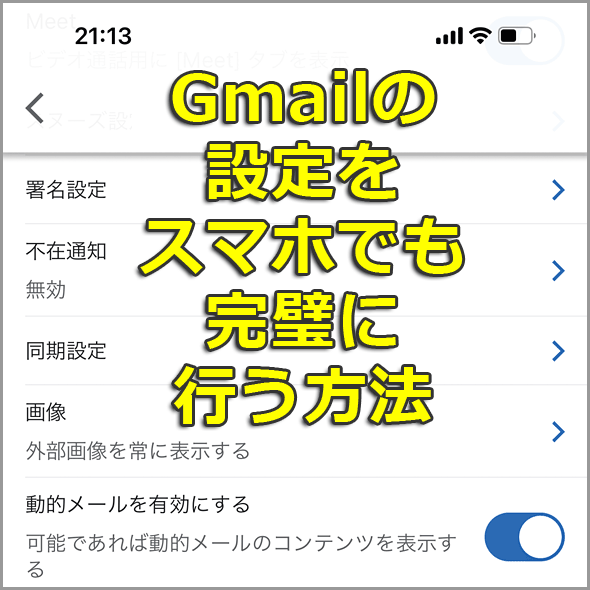
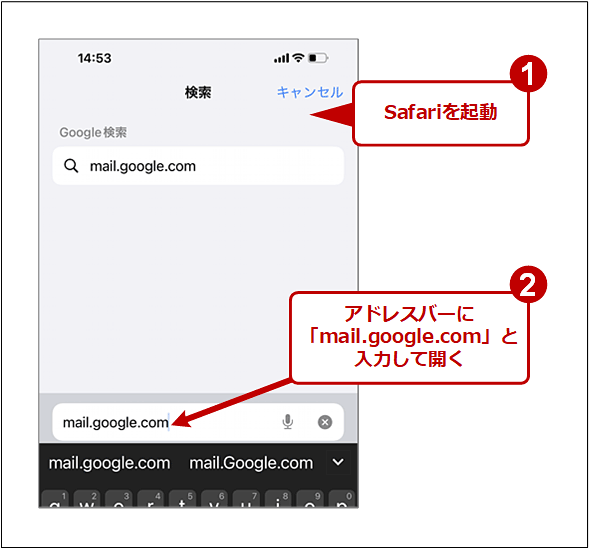
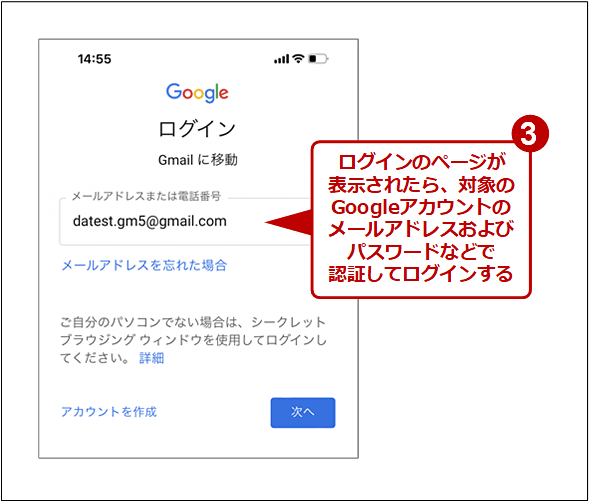
![【iPhone】Gmailアプリへ誘導するページでは[興味がありません]リンクをタップ](https://image.itmedia.co.jp/ait/articles/1408/06/wi-1539config_gmail_ios03.png)
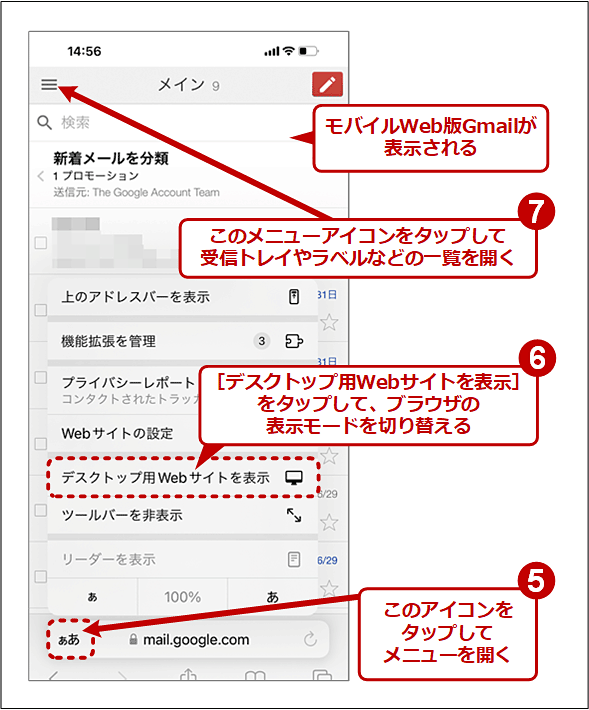
![【iPhone】受信トレイ/ラベル一覧の一番下にある[デスクトップ]リンクをタップ](https://image.itmedia.co.jp/ait/articles/1408/06/wi-1539config_gmail_ios05.png)
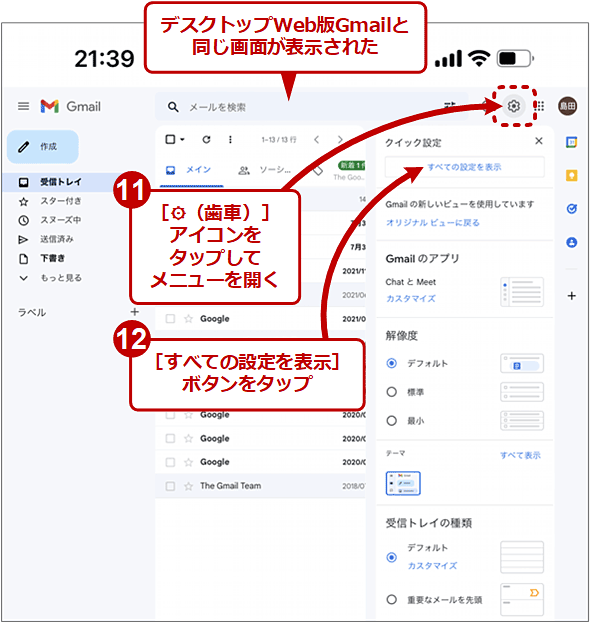
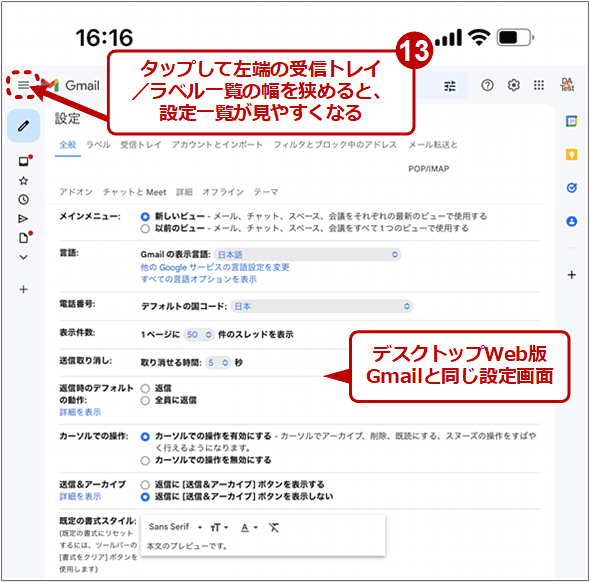
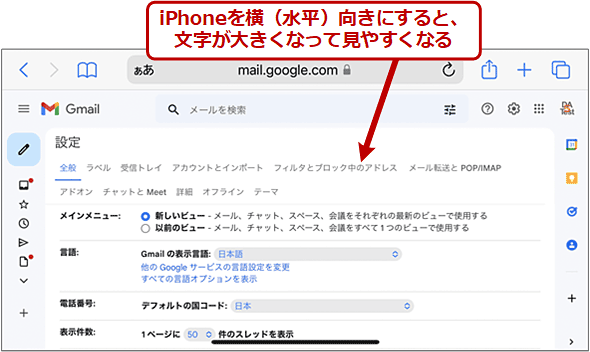
![【iPhone】「簡易HTML」のGmailが表示されてしまったら、[標準]リンクをタップ](https://image.itmedia.co.jp/ait/articles/1408/06/wi-1539light_mode_ios01.png)
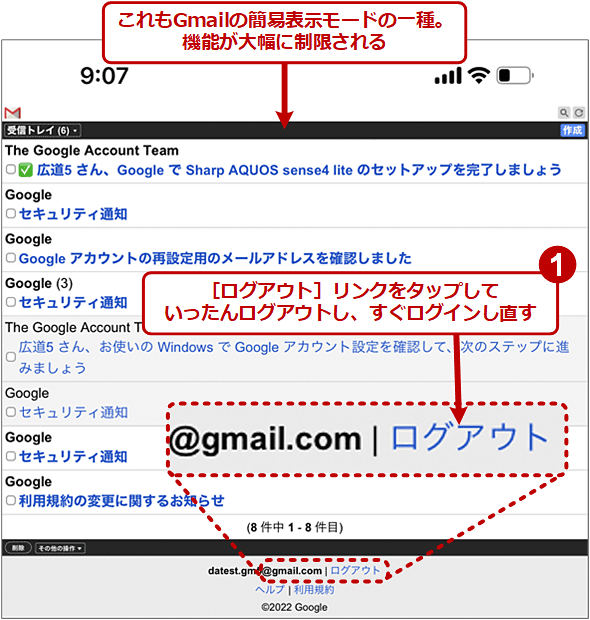
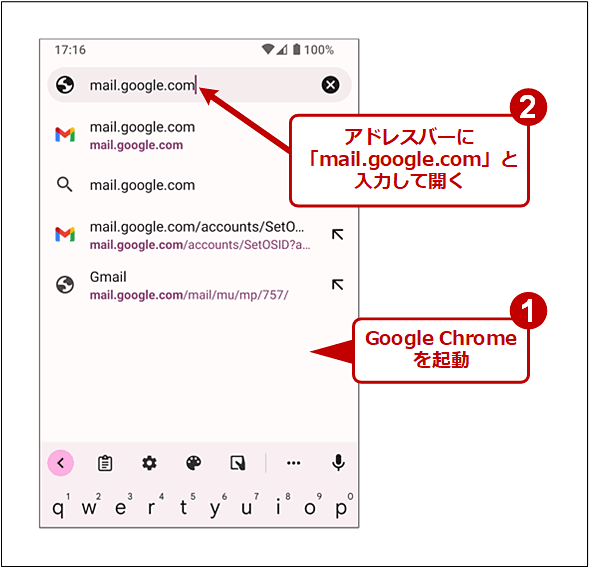
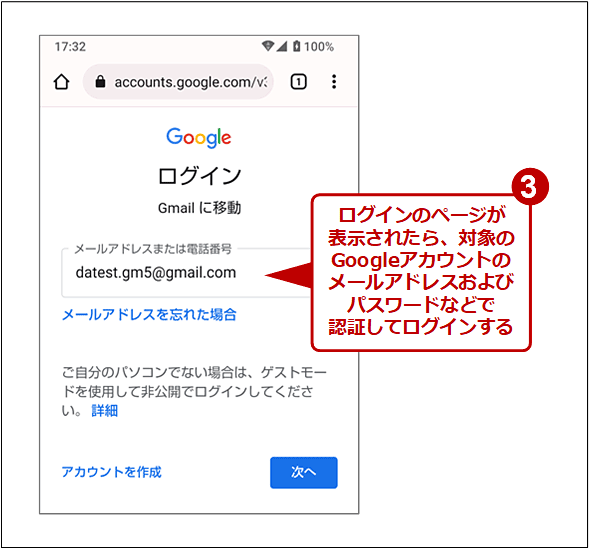
![【Android】Gmailアプリへ誘導するページでは[ウェブ版を使う]リンクをタップ](https://image.itmedia.co.jp/ait/articles/1408/06/wi-1539config_gmail_and03.png)
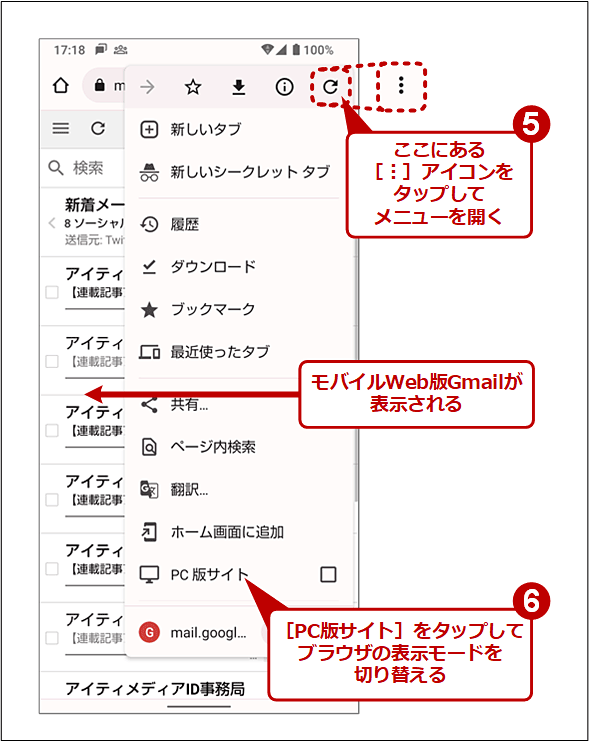
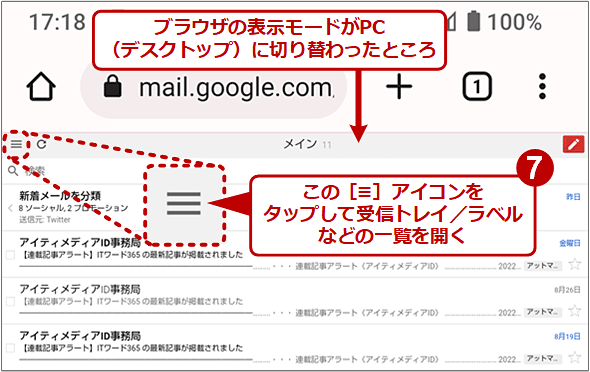
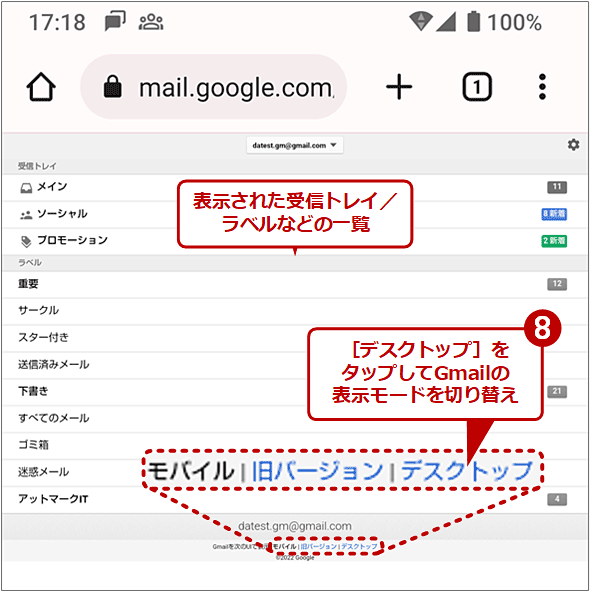
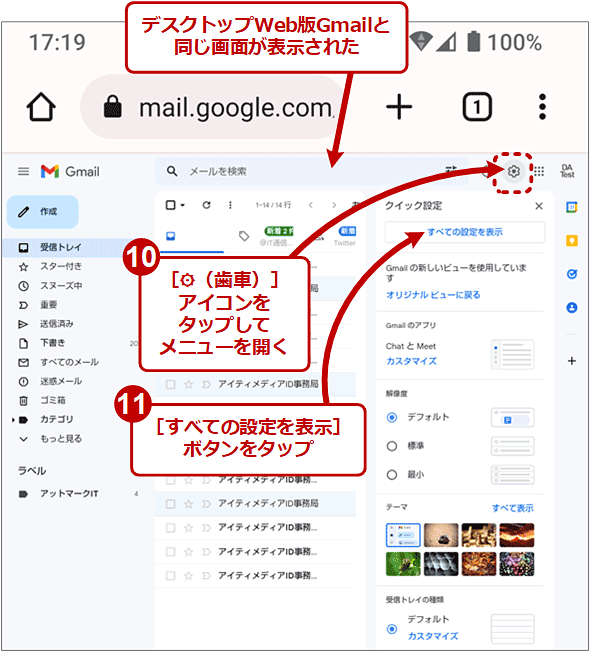
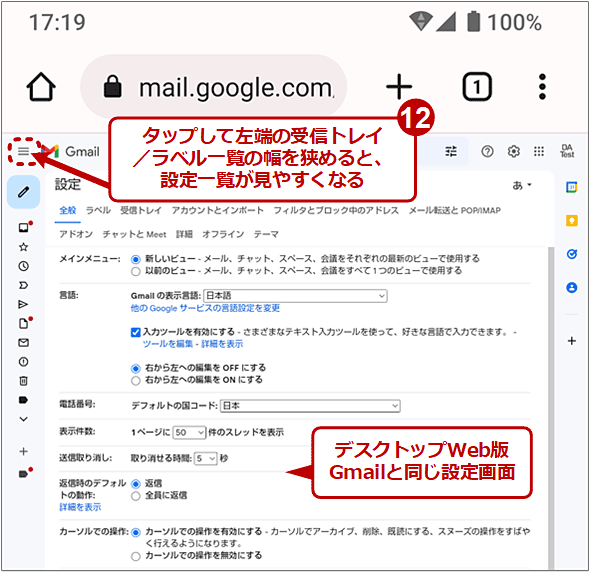
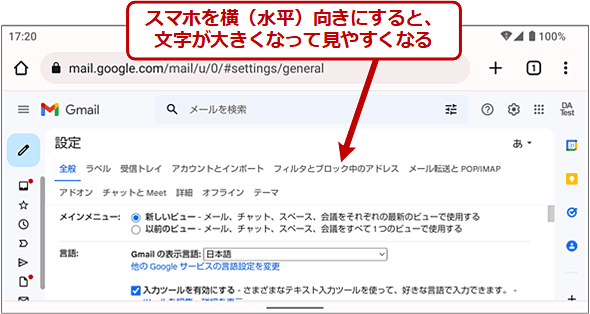
![【Android】「簡易HTML」のGmailが表示されてしまったら、[標準]リンクをタップ](https://image.itmedia.co.jp/ait/articles/1408/06/wi-1539light_mode_and01.png)